TP-Link TL-WR886N路由器怎么设置?TP-Link TL-WR886N路由器设置使用方法图文教程
软件云 人气:0TP-Link路由器相信很多朋友都不会陌生,是目前市场上销量最多的由器厂商之一,小编家中最近新换了一个2016新款TP-Link TL-WR886N无线路由器,不过在设置中发现,TP-Link TL-WR886N路由器设置界面大变,同时支持使用手机完成初始配置,使用更为简单,下面软件云的小编附上完整的TP-Link TL-WR886N无线路由器设置教程,如果您购买的是新款TP-Link路由器,那么本文对大家会很有帮助。

TP-Link TL-WR886N路由器怎么设置?
TP-Link TL-WR886N路由器设置方法图文教程:
方法一:手机设置
第一步:首先将TP-Link TL-WR886N接通电源,然后将宽带网线插入路由器的WAN口,如下示意图所示:
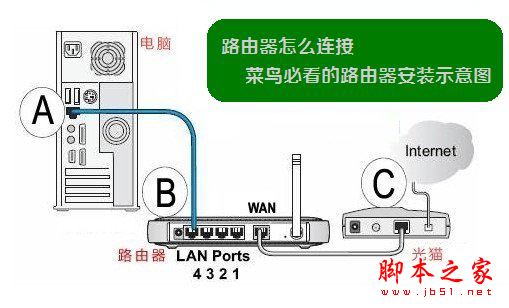
如今宽带都是光纤,如果有猫,外部宽带网线先链接猫,猫的另外一个接口在通过网线与路由器的WAN口连接即可。如果没有猫的用户,宽带线直接插入路由器的WAN口接口。
TP-Link TL-WR886N插好网线,并接通电源后,路由器的指示灯是亮的。下面我们以使用智能手机设置路由器为例。由于新款TP-Link类似智能路由器,可以非常方便的通过手机完成设置,无需借助电脑,设置更简单。
第二步:然后进入手机设置->无线局域网,然后连接一个名为“TP-Link_B6B6”的无线网络(这个名称在路由器底部的铭牌上有标注,不同型号,默认创建的初始WiFi名可能不同),这个网络是新TP-Link TL-WR886N路由器接通电源后的初始设置WiFi,默认没有密码,点击即可直接连接,如图所示:
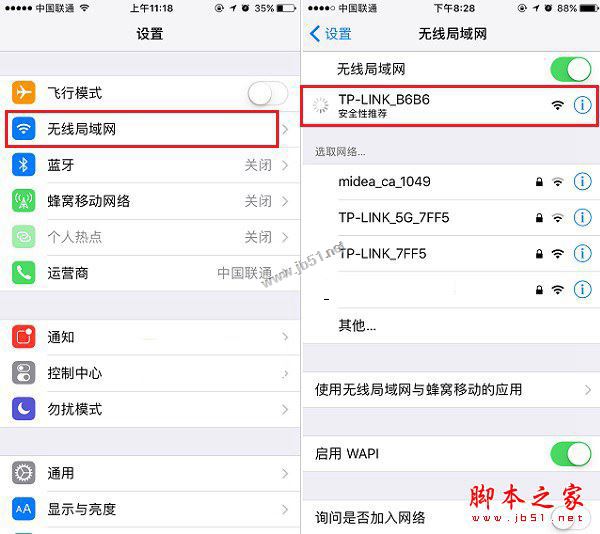
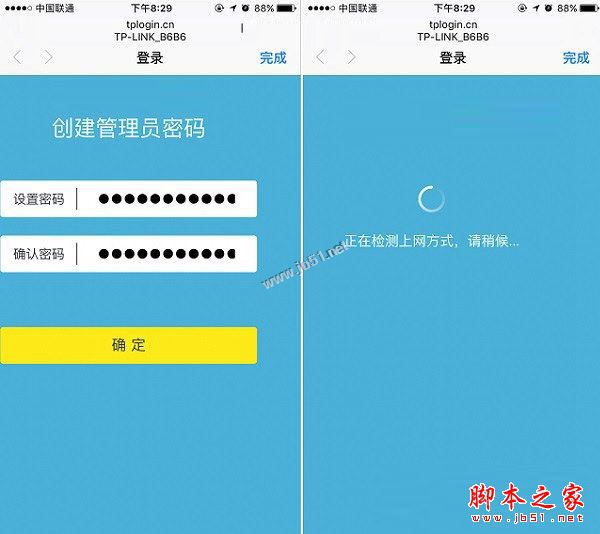
注:路由器管理员密码,相当于是后台密码,用于管理路由器设置的账号密码,建议不要设置太简单了,以免被黑客利用。
第四步:接下来是填写宽带账号和密码的界面,注意运营商提供的上网宽带账号密码一定要认真填写,写错了是无法上网的。如果忘记了自家的宽带账号密码,可以打网络运营商电话,找客服要回或者重置。输入完账号密码后,点击“下一步”,最后就是设置WiFi无线名称和无线密码(Wifi密码),完成后,继续点击“下一步”,就可以看到“路由器设置完成”的提示了,如图所示:
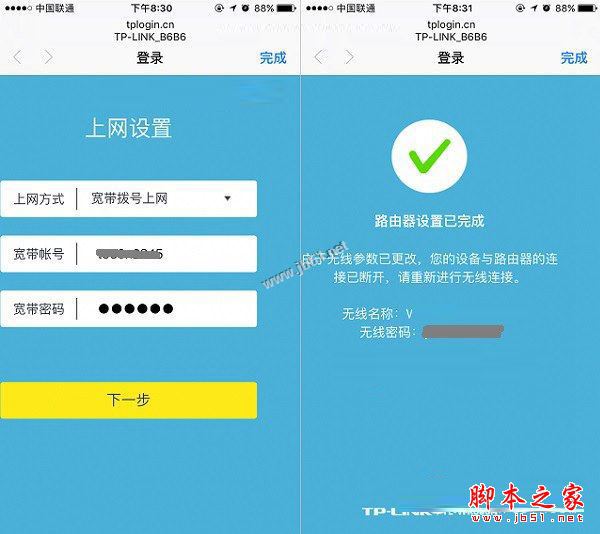
第五步:最后点击完成,就完成了新款TP-Link TL-WR886N无线路由器设置了。
如果路由器设置后,依然无法打开网页上网,主要可能是宽带账号或密码没有正确输入,可以在手机浏览器中,打开tplogin.cn路由器管理界面,然后输入管理员密码登录,之后检查下宽带账号密码是否输入正确,重新修改一下即可。
以上就是使用手机设置新TP-Link TL-WR886N无线路由器图文教程,新TP-Link路由器越来越像智能路由器,设置变得更为简单,无需电脑也能轻松完成设置。
方法二:电脑设置

加载全部内容