Freehand9.0 色彩控制全面讲解
软件云 人气:0如果在造型上你不能取得优势,那就不妨利用一点眩目的色彩,这样或许可以取得先声夺人的效果——我的老师这样告诉我。他是对的,至少我相信,并且,我也是这样做的。
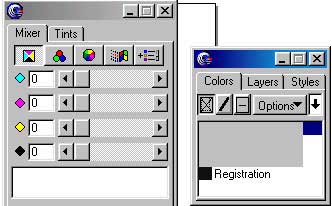
看到图中的两个面板了吧?Freehand9中的色彩控制就多数集中在这里,结合后面说到的另一个面板,就可以对色彩进行全面的控制了。Color Mixer(颜色混合器)面板通过执行命令Windowbranels/Color Mixer打开(左图)。Color Colors面板通过执行命令Windowbranels/Color List打开Color Colors面板。
1、Color Mixer(颜色混合器)面板。
Color Mixer面板的作用是获取颜色。在Freehand9中,调配颜色就集中在Color Mixer面板上,在这里,提供了CMYK、RGB、HLS三种色彩模式来定义颜色,关于这三种颜色模式,相信不需要我在这里浪费时间了吧?
Color Mixer面板中包括Mixer与Tints两个子面板:
Mixer面板通过几种色彩模式与Windows系统颜色选择器定义颜色,面板中有五个按钮,从左至右依次是CMYK模式、RGB模式、HLS模式、Windows系统色、Add to Colors(添加至色表)按钮。在这里,主要通过数值框中的数值来定义颜色,面板下方的颜色框中会显示出定义的变化过程。
Tints面板控制颜色的饱和度,利用他可以调整当前色,也可以调整色表中的颜色。面板上也有一个Add to Colors(添加至色表)按钮,其作用与Mixer面板中相同。
2、Color Colors面板。
Color Colors面板的作用在于显示颜色菜单以及将颜色应用到对象上去。该面板分为两个部分:按钮部分和颜色显示框。
按钮部分从左到右依次是:内部填充、笔划填充、笔划和内部填充、菜单按钮、新色图标。这里,“内部填充”按钮的作用是将颜色填充于对象内部;“笔划填充”按钮则将颜色应用于对象的轮廓线;“笔划和内部填充”按钮将颜色同时应用于轮廓线与对象内部;“菜单”按钮用于打开该面板的控制菜单;“新色”按钮用于建立的新颜色。
颜色显示框在缺省状态下提供了四种颜色:None(无色)、White(白色)、Black(黑色)、Registration(套印色样——这是用来印刷时套准色样的。
3、色彩取样(添加色彩至色表)
有时候,看到一幅色彩搭配上无可挑剔的作品,就不妨将其保存下来,以便在今后的应用中“借用一下”,当然,你也可以自己建立一个色表,将这些完美的色彩放置到色表中,到时直接提出来运用就可以了。
方法很简单,利用吸管工具在图像中选取一种色彩并放置到Colors面板中(并不是所有颜色都能让人满意的,因此有必要在Mixer面板中进行适当的调整),然后添加到Colors面板中去——按下Add to Colors(添加至色表)按钮,会出现Add to Colors List对话框,这个对话框中提供两个选项:Process项决定添加后的颜色性质为分色印刷中的颜色;Spot项则决定颜色作为色库中颜色的性质。在名称栏中输入相应的名称,确定就可以了——在面板之间直接拖动颜色图标是最简单直接的添加方法。
吸管工具的作用是获取色样,使用方法就是操作所说的拖放颜色至Mixer面板或Color Colors面板。利用这个工具并结合两个控制面板,你甚至可以建立起自己的颜色库以后日后使用。建立色表的方法很简单,在Colors面板的菜单中选择Export命令,在出现的颜色列表中选择需要的颜色(利用Shift键连续选择,Ctrl键间隔选择),确定,在出现的对话框中进行相应的设置即可。
你是否认为建立颜色太麻烦?那么你可以在Coloer面板的菜单中选择一个色库,然后在出现的色表中选择需要的颜色即可(刚才所说的Shift键连续选择,Ctrl键间隔选择同样有效)。
说了这么多,画面中的对象依然是几条单调的线……对了,忘了告诉你,拖放操作能够将颜色从图片添加到面板中,自然也能将颜色从面板中拖放到对象中嘛。刚才我们说到Coloer面板上面的几个按钮了吧?按下“内部填充”按钮,在色表中单击一种颜色,该颜色就会填充到被选对象内部了,以此类推,“笔划填充”和“内部和笔划填充”也是这样。
教程结束,以上就是对Freehand9.0 色彩控制全面讲解,希望大家看完之后会有所帮助,谢谢大家观看本教程!
加载全部内容