教你用Freehand 轻松绘制几个高高挂起的大红灯笼
软件云 人气:0进入冬天,很多节日很快都会接踵而至,今天我们就用Freehand 绘制几个大红灯笼过程,绘制方法很简单,但效果非常不错,绘制过程主要运用了Freehand造型、路径、渐变色填充、混合等工具,非常适合新手朋友学习,转发过来,希望对朋友们有所帮助!
完成效果如图:

绘制过程如下。
启动FreeHand后新建一个空白文档。先用“椭圆”工具在画布上画一个208*153大小的椭圆。然后取消其描边色并在“检查器”浮动面板中选择“填充”项,接着在下拉菜单中选择“渐变”,如图01。
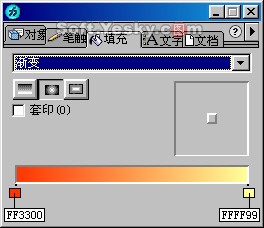
图01
选用“放射状”渐变后即可在下面的色彩滑块中选取色彩的渐变值。
将椭圆对象再复制一份,然后在“检查器”面板的“对象”项中将这一复制对象的高、宽设置为176*153大小。然后在工具栏中点击描边色的预选窗,设置其描边色为“FFCC00”。如图02。
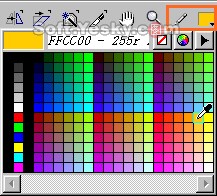
图02
将这一有描边色的椭圆对象再复制两份,并分别设置这两份椭圆的大小为123*153和49*153。然后将当前画布上的四个椭圆对象同时选中后,在“对齐”面板中进行水平和垂直居中,如图03。

图03
这样一来,灯笼的主体部分也就绘制完成了。接着点选“修改—组合”命令,将这四个对象合成一组。
用“线条”工具在灯笼的上端画一条灯笼的加固线。描边色为“FFCC00”。如图04。如果线条太长或太短的话,可以用“部分选择”工具点击两边的节点后再用方向键进行细微的调整。

图04
然后将这一直线再复制一份,并在按住Shift键不放的情况下,用方向键使其垂直移到灯笼的下端,形成下端的加固线。
接下来我们来画灯笼上端的出气口,用“矩形”工具画一个58*11的长方形。取消其描边色后在“检查器”的“填充”选项卡中选择“渐变”。如图05。

图05
其中最右边的色彩滑块色值需在“颜色混合器”面板中进行设置后再添加至颜色“样本”中。如图06。

图06
将颜色添加到颜色“样本”中后,点击最右边的色彩滑块,从弹出的色彩预选框中点击右上角的箭头按钮,从中选择“样本”项。然后再点取我们刚才所添加进来的颜色即可。如图07。

图07
完成后再将这个矩形对象再复制一份,然后分别移到灯笼主体的上端与下端位置,并与灯笼进行垂直对齐。接着再将这两个矩形对象同时选中后,在任一矩形对象上点击右键,在弹出菜单中选择“排列—移到最后”。也就是将这两个矩形对象移至对象层的最下层。此时灯笼效果如图08。

图08
我们再来给灯笼下端的出气口绘制飘动的穗子。用“钢笔”工具在下端的出气口的最左端和最右端分别画两条曲线,描边色为“FFCC00”,如图09。


最后我们再给灯笼画个提绳。用“钢笔”工具在灯笼上端出气口处画一条封闭路径,描边色为“FFCC00”,如图11。


加载全部内容
 爱之家商城
爱之家商城 氢松练
氢松练 Face甜美相机
Face甜美相机 花汇通
花汇通 走路宝正式版
走路宝正式版 天天运动有宝
天天运动有宝 深圳plus
深圳plus 热门免费小说
热门免费小说