Painter与绘影ⅡPF8080手绘板帅哥漫画
佚名 人气:0自从日本动漫进入我国开始,日本漫画中的大眼美女、高挑帅哥就吸引了无数人的观赏的眼光。本教程的作者向大家展示了那漫画式人物的诞生过程,作者主要使用了Painter9.5结合绘影ⅡPF8080手绘板来完成,下面先看看最终的效果图:

效果图
1、首先要完成线稿,漫画类的和写实的不同,线稿很重要。要有耐心,因为最后线稿不会覆盖全部显示的出来。

图1
2、提线条
打开PS,将线条和之后要上色的图层分开,涂色的时候不要伤到线稿,直接把背景图层复制到上一层,将模式改为正片叠底,然后把背景图层清空。将线稿调整颜色。

图2
保存好,就可以到Painter里上色了!
3、开始上色
先要在脑海里先确定一个整体色调(刚才改线条颜色的时候定的),然后在脑海里大致的配一下颜色。可能的话还是做个配色的小稿比较靠谱。我习惯先从比较固定、一般不会有大改动的颜色开始上色(比如肤色)。这些颜色上好后再试着搭配其他部分的颜色(比如衣服),顺眼的就画下去。

图3
4、皮肤色之后是头发,把握好大的体积关系,太过在意发丝的细节容易忽略体积感。

图4
5、衣服
选择蓝色,大笔涂!涂的时候注意明暗对比,这里整个过程用的是油性调和笔配合油性蜡笔。
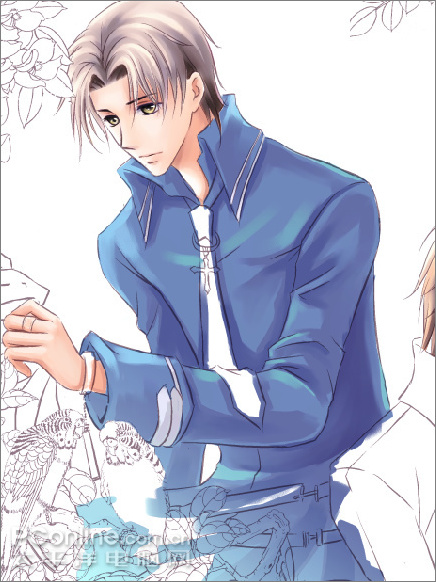
图5
6、把多余部分擦掉,同时提出细部的高光。

图6
保存,进PS里给男生的衣服贴上花纹。

图7
继续刻画细节,领带,首饰等。
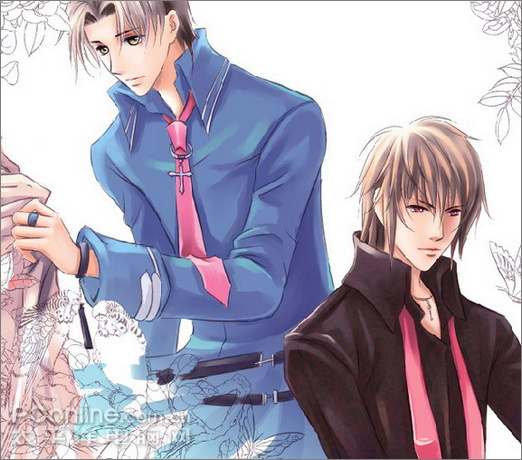
图8
7、画出绿叶,选择绿色大笔涂,谈后加些细节。

图9
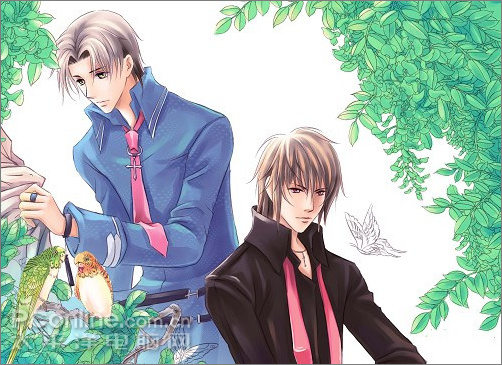
图10
8、接下来我们进PS里使用渐变工具拉上背景色。

图11
再拉进一张素材图片,这里选的是一张水边的图。

图12
将素材图的属性调整为
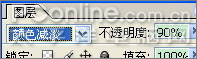
图13
效果如下:

图14
因为主体是人物,所以背景不用太突出
9、新建图层,模式设置为叠加,如图15:
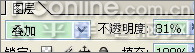
图15
使用渐变工具给画面细节处选择颜色拉上渐变,增加画面的剔透感,细节部分前后对比图如图16:
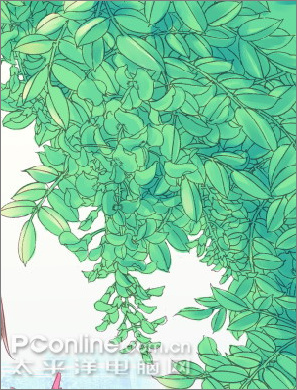
图16
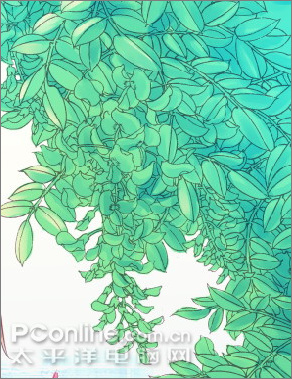
图17
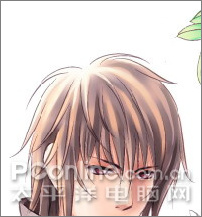
图18

图19
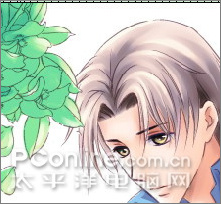
图20

图21
10、看下整体效果:

图22
选择树叶的颜色,用画笔在空白处加上飘落的点(个人比较喜欢这样…)再用星光笔刷刷出白点,完成。

最终效果图
加载全部内容