AI混合工具和效果工具制作炫丽抽象花朵教程
vivwcw 人气:0版权申明:本文原创作者“vivwcw”感谢“vivwcw”的原创经验分享!
大家好,我是平面设计干货君Echo
知识一点点积累,总有一天会厚积薄发!
混合工具是AI中一种重要的工具,使用混合工具可以实现颜色及形状的渐变效果,可以创造出许多绚丽的色彩和图形。好了,话不多说,接下来小编就教大家如何使用Illustrator效果工具和混合工具制作绚丽抽象花朵图片?效果非常炫酷哦!
效果图:

具体的操作步骤:
首先打开AI软件,新建文件,长按矩形工具调出星形工具如下图:
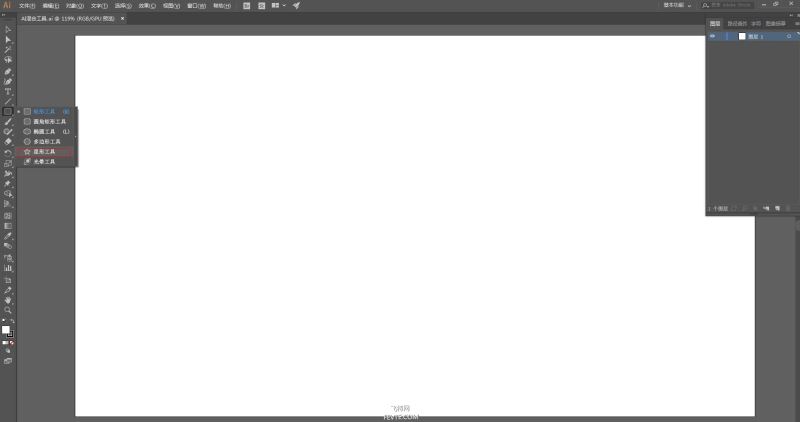
在画布上单击,在弹出的属性框中将星形角点数设置为26,点击确定
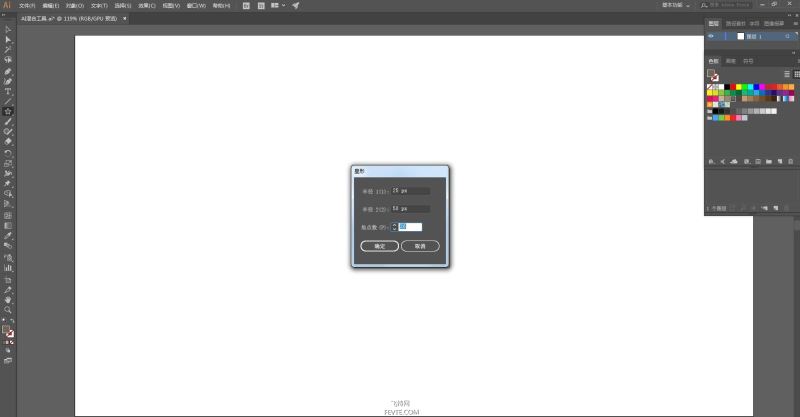
将得到的图形按住Shift等比例拉大,给图形填充一个颜色,如下图
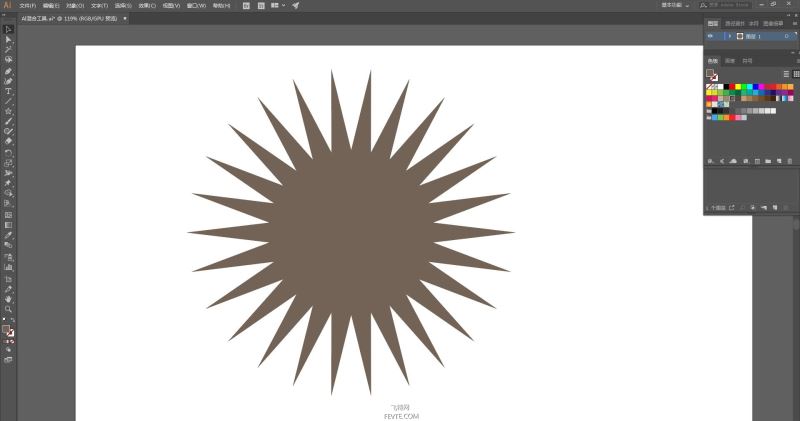
选中整个图形,选择直接选择工具(快捷键为A),会看到图形每个角上都出现了一个控制点,如下图红圈部分所示,在直接选择工具下,将鼠标放置在其中一个控制点上,同时单击并向图形中心方向轻微拖动(这里要确保是整个图形被选中,这样拖动的话所有的角点才会一起被选中而一起拖动,而不仅仅只有单击的那个角点被选中)
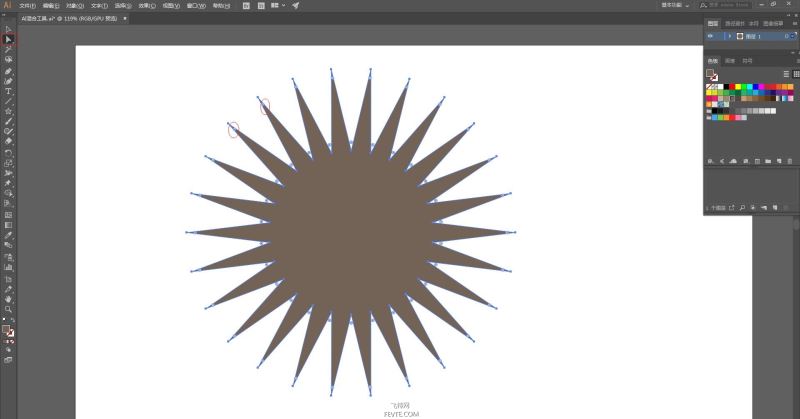
得到如下的图形,按CTRL+C键复制图层,CTRL+F键粘贴到前面,这样就在原图形上方复制了一个一模一样的图形,将这个新的图形填充另外一个颜色,如图所示
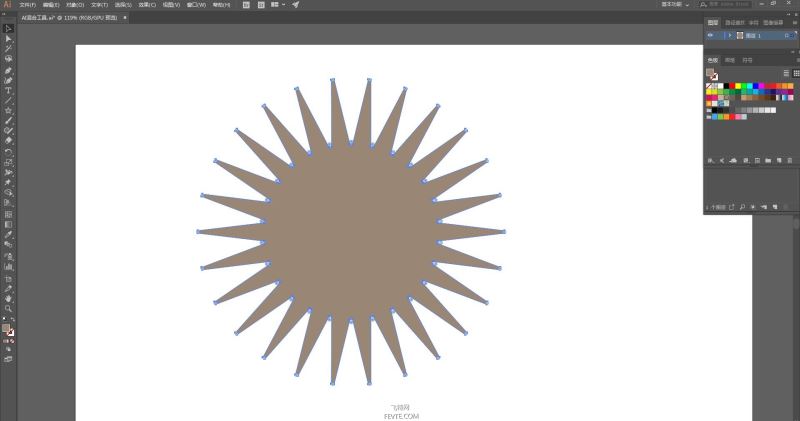
将复制的图层按住Shift键等比例缩小到如下图差不多的大小
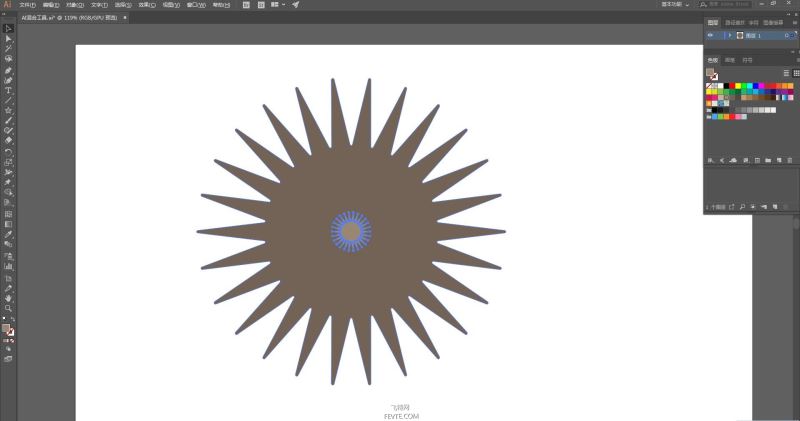
选中下方的图形,给它填充一个渐变色,如下图所示
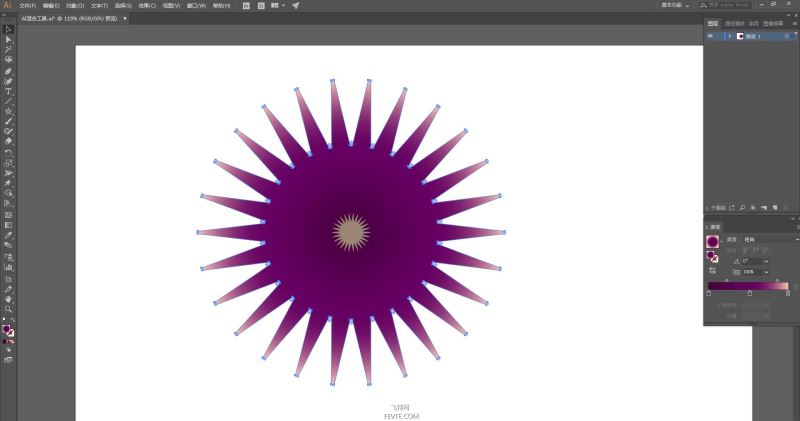
选中上方的复制图形,也给它填充一个渐变色,如下图
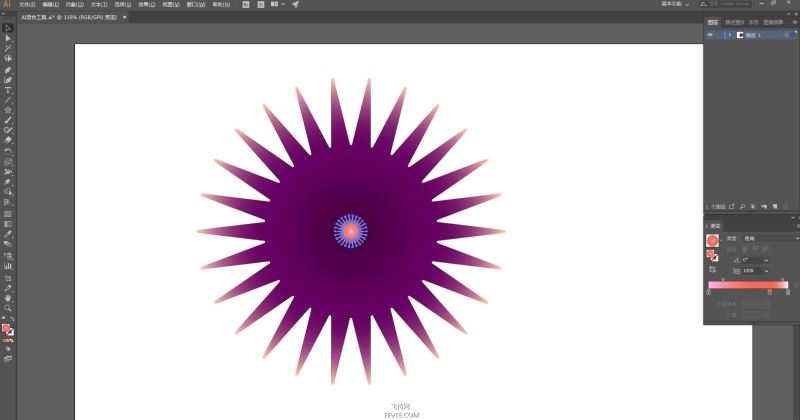
同时选中下方和上方的两个图形,在"对象"工具栏中选择"混合"中的"混合选项"命令,如下图
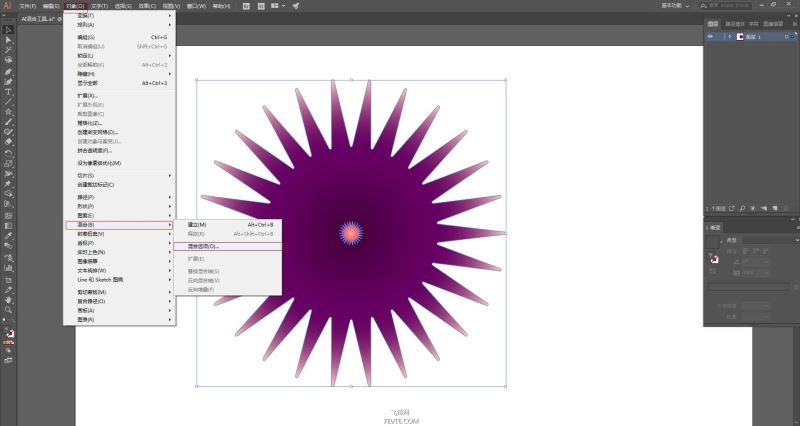
在弹出的"混合选项"对话框中选择第二项"指定的步数",如下图
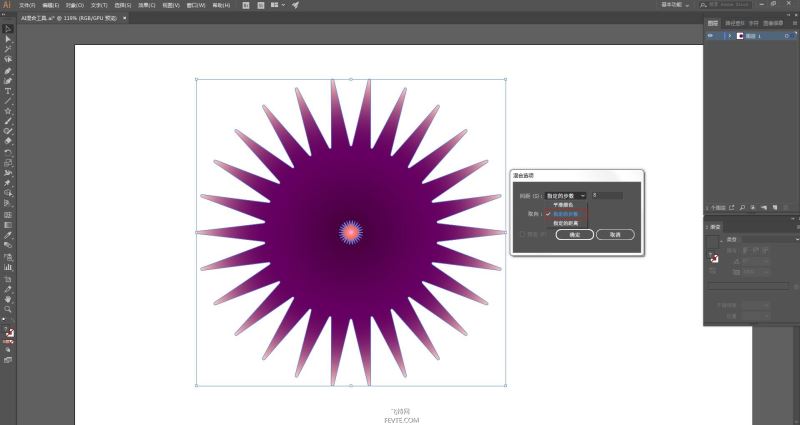
然后将指定的步数设置为100,点击确定
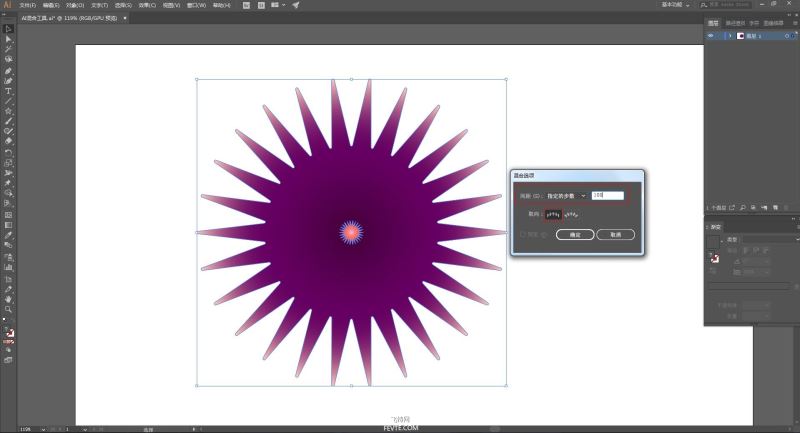
继续选中这两个图形,在"对象"工具栏中选择"混合"中的"建立"命令,给这两个图形创建混合,也可以直接通过快捷键"Alt+Ctrl+B"创建混合,如下图
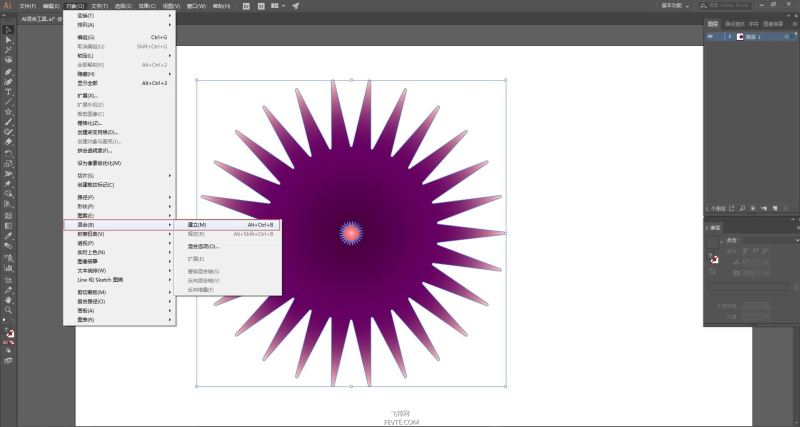
建立混合后得到的图形如下:
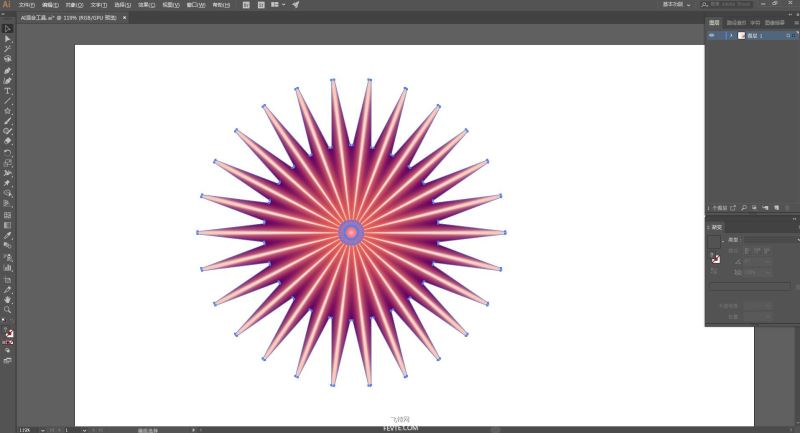
选中图形,在"效果"工具栏中选择"扭曲和变换"中的"收缩和膨胀"命令,如下图
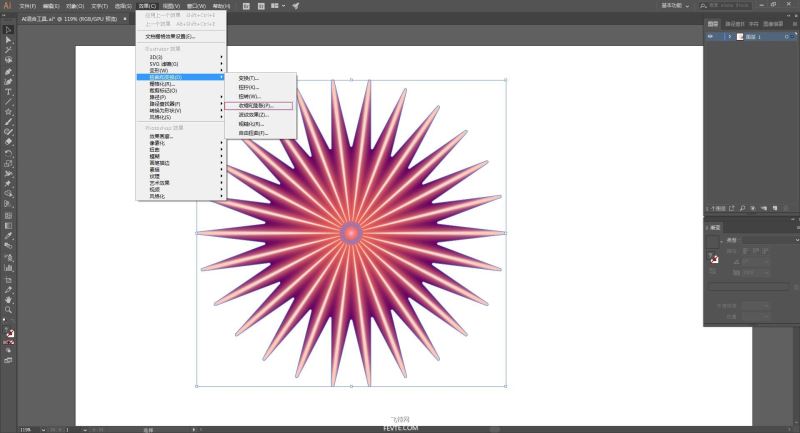
在弹出的参数对话框中将"预览"勾上,然后设置收缩为23%,效果如下图
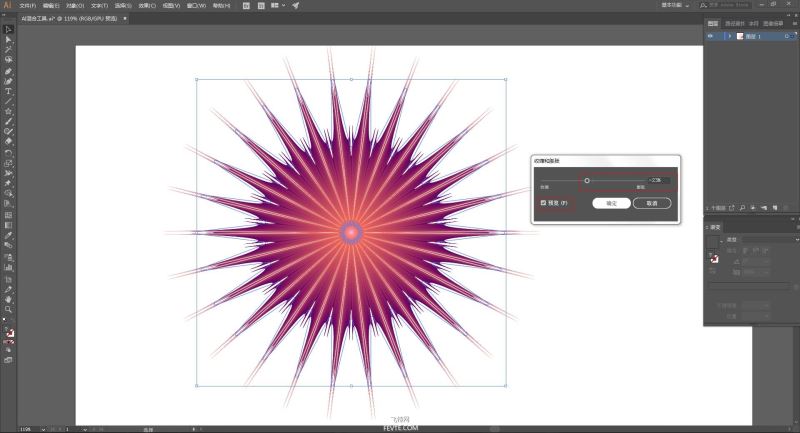
继续选中图形,在"效果"工具栏中选择"扭曲和变换"中的"粗糙化"命令
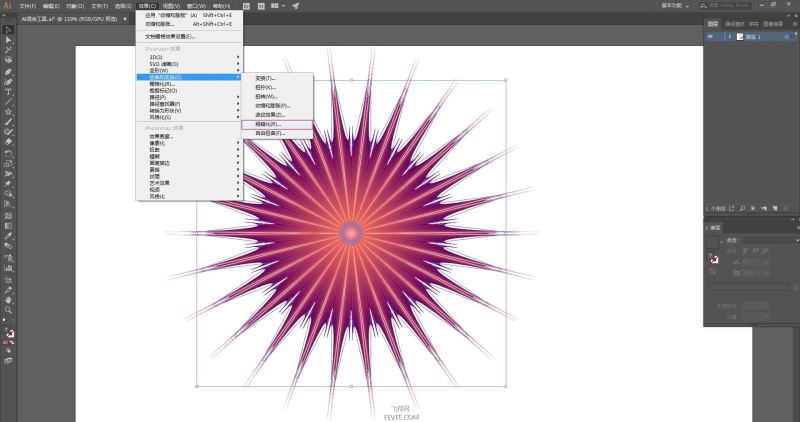
在弹出的参数对话框中将"预览"勾上,然后对相关参数进行实时调整,也可以参考下图的参数值进行调整,效果如下
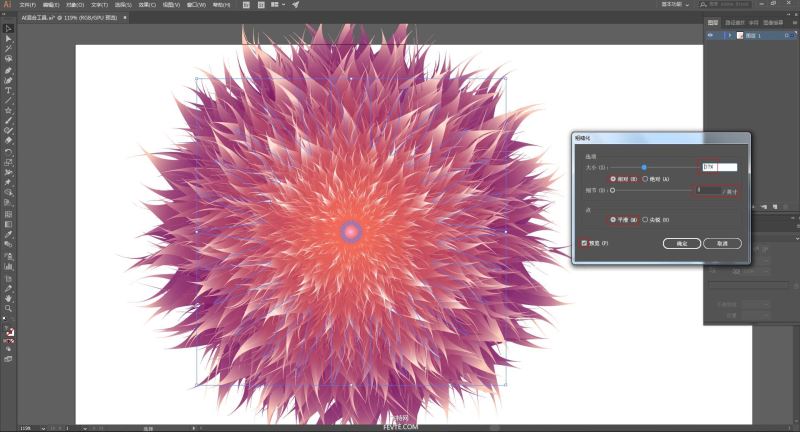
继续选中图形,在"效果"工具栏中选择"风格化"中的"内发光"命令
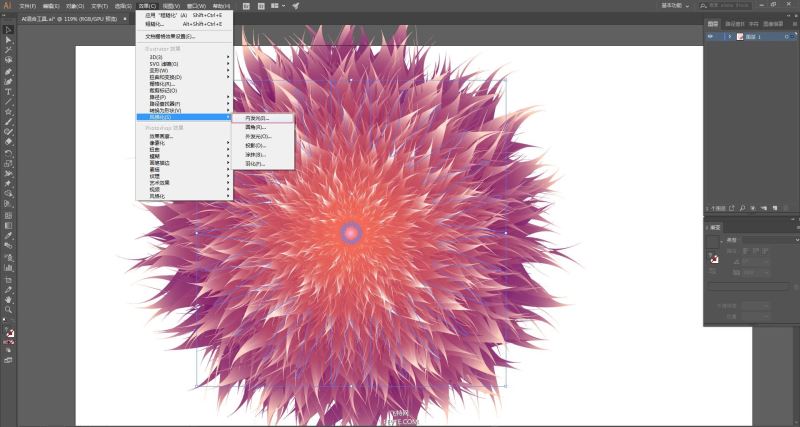
在弹出的对话框中更改一下滤色模式的颜色如下图,数值可供参考
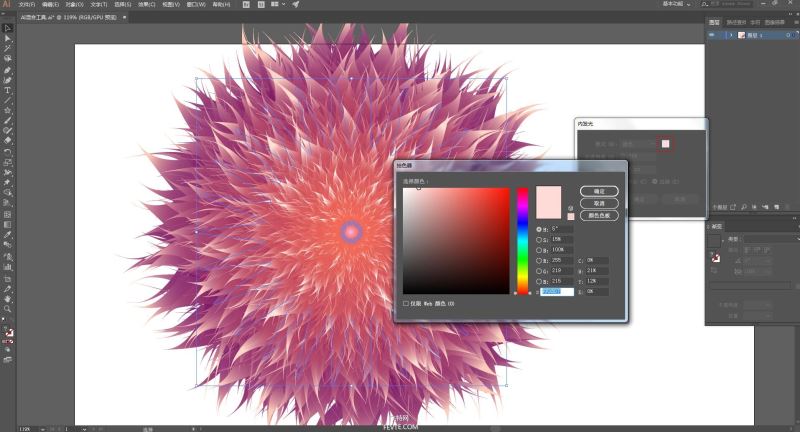
然后将不透明度调整为45%,点击确定后效果如下,这就是我们想要的绚丽花朵了
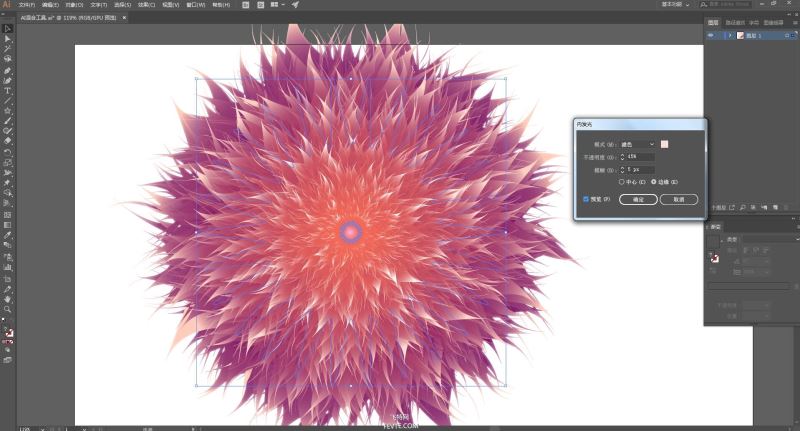
用矩形工具绘制一个黑色图层放置在花朵下方用作背景

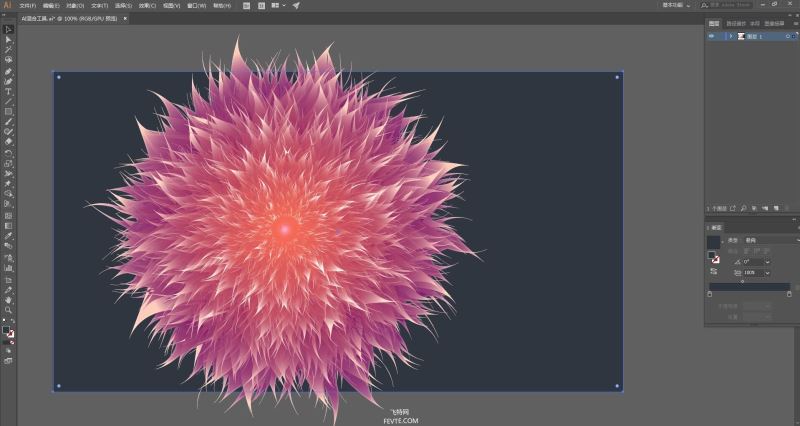
调整花朵的大小和位置,得到最终效果。这时可以根据用途将文件保存成各种格式了。
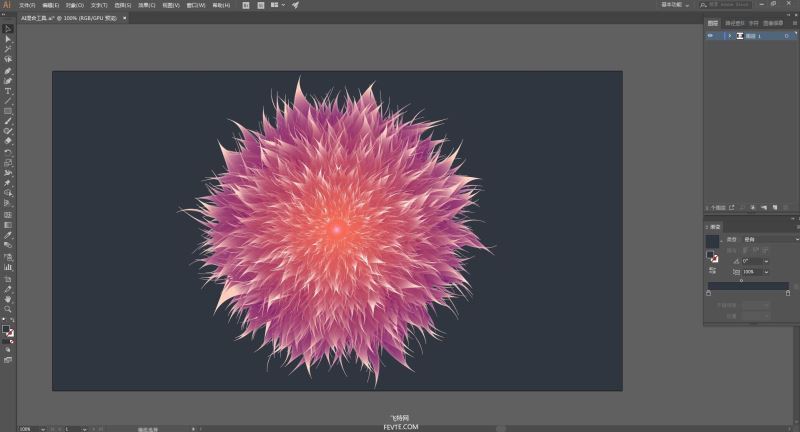
如果对最终效果不是很满意,也可以导出JPG等格式的图片,再进入到PS中进行细微的调整。首先在PS中打开效果图,Ctrl+J键复制一层,如下图
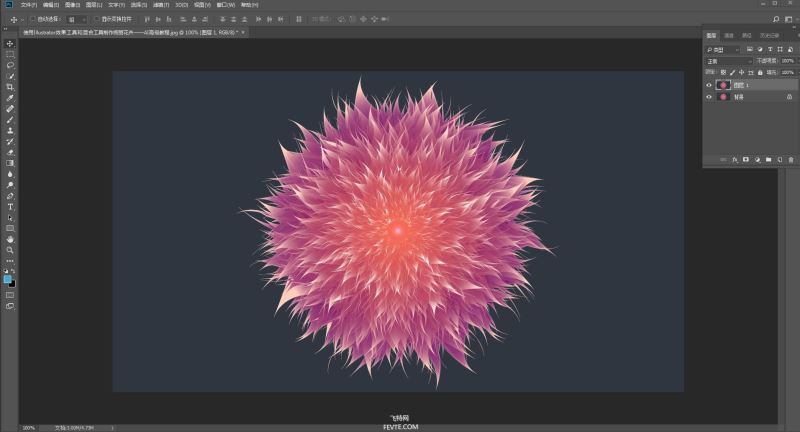
在"滤镜"工具栏中选择"Camera Raw滤镜"命令
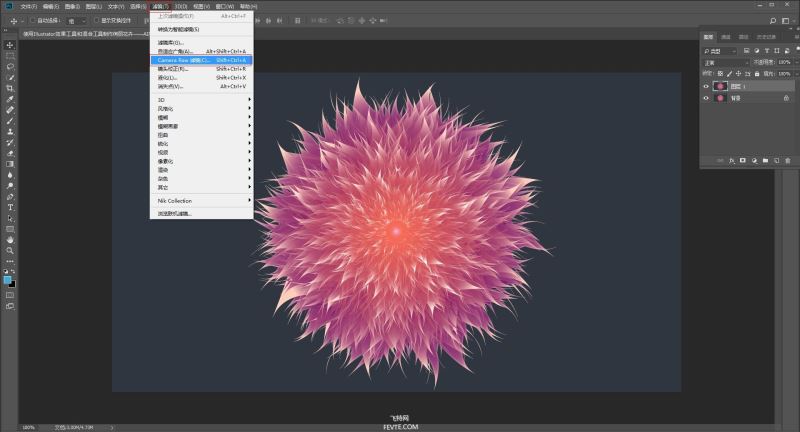
在Camera Raw滤镜窗口中对基本参数、HSL中色相、饱和度和明度分别进行细微的调整,以下参数可供参考,具体数值可以根据自己的感觉去进行相应的调整
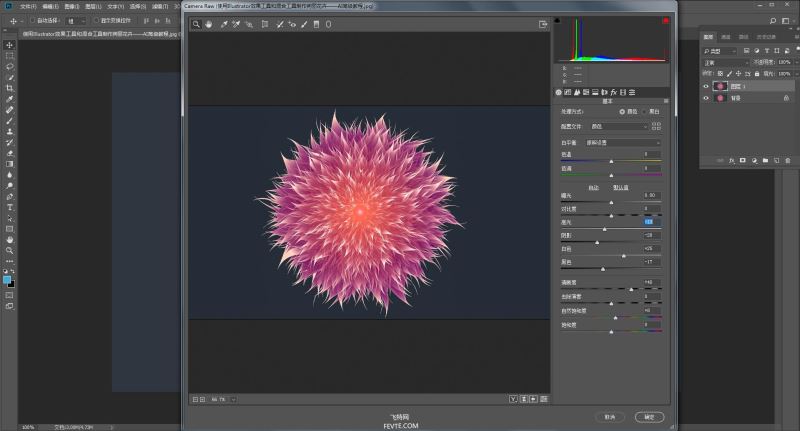
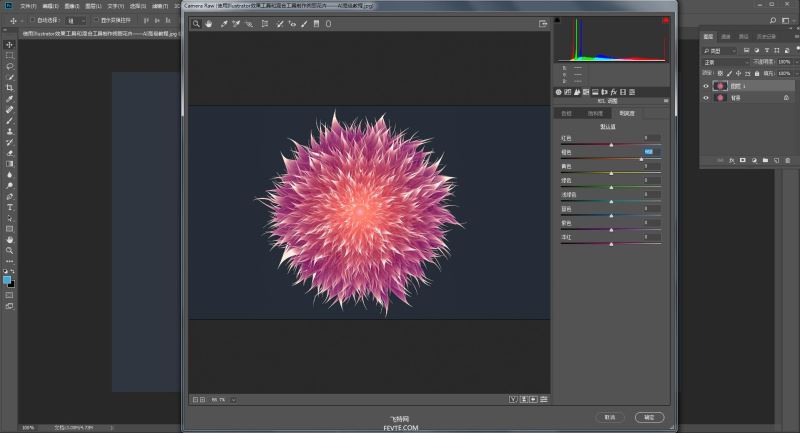
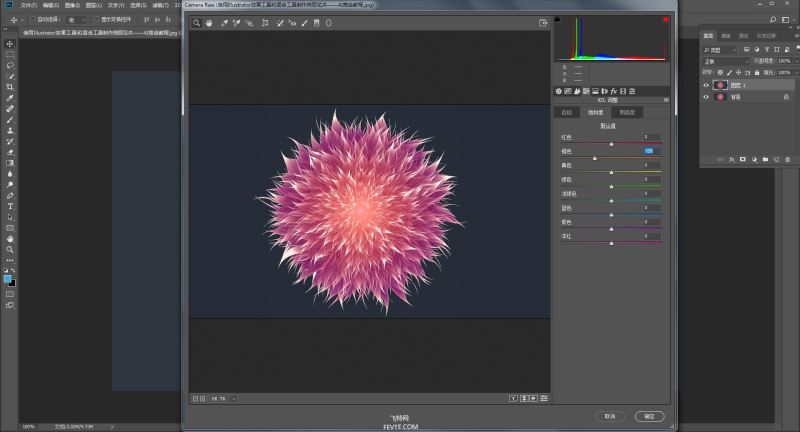
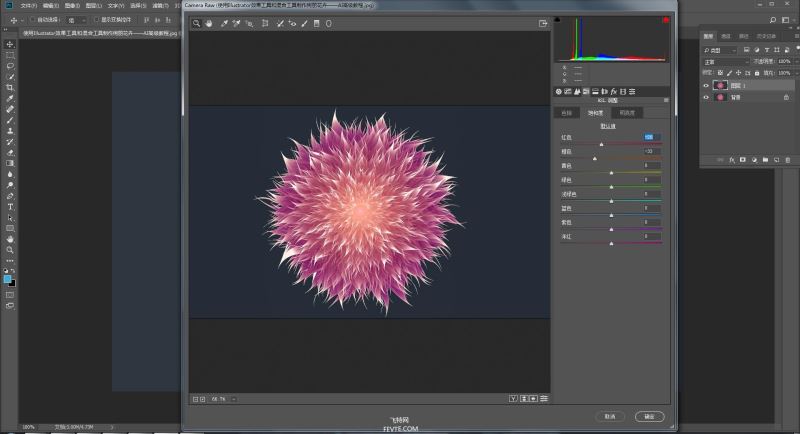
最后也可以给图形加一点锐化
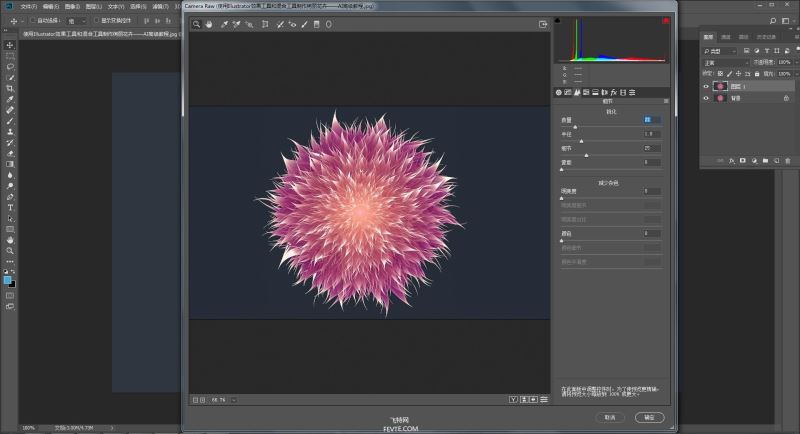
点击确定,就得到了最终的效果图。至此,本篇教程就结束了。效果是否还满意呢?
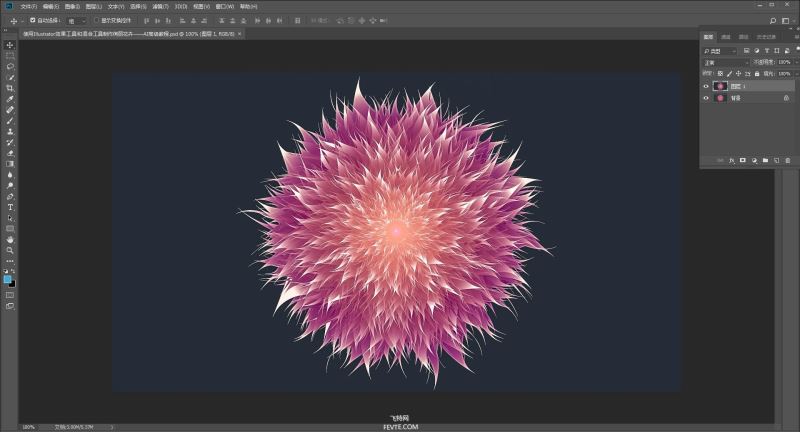
总结:
教程结束,以上就是关于AI混合工具和效果工具制作炫丽抽象花朵教程的全部内容,AI中的混合工具和效果工具是很好用的工具,如果学会了可以实现很多很多神奇的效果,可以很好的帮助我们做出理想的设计。不过这其中的知识点也有很多,需要花些时间去好好学习,以后我也会分享一些相关的教程。大家一起加油吧!
原文链接: http://mp.weixin.qq.com/s/eXJRsSNhK4U9DSPEBDk1yg
加载全部内容