AI简单快速绘制指南针图标教程
UI老赵 人气:1版权申明:本文原创作者“UI老赵”,感谢“UI老赵”的原创经验分享!
AI怎么制作指南针图标?接下来给大家带来的这篇AI简单快速绘制指南针图标算是一篇比较初级的教程,适合新手学习。难度不大,老鸟请飘过吧!话不多说,让我们跟着具体的制作不知一起开始制作开始吧!
效果图:

主要过程:
1、打开ai软件,新建一个100mm100mm的画布,选择矩形工具绘制与画布大小的矩形,填充颜色#3F2A34,ctrl+2锁定,如图下

2、选择直线段工具,按住shift键绘制一条直线,按住alt键和鼠标左键移动复制一条,ctrl+d重复复制,无填充色,描边色为#2E2832,大小1pt,基本线段,编组,复制编组后的线段向左下移动1格,填充描边色为白色,描边为0.5pt,不透明度30%,右键旋转45度,如图下

3、选择矩形工具,绘制一个100mm*100mm的矩形,选中纹理和矩形,右键-创建剪贴蒙版,与画布对齐,ctrl+2锁定,如图下

4、选择椭圆工具,绘制一个60mm*60mm的正圆1,填充颜色为#FFB5B7,如图下
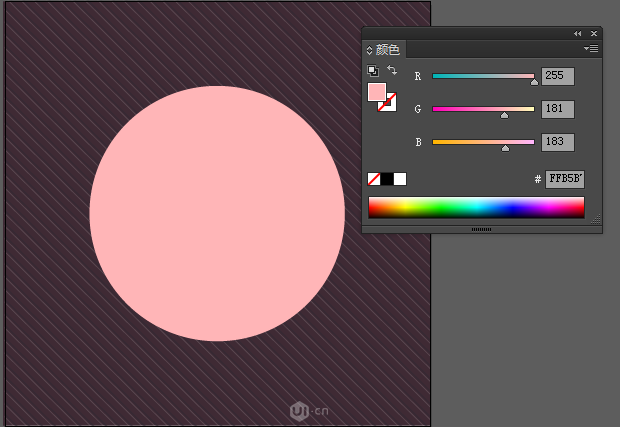
5、选中正圆,按住alt和鼠标左键移动复制出一个正圆,填充黑色然后在向右下角移动复制一个正圆,选中两个黑色的正圆,选中混合工具,制定步数为20,混合后整体不透明度为20%,将正圆右键-排列至于顶层,如图下

6、选中正圆1再次移动复制两个,将复制出来的正圆稍微错位,选这路径查找器减去顶层,填充白色,制作高光,同理在制作一个黑色的,复制黑色的部分,将其中一个的不透明度为0,将两个对象混合,不透明度为50%,制作阴影,如图下

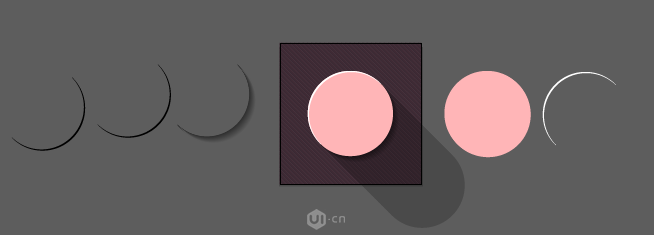
7、选择矩形工具绘制一个小矩形,填充颜色为#3F2A34,以正圆1的中心为旋转中心,旋转角度为45度,ctrl+D重复复制,如图下
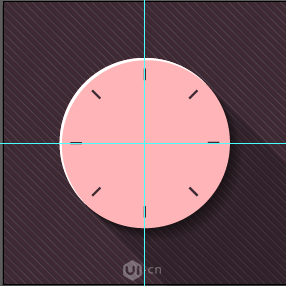
8、在绘制一个较小的矩形,填充白色,同样以正圆1的中心为旋转中心,旋转角度为5度,如图下
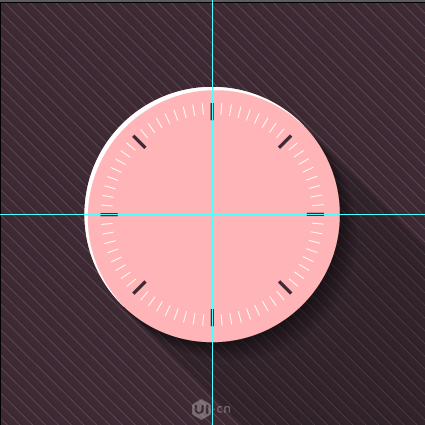
9、选择多变形工具绘制一个三角形,然后调整三角如下,分割出两部分,制作指针如下

10、选择矩形工具绘制一个100mm*100mm的矩形,对齐画布,选择所有对象,右键-创建剪切蒙版,如图下

教程结束,以上就是关于AI简单快速绘制指南针图标教程的全过程,是不是很简单呢?感兴趣的朋友赶快试试吧!
相关教程推荐:
加载全部内容