ai怎么使用混合工具制作渐变图形?
超能仔仔 人气:0ai的混合工具工具可以实现很多效果,今天我们就来看看使用混合工具制作渐变颜色的图形的教程,请看下文详细介绍。

1、新建画板,CTRL+"显示网格。选取矩形工具,在画板上画出一个矩形,并填充上颜色,比如,红色。

2、再选取椭圆工具,与矩形水平方向画一个圆;并填充上蓝色。矩形与圆处于同一水平线上。

3、我们在工具箱这里找到混合工具;鼠标双击混合工具图标。要对接下来的操作进行一些设置。
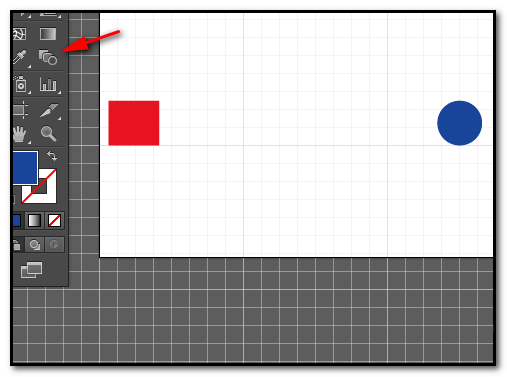
4、双击混合工具图标后,弹出混合选项面板;我们先来看“间距”这里,点下拉按钮,会弹出三个选项;
第一项:平滑颜色
第二项:指定的步数
第三项:指定的距离
在“取向”这里,有两项选择;
第一项是对齐页面;第二项是对齐路径。


5、我们先来看,在“间距”为平滑颜色;取向是对齐页面的,会是什么效果。在混合选项面板这里,设置好点确定后。混合工具的鼠标先点击矩形,再点圆形,这时,我们可以看到红色矩形与蓝色圆形之间产生了一个由红色渐变成蓝色的一个过程,同时,由矩形慢慢演变成圆形。

6、CTRL+Z,退回到原始状态;鼠标双击混合工具图标,打开操作面板,我们再来设置混合选项,在"间距“这里,选择第二项的:指定的步数;选择“指定的步数”,右侧弹出一个输入框,在框内输入步数的数值,比如,4。取向仍然是对齐页面。点击确定。

7、混合工具的鼠标点击矩形,再点圆形,这时,我们清楚的看到,红色矩形与蓝色圆形之间多出四个形状。形状是从矩形到圆形的逐渐变化,而且颜色也随之渐变。

8、从图中可以看到,这几个形状,是串连在一起的。我们选取选择工具,点下任意一个形状,再移动时,是几个形状一起移动。

9、混合选项中的“间距”第三项,“取向”中是“对齐路径”,大家也可以自己尝试下操作。

以上就是ai使用混合工具设计渐变效果图案的教程,希望大家喜欢,请继续关注软件云。
加载全部内容