Illustrator绘制扁平化风格的复古拟物相机图标教程
多萝西 人气:0手把手教你用Illustrator绘制扁平化风格的复古拟物相机图标,教程主要介绍了相机身体、相机镜头、相机摄像头的绘制过程,主要用到了矩形工具、椭圆工具、路径查找器等,效果非常漂亮,下面让我们开始绘制吧!
效果图:

主要过程:
一:建立画布,和建立网格

二:画相机身体
1.点击画布中心,使用矩形工具(M)绘制一个(#e3e3e3)宽300,高170的大矩形。

2.点击画布中心,使用矩形工具(M) 绘制一个宽130,高20的矩形,调整并放到上个矩形的左上方,同时选中两个矩形,然后在[路径查找器]面板上点击减去顶层。
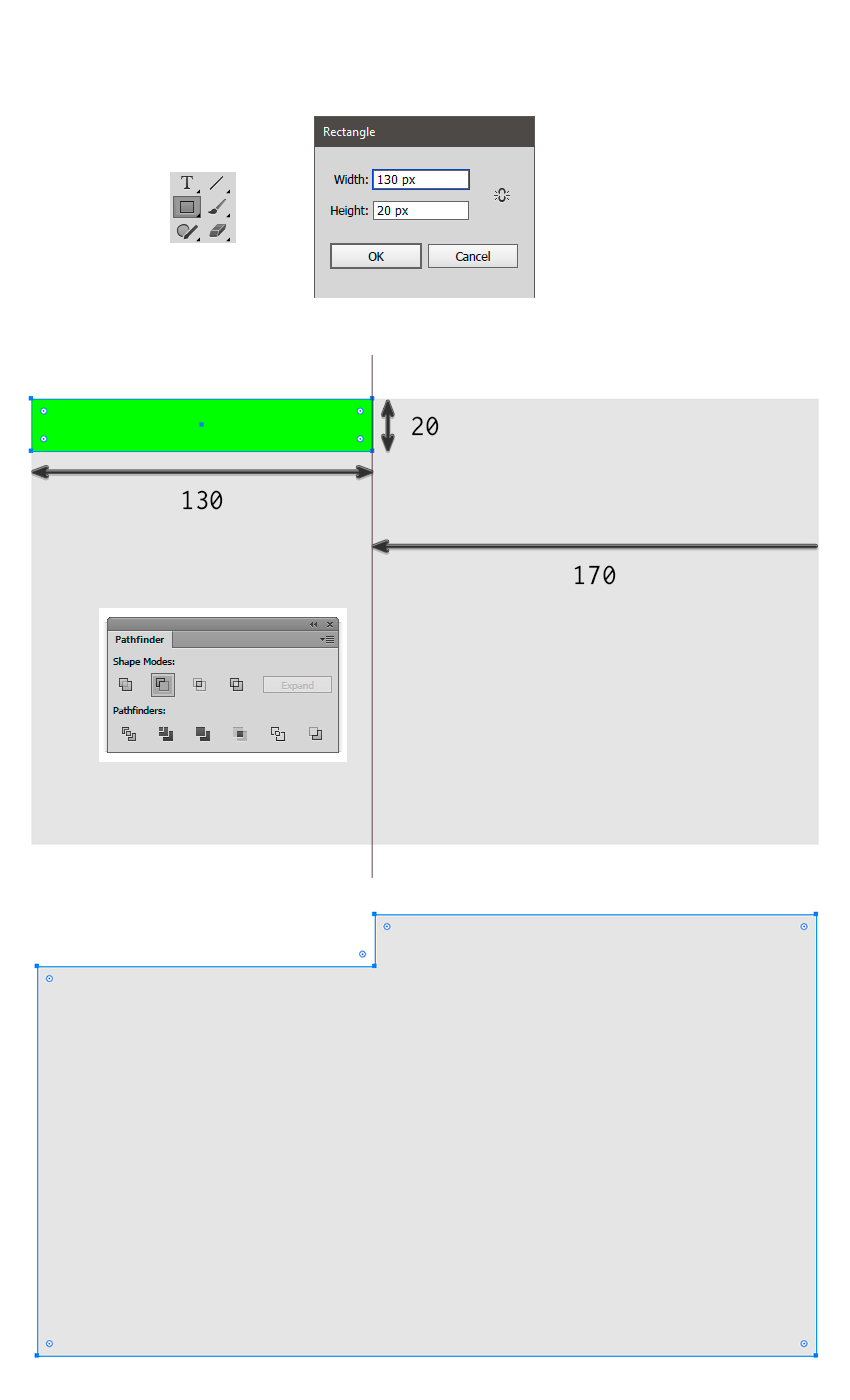
3.点击画布中心,使用矩形工具(M) 绘制一个宽30,高18的矩形,然后把它放到大矩形的右上角,使用直接选择工具(A)选择矩形,然后删除它左下角的节点,然后它就变成了三角形,然后同时选择这个小三角加上大矩形,在[路径查找器]面板上点击减去顶层。

4.点击画布中心,使用矩形工具(M) 绘制一个 (#ebbd63) 宽300,高104的矩形,把这个矩形移动到距离大矩形的底部16px处,在变换面板上把这个矩形的左下角设置为8px。
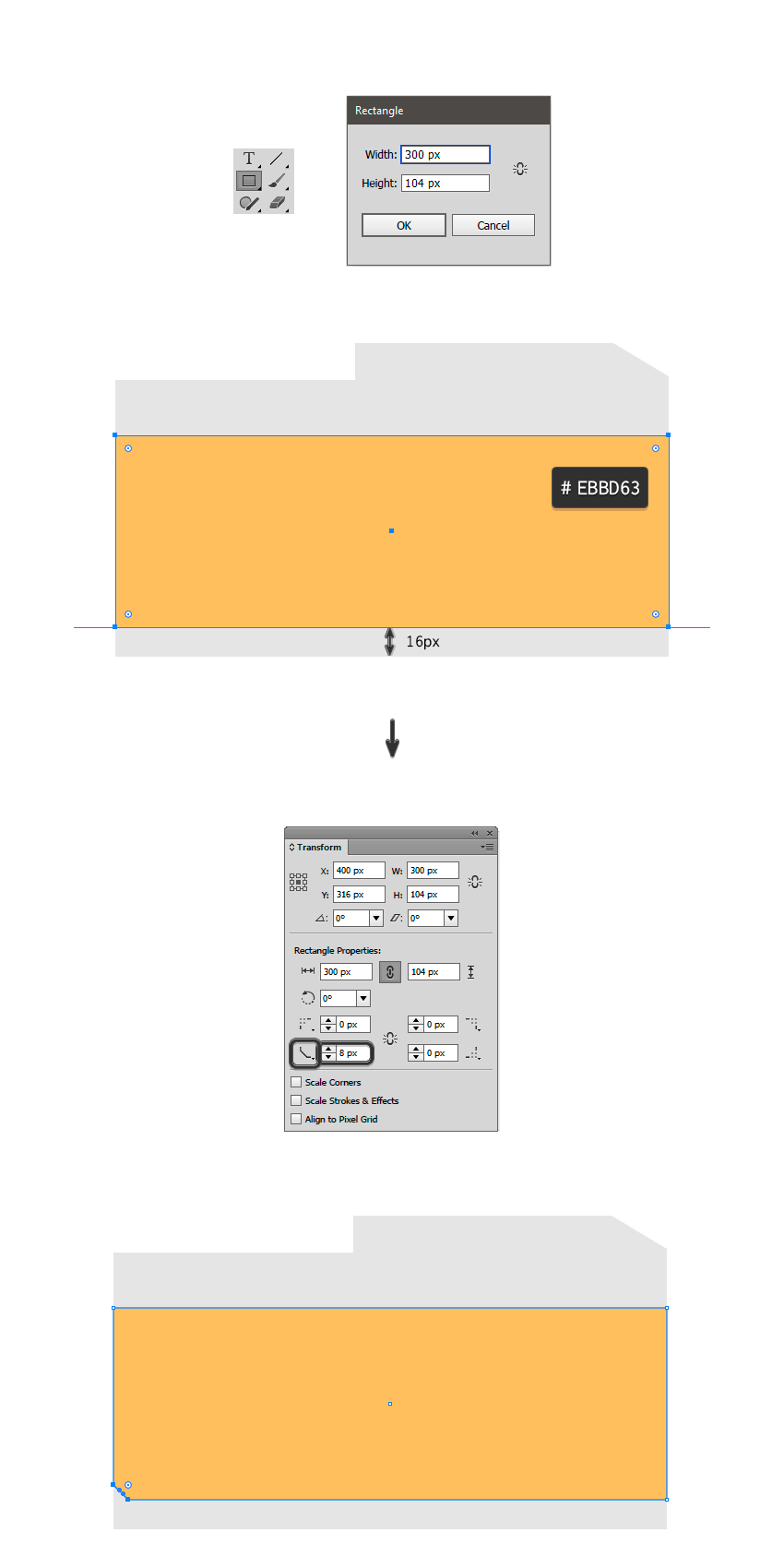
5.点击画布中心,使用矩形工具(M) 绘制一个宽278,高44的矩形,移动到距离大矩形的底部126px,同时选择这个矩形和大矩形,用形状生成器工具(shift-M)减去左上角区域形成的重合区域。

6.选中矩形,并将它复制(Control-C)并粘贴(Control-F),并把它后移一层【对象】>【变换】>【后移一层】,并填充颜色 #c4c4c4,将它向下移动直到出现剪头指向的页面。

7.点击画布中心,使用矩形工具(M) 绘制一个 (#c4c4c4) 宽2,高46的矩形,将它移动到下图所示的图片的位置,再另外绘制一个 (#c4c4c4) 宽300,高2的矩形,将它移动到下面第二张图片的位置。
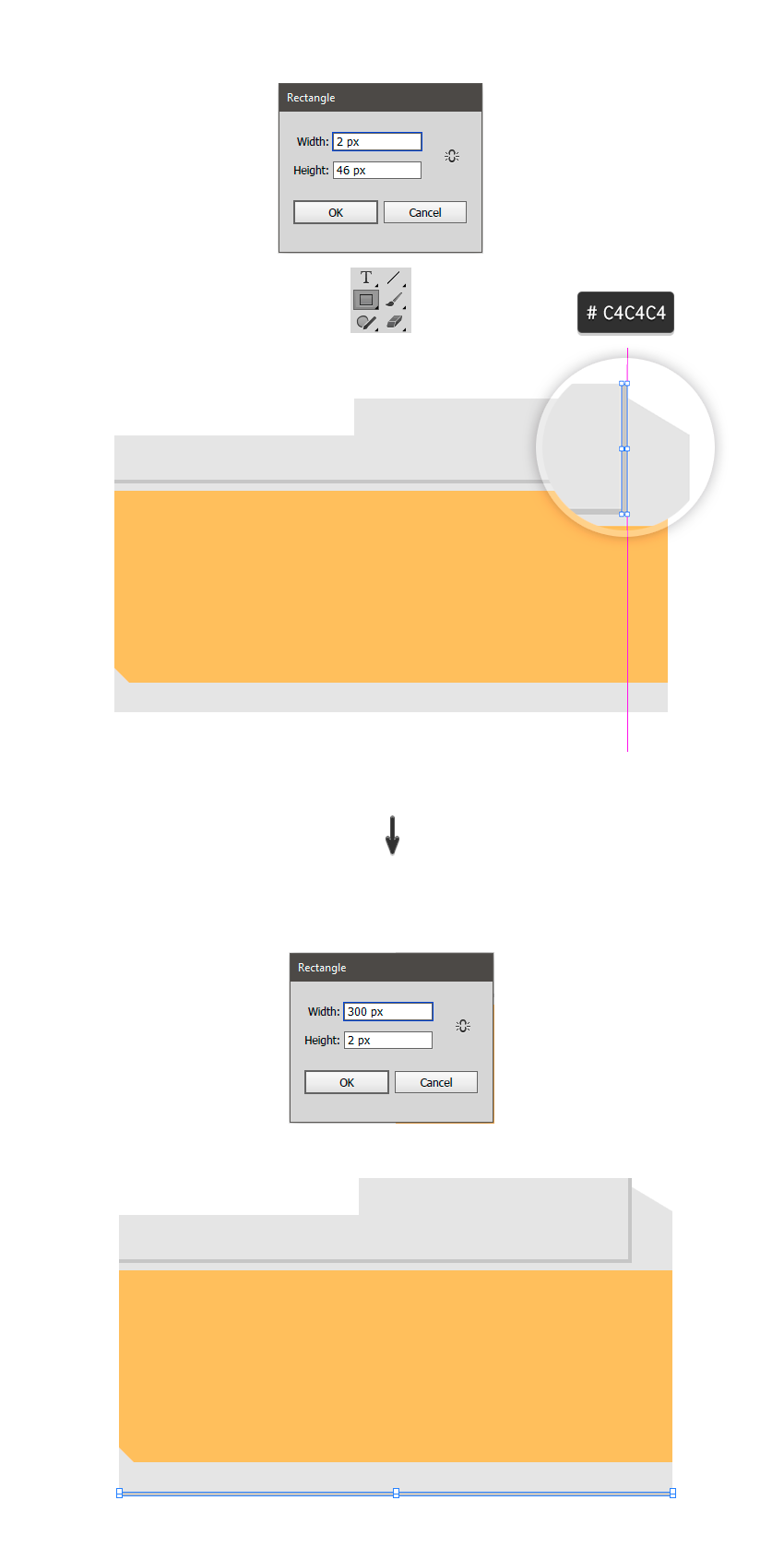
三:画相机镜头( 借助椭圆工具)
1.在工具栏上用椭圆工具(L)点击画布,在弹出框上设置宽120,高120,填充颜色为#c4c4c4,放到下面第二张图的位置。
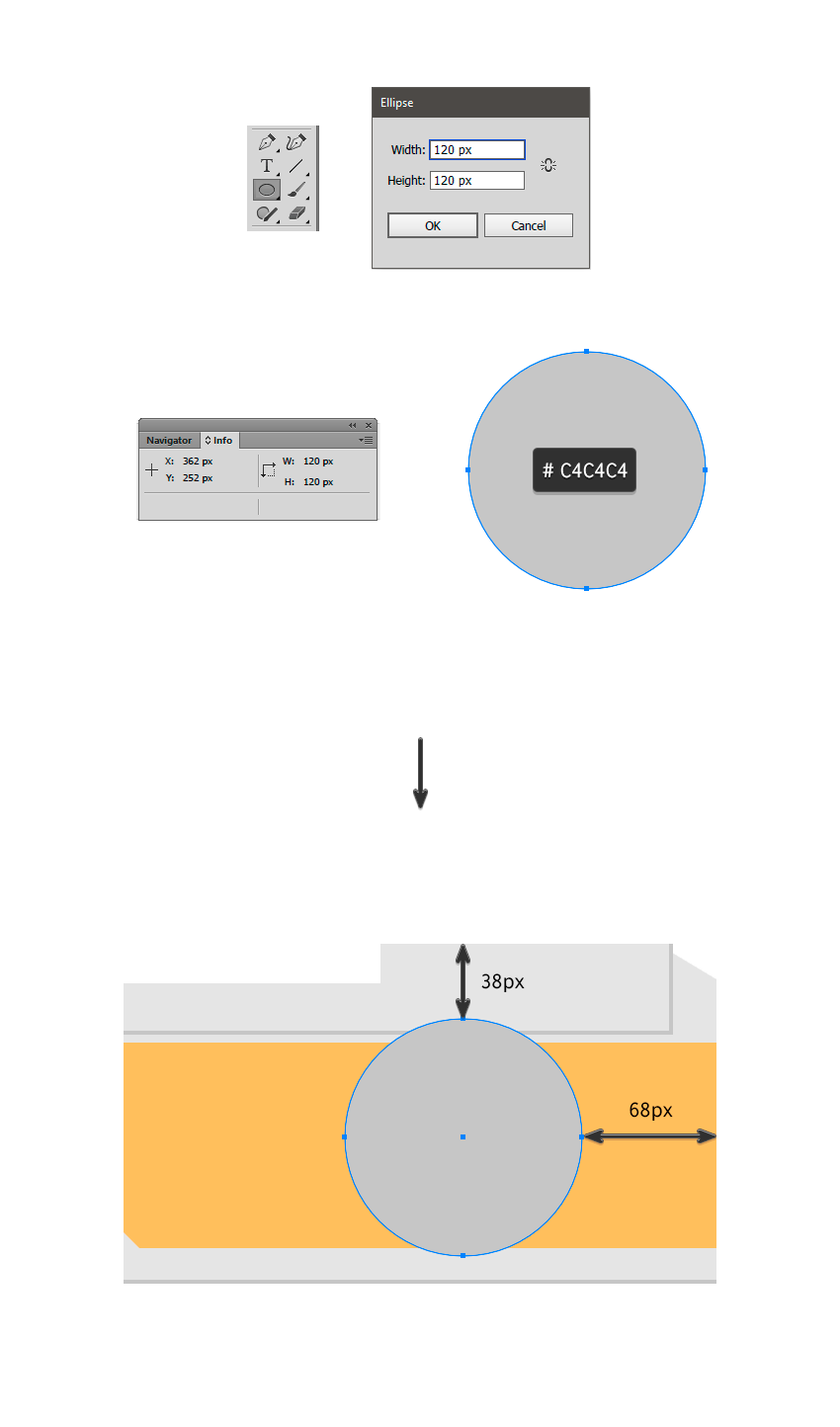
2.选择椭圆并右击,选择隔离选中的路径,这个会帮助你只对选中路径操作有效,不会对其他的形状有任何影响,现在选择这个椭圆并将它复制(Control-C)并粘贴(Control-F),并填充颜色 #e3e3e3,然后设置一个-2px的值【对象】>【路径】>【偏移路径】,然后点击ok。扩大圆的大小【对象】>【扩展外观】。

3.增加8个新椭圆,可以直接新建一个椭圆后并将它复制(Control-C)并粘贴(Control-F),与此同时,我们还要在【变换】面板上控制这8个圆的大小和所填充的色值,具体规格如下图:
First ellipse: 104 x 104 px; #b5b5b5
Second ellipse: 100 x 100 px; #c7c7c7
Third ellipse: 96 x 96 px; #b5b5b5
Fourth ellipse: 88 x 88 px; #4f4f4f
Fifth ellipse: 84 x 84 px; #383838
Sixth ellipse: 60 x 60 px; #242424
Seventh ellipse: 56 x 56 px; #383838
Eighth ellipse: 44 x 44 px; #242424

4.用椭圆工具(L)绘制一个8*8的圆,填充颜色#fffdc7,再绘制一个32*32的圆,填充颜色#ffffff,并在【外观】面板中的不透明度设置为10%。再绘制一个椭圆20*20,填充颜色为#fffdc7,并把不透明度设置为50%,把这两个圆放到如下第二张图所示。

5.选择刚刚这三个圆并把他们编成组,用【旋转】工具R,以里面最小的圆为中心并旋转45度。
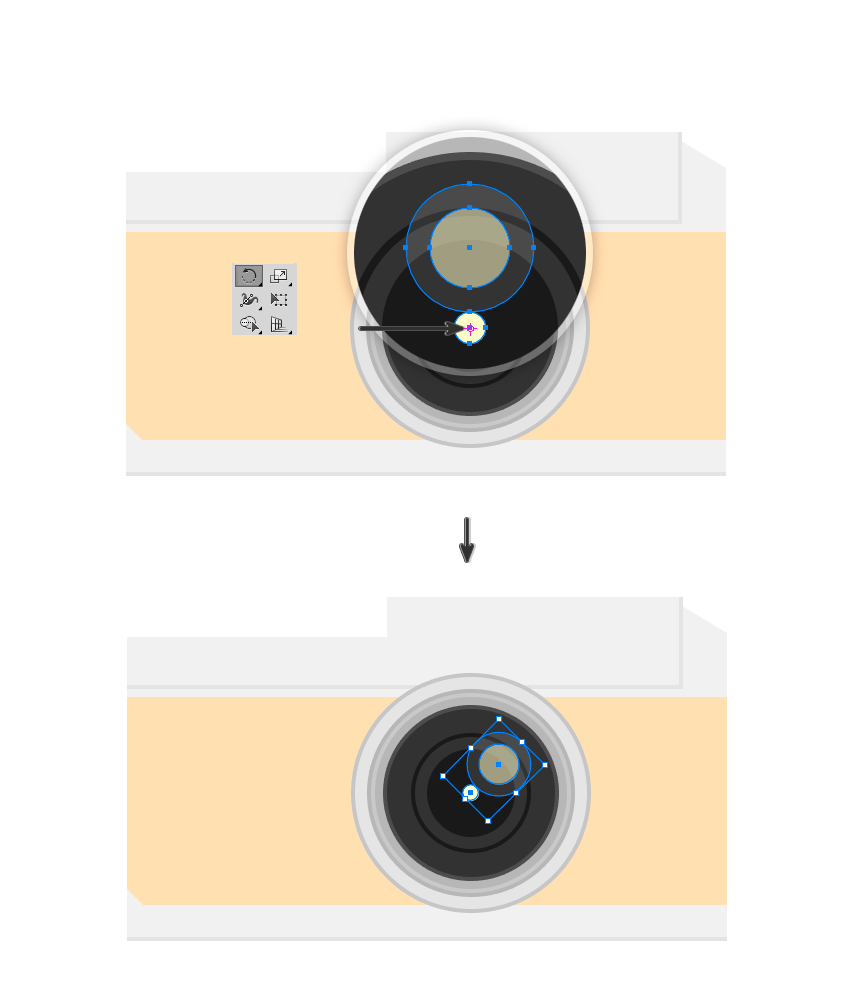
6.用椭圆工具(L)绘制一个120*120的圆,填充颜色#000000,并把它后移一层【对象】>【变换】>【后移一层】,在【外观】面板中的不透明度设置为20%,双击【选择】工具,设置一个4px的垂直运动。
完成后,不要忘记推出隔离模式。
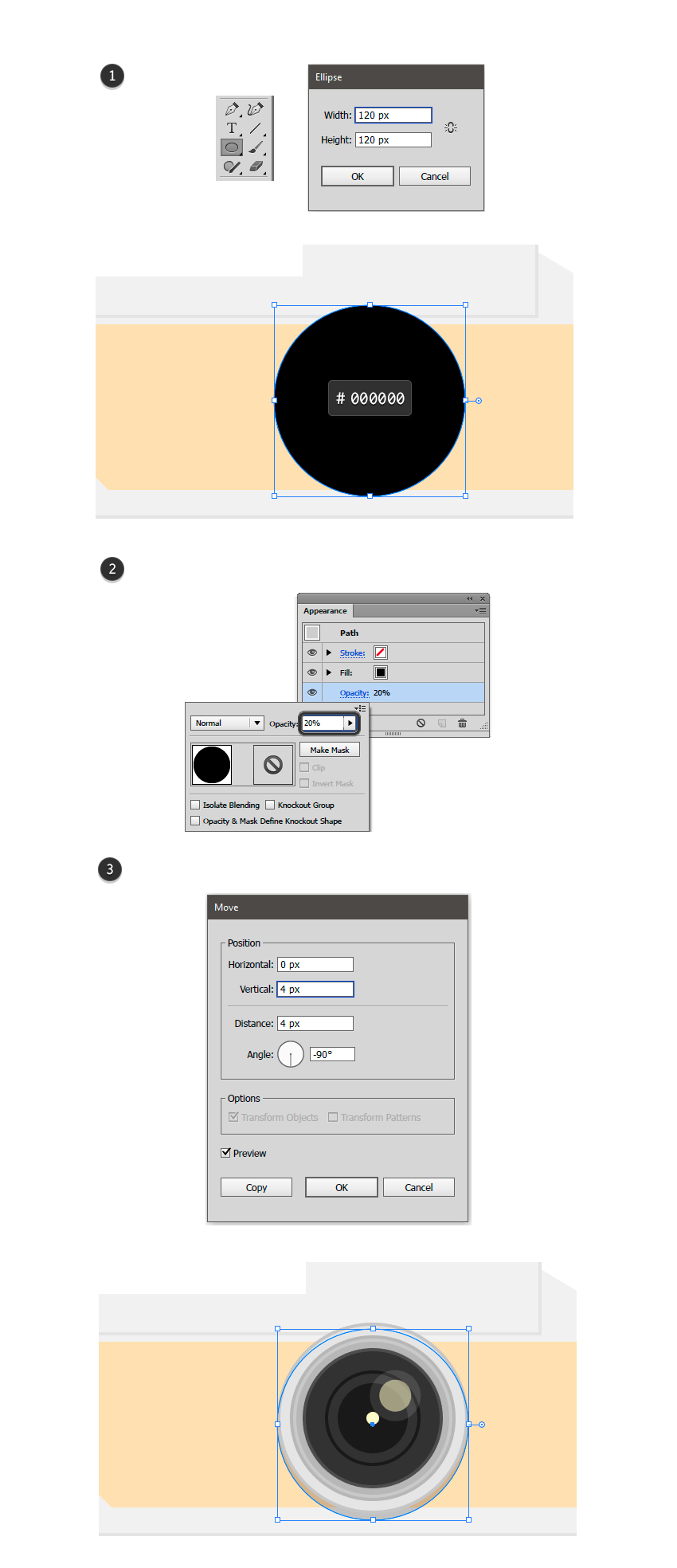
四:画相机摄像头
1.点击画布中心,使用矩形工具(M) 绘制一个 (#bababa )宽46,高2的矩形,把它移动8px,如下图所示

2.点击画布中心,使用矩形工具(M) 绘制一对 (#999999 )宽12,高2的矩形,再使用矩形工具(M) 绘制一对 (#b0b0b0 )宽4,高2的矩形,他们的位置如图所示。

3.点击画布中心,使用矩形工具(M) 绘制一个 (#d6d6d6)宽50,高12的矩形,把它放在刚刚创建的矩形上面。再创建12个小矩形 (#c4c4c4)宽2,高10,并把它们放到水平间隔2px的放到刚刚创建的矩形的边缘,并编成组,如下图所示。
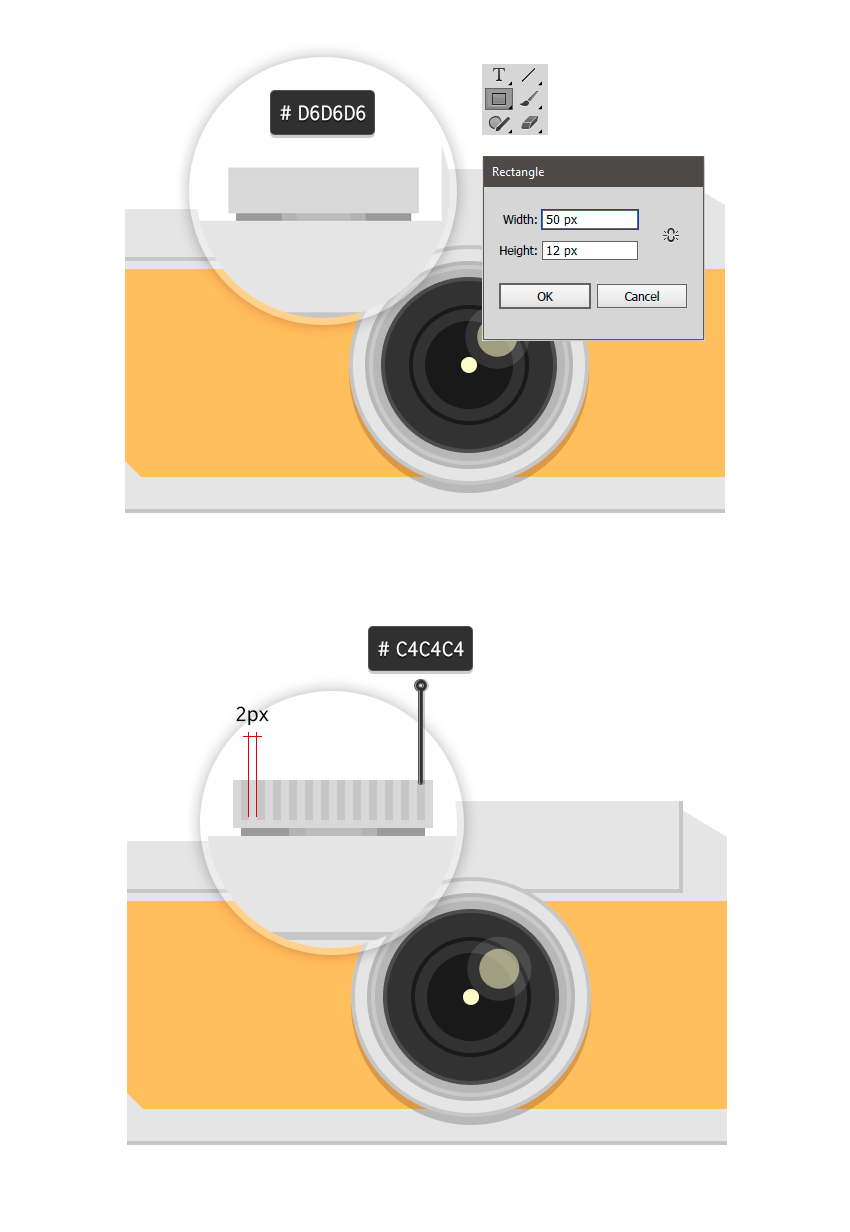
4.点击画布中心,使用矩形工具(M) 绘制一个 (#dedede )宽42,高4的矩形,同时添加5个4px高的小矩形,它们的宽度如下图所示
First rectangle (#9c9c9c): 6 px
Second rectangle (#d1d1d1): 4 px
Third rectangle (#d1d1d1): 4 px
Fourth rectangle (#bdbdbd): 10 px
Fifth rectangle (#9c9c9c): 8 px

5.点击画布中心,使用矩形工具(M) 绘制一对 (#d1d1d1)宽30,高4的矩形来作为两个环,同时另外增加两个矩形,分别为(#bdbdbd)宽6,高4;(#dedede)宽4,高4,把它们两个矩形编成组,并复制粘贴,分别放到垂直4px处,如下图所示

6.点击画布中心,使用矩形工具(M) 绘制一个 (#d1d1d1)宽14,高2的矩形来作为刻度盘的按钮,添加四个副本为2*2,颜色分别为#9c9c9c,#c9c9c9,如下图所示

7.点击画布中心,使用矩形工具(M) 绘制三个矩形来作为刻度盘的另一个按钮,分别为(#dedede)宽20,高2;(#9c9c9c)宽20,高2;(#d1d1d1)宽4,高2,并把它们三个编成组,放在离主按钮水平方向2px处。

8.现在要画取景器。使用矩形工具(M) 绘制一个 (#bdbdbd)宽44,高34的矩形,在【变换】面板上把四个角都改为3px。同时增加3个矩形,分别为(#383838)宽44,高26;(#454545)宽28,高16,圆角为3px;(#2b2b2b)宽16,高10,圆角为2px;
把以上所有的矩形都编成组。

9.点击画布中心,使用矩形工具(M) 绘制 (#575757)宽34,高24的矩形来作为手电筒,添加(#6e6e6e) 宽2,高20的矩形,点击直接选择工具(A)选择右边两个节点,上边的向下挪1px,下边的向上挪1px,并把这个复制粘贴出8个,水平间隔2px,最后不要忘了把它们分组。

10.然后画这个相机的logo ,用椭圆工具(L)绘制一个16*16的圆,填充颜色#c64832,增加两个矩形,分别为 (#ffffff)宽2,高4; (#ffffff)宽8,高2,把它们摆成L形,然后选中这两个并编组,复制粘贴,把另外一个用旋转工具旋转180度,并分开间距为2px。

11.使用矩形工具(M) 绘制一个 (#3b3b3b)宽20,高14的矩形,椭圆工具(L)绘制一个10*10的圆,填充颜色#6b6b6b,与矩形水平垂直居中,并把它们两个分组。

12.使用矩形工具(M) 绘制两个矩形,分别为(#c4c4c4)宽36,高4;(#c4c4c4)宽12,高4,间距为2px,它们在相机中的位置如下图所示。
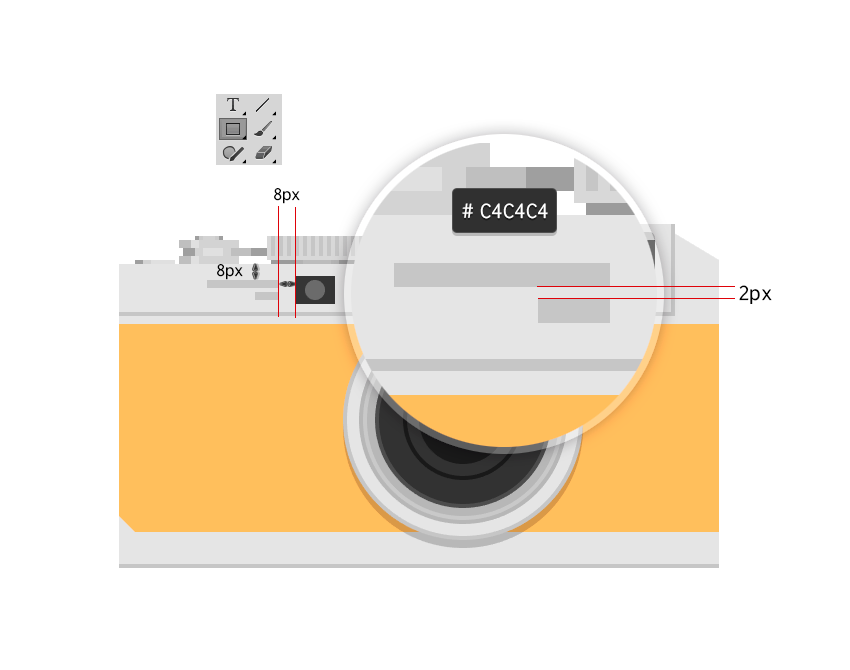
13.现在用四个矩形来做一个拨号按钮,具体的样式如下图所示:
First rectangle: 34 x 12 px (#e3e3e3)
Second rectangle: 8 x 12 px (#cfcfcf)
Third rectangle: 12 x 12 px (#c4c4c4)
Fourth rectangle: 28 x 2 px (#8a8a8a)
现在把这四个矩形编成组,按照如下图所示的摆放,然后取消对齐网格,可以让他自由旋转,然后在【变换】面板上设置旋转角度为329度,并把它后移一层【对象】>【变换】>【后移一层】。完成这步后,别忘了再激活对齐网格。

14.增加四个小矩形,具体的样式如下图所示:
First rectangle: 6 x 24 px (#3d3d3d)
Second rectangle: 6 x 20 px (#3d3d3d)
Third rectangle: 4 x 10 px (#d6d6d6)
Fourth rectangle: 2 x 10 px (#bfbfbf)
把第1个挪到左边,第2个挪到右边,还有2个放在相机的左下部分,如下图所示:

15.绘制两个12*12的圆,填充颜色#d8d9dd,保持水平对齐,绘制一个6*12的矩形,填充颜色#d8d9dd,并把他放在两椭圆的中心,选中所有的,然后在【路径查找器】面板上点联合,再增加个8*8的圆然后重新选中全部,点击【路径查找器】面板的减去顶层。
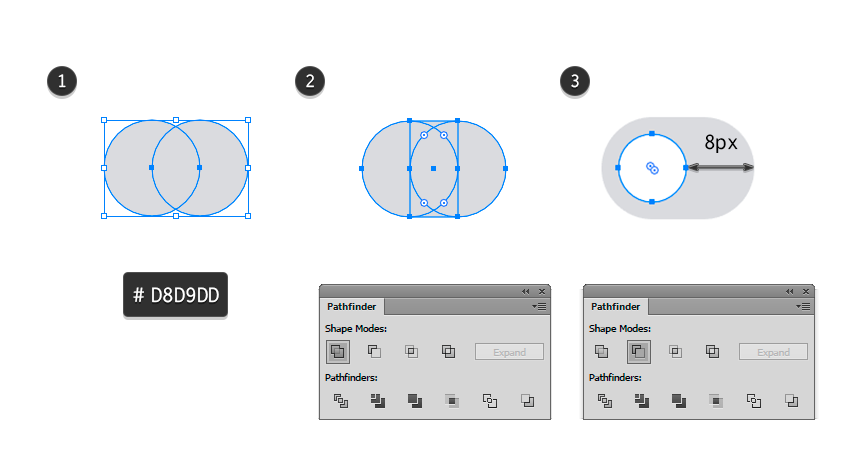
16.另外画一个12*12的圆,填充颜色#cca456,并把它后移一层【对象】>【变换】>【后移一层】。用形状生成器工(Shift-M),选中它们并减去圆突出的部分,并编组。复制粘贴,把另一个对称放在如图所示,【对象】>【变换】>【对称】。

17.现在画一个扣子,先画一个16*16的圆,填充颜色#cca456,双击进入隔离模式,复制粘贴,并把另外一个填充颜色#cccccc,向上移动如下图所示。
再绘制一个12*18的矩形,填充颜色#dbdbdb,然后再增加4个圆,具体的样式如下图所示:
First ellipse: 12 x 12 px; #e3e3e3
Second ellipse: 8 x 8 px; #cccccc
Third ellipse: 8 x 8 px; #e3e3e3
Fourth ellipse: 4 x 4 px; #cccccc
把这些圆编成组,然后扣子的位置如下图所示

18.画一个36*36的圆,填充颜色#cca456,双击进入隔离模式,复制粘贴,并把另外一个填充颜色#ebbd63,如下图所示按照箭头移动,然后再绘制一个28*28的圆,填充颜色#cca456,另外一个24*24的圆,填充颜色#ebbd63并向上移动,然后把它们编成组,移动到如下图所示的位置。
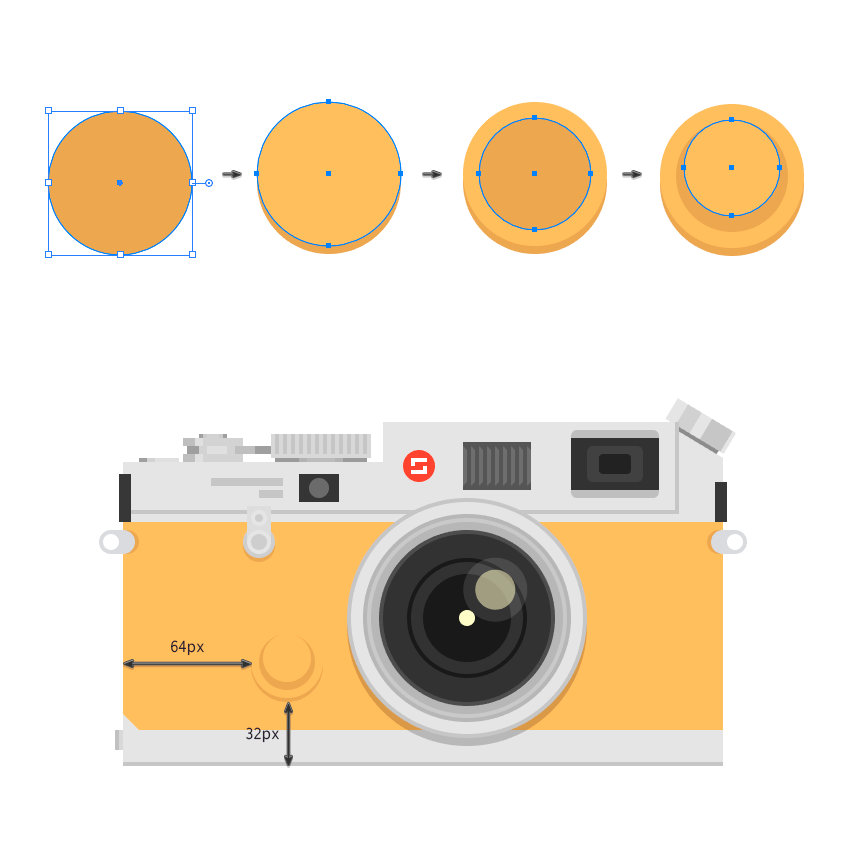
19.现在要创建一个新的按钮,先画一个16*16的圆,填充颜色#cca456,复制粘贴,并把另外一个填充颜色#ebbd63,按照箭头向上移动如下图所示,继续绘制8*8的圆,填充颜色#e3e3e3,复制粘贴,并把另外一个填充颜色#cccccc,并删除上面的节点,用旋转工具(R)以旋转45度,然后再把它们编成组。

20.我们将做最后一部分,绘制12*26的圆,填充颜色#dbdbdb,12*12的矩形,填充颜色#cca456并把这个矩形复制粘贴,并把另外一个填充颜色#cccccc,并向上移动,效果如下图所示,另外绘制一8*8的圆,填充颜色#e3e3e3,用直接选择工具移动矩形的来个那个节点,如下图所示。最后增加一个4*4的矩形,填充颜色#cccccc,复制粘贴,并把另外一个填充颜色#b5b5b5,并把它后移一层【对象】>【变换】>【后移一层】,并向下移动,然后把它们两个编成组,用旋转工具旋转45度,放在如下图所示的位置

21.绘制一个12*152的矩形,填充颜色#000000,把不透明度降低到10%,把它放到相机的左边,再绘制一个12*164的矩形,填充颜色#000000,选择相机和新建立的矩形,用形状工具减去多余的,同样把不透明度降低到10%。
最近建立一个800*600,填充颜色#422e39作为背景,并它把向后移一层【对象】>【变换】>【后移一层】。

教程结束,以上就是Illustrator绘制扁平化风格的复古相机图标教程的全部内容,小伙伴们看完要多多练习哦!
相关教程推荐:
加载全部内容