AI CS6怎么设计一束节日用的气球?
想要鞋子的蜈蚣 人气:0气球是陈常见的东西,在需要气氛的场地都会有漂亮的气球,该怎么制作一束精美的气球呢?效果如图。很简单,这次教程主要运用了,钢笔工具,直接选择工具,网格工具。网格的运用方法。网格点添加颜色的技巧。有兴趣的朋友可以试试。
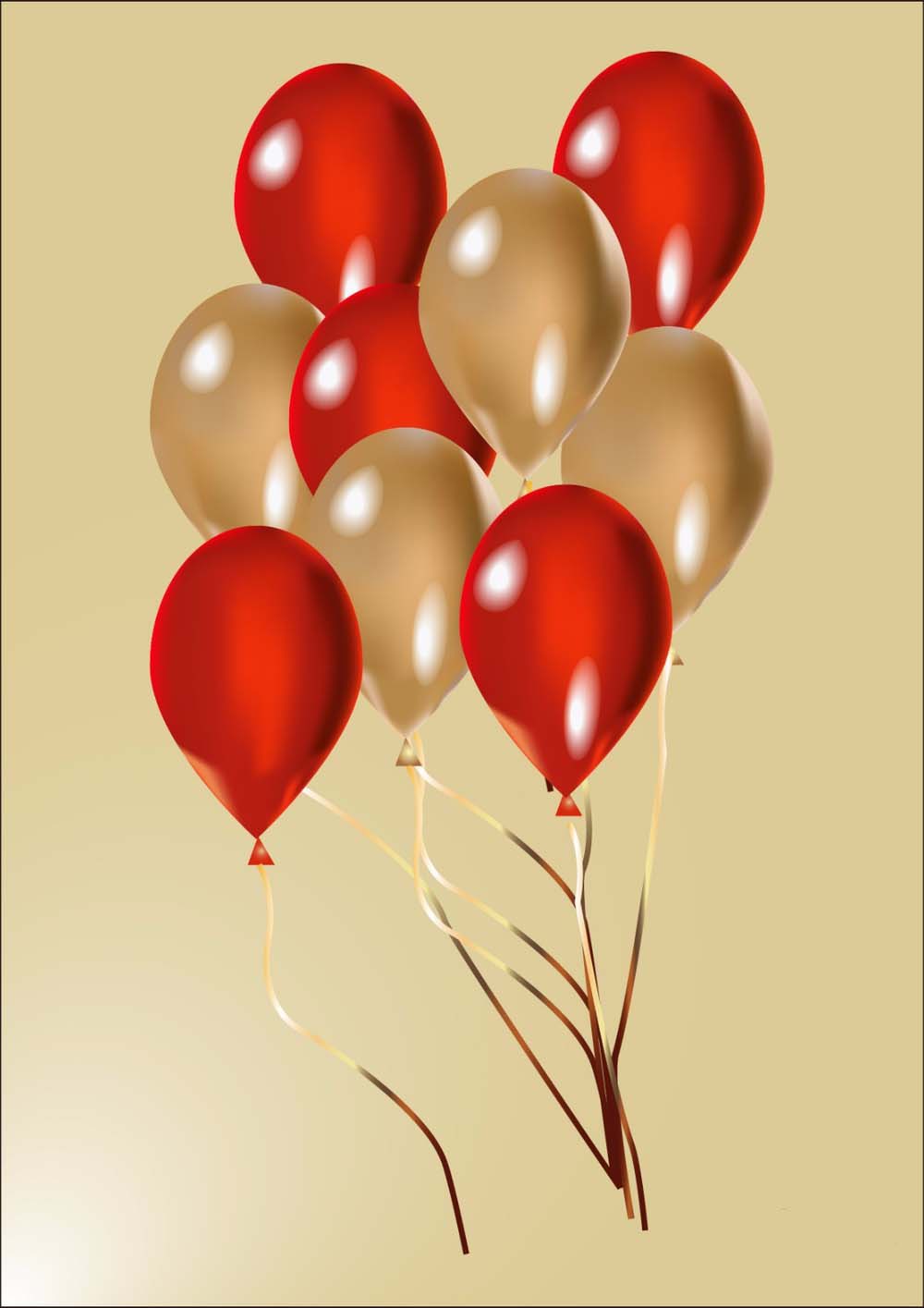
1、新建一A4文档,竖向,如图。参数默认。
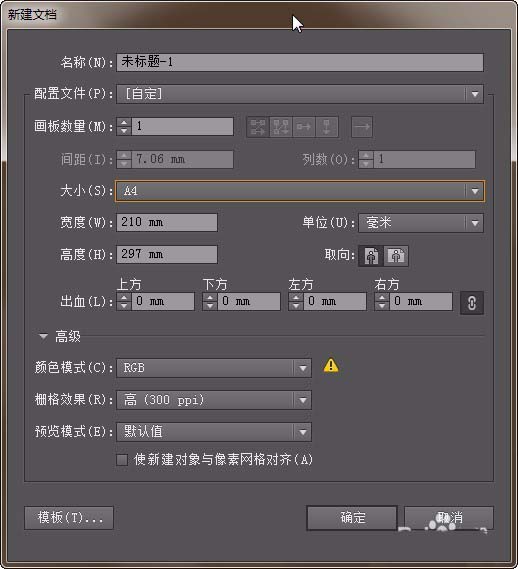
2、用【矩形工具】绘制一个页面大小的矩形。填充径向渐变①#ffffff②#dbcb95;调整合适的渐变位置
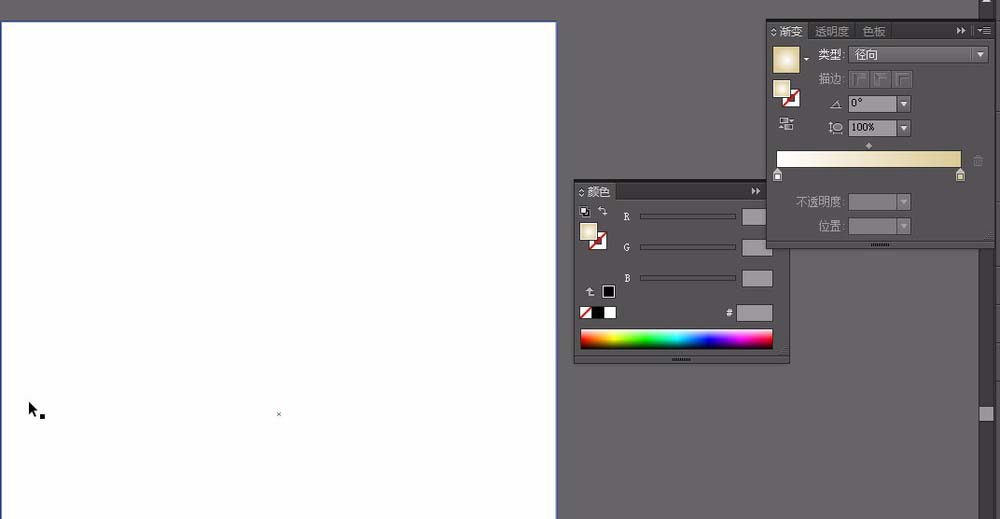
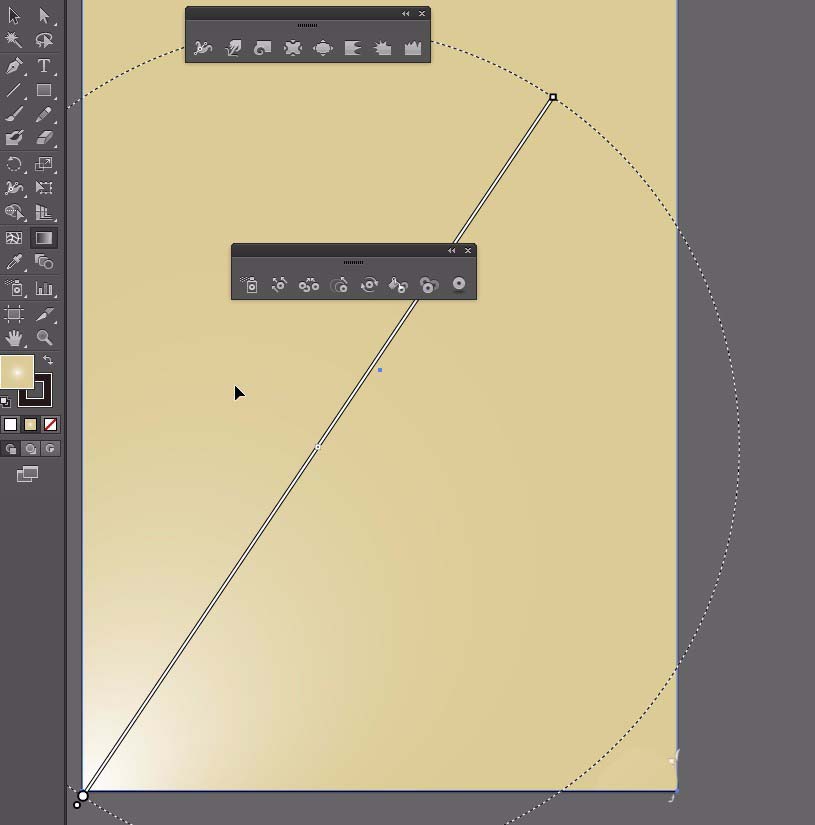
3、单击【椭圆工具】在画板中绘制椭圆,前景色无,描边黑色。单击工具箱中转换锚点工具。并调整改锚点的位置。调整完成之后效果。
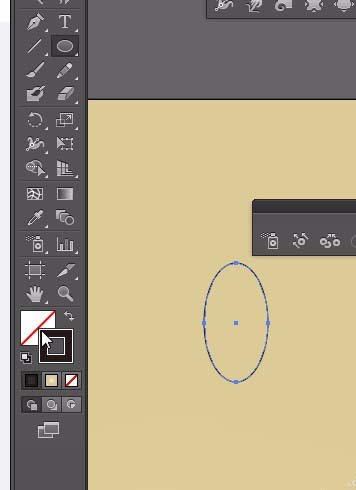
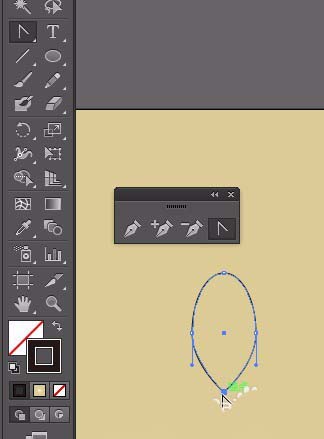
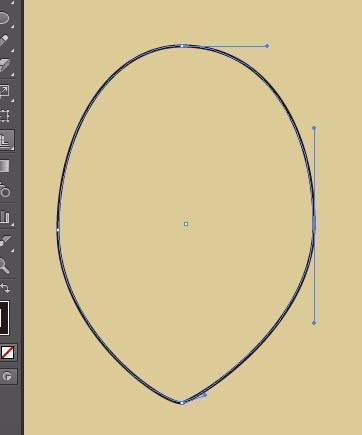
4、描边为无,前景色无,点击【网格工具】,按F6打开颜色面板,输入想要颜色#ba8d53;
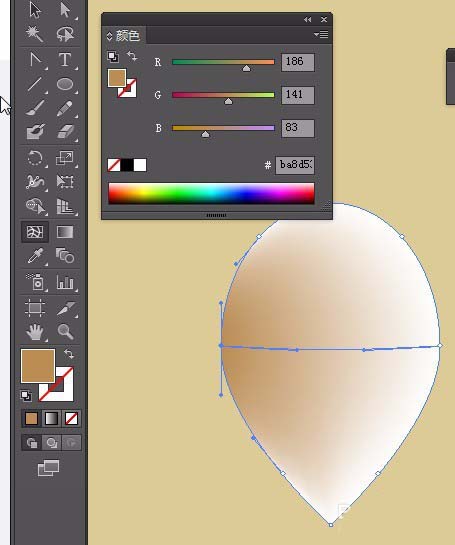
5、用相同的方法设置不同的网格点,以设置不同的颜色。单个选点用【网格工具】快捷键U,多个选点用【直接选择工具】快捷键A,颜色填充注意高光部分。
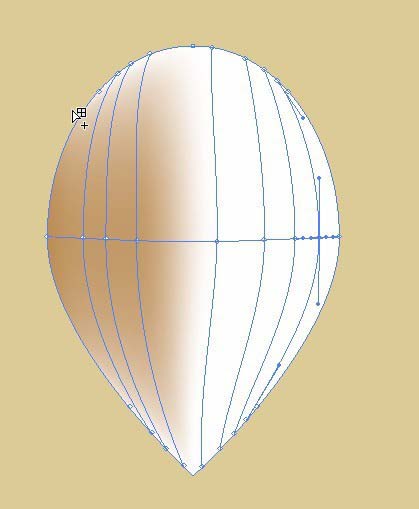
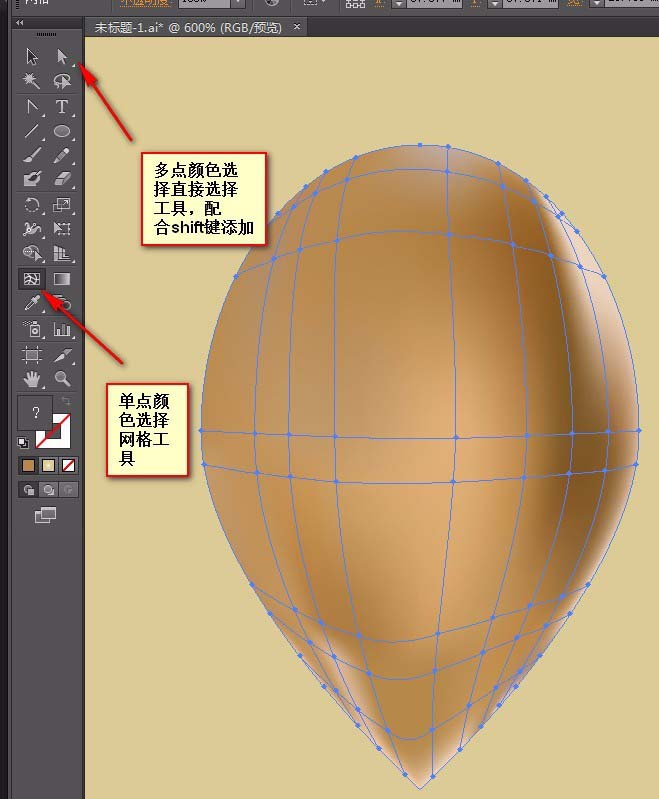
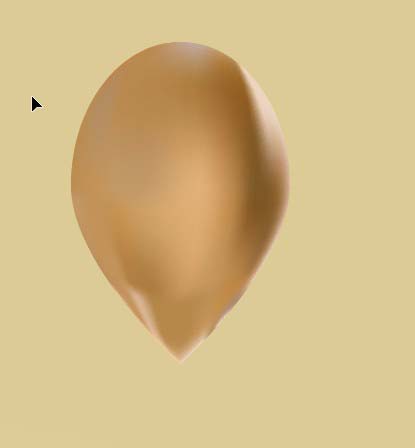
6、选则【椭圆工具】在气球上绘制一个椭圆,填充白色#ffffff;然后选择直接选择工具,调整椭圆,完成后点击窗口-->透明度改变不透明度10%;
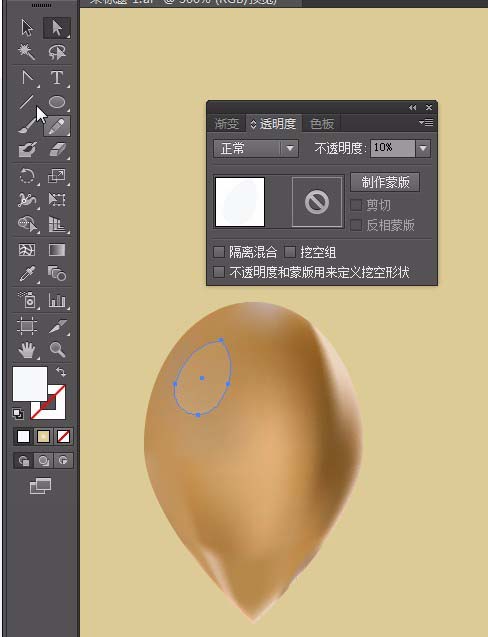
7、选择【椭圆工具】,在如图为位置绘制椭圆,并用【直接选择工具】调整形状。填充白色。
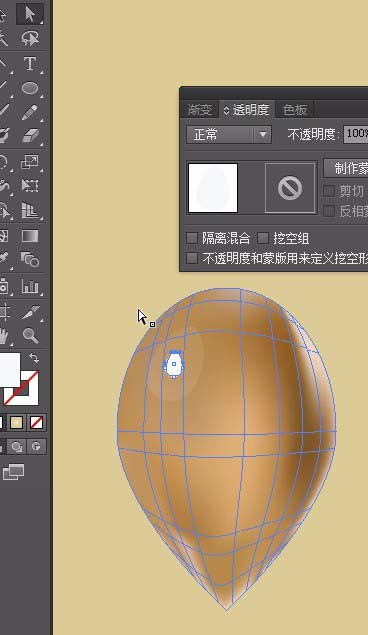
8、选中再这两个椭圆,选择菜单栏【对象】【混合】【混合选项】弹出对话框,间距:指定胡步数:50点击,确定。如图。再点击,菜单栏【对象】【混合】【建立】菜单命令,如图。
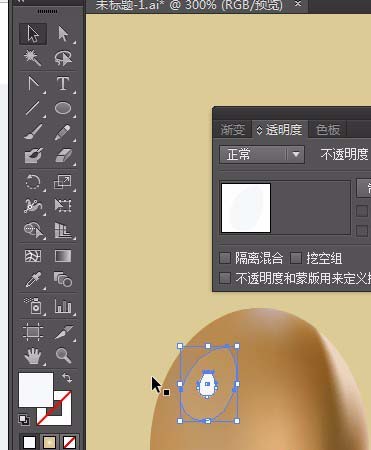
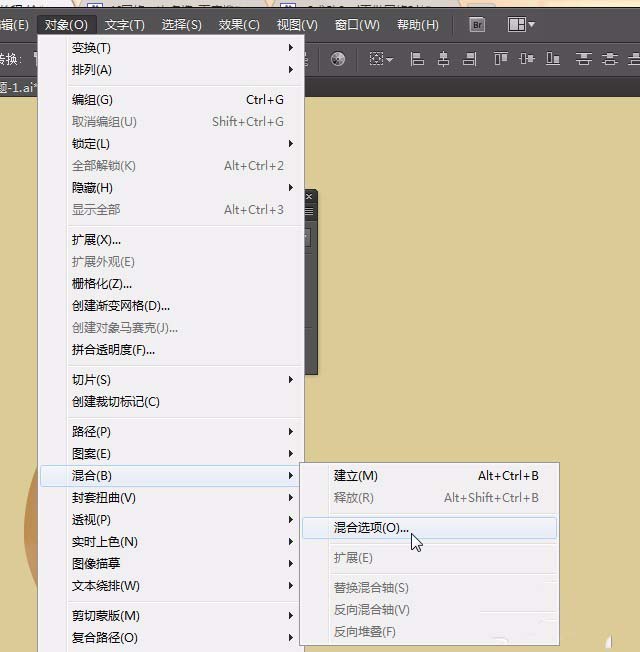
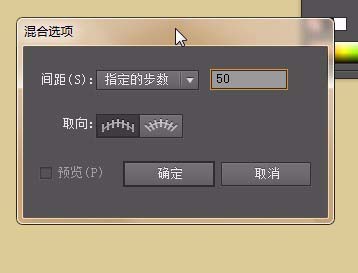
9、用相同胡方法绘制其他胡高光部分。
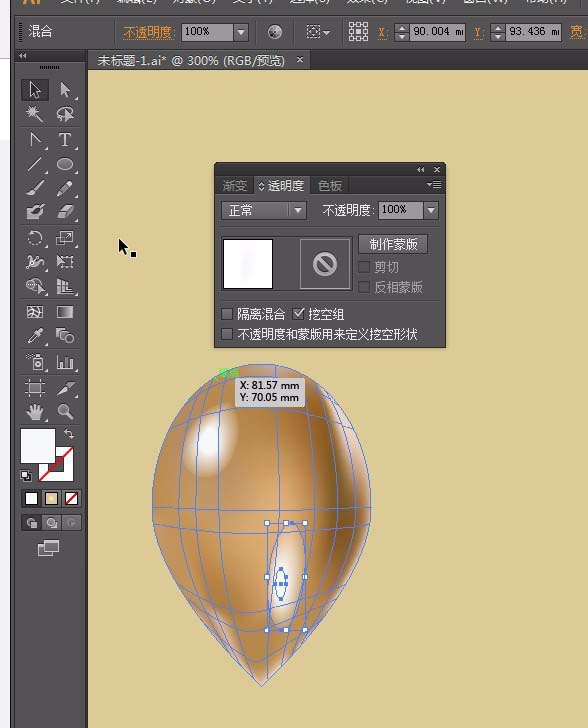
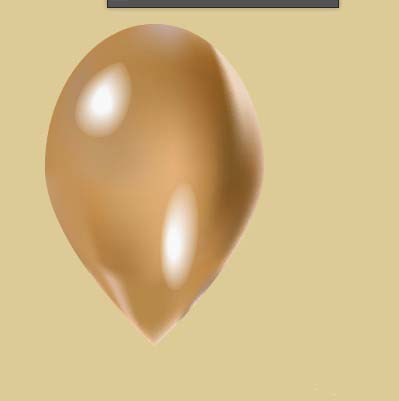
10、选择工具箱中的矩形工具在如图位置绘制矩形;按shift+c,用直接选择工具调整到如图。打开渐变面板[ctrl+f9],将刚刚调整的图形填充从#faf6b5到#a76e3c;并用【直接选择工具】调整。
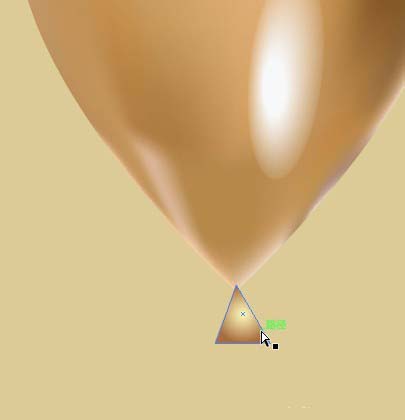
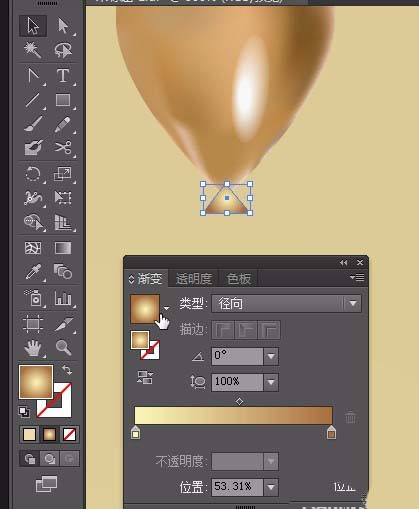
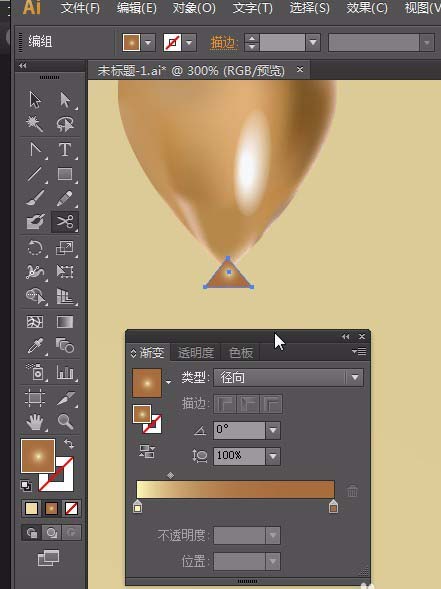
11、单击工具箱中钢笔工具,绘制如图线条。选择填充无,描边颜色为①#f3b22f②#ffffff③#f4c983④#f1e69d⑤#66452d⑥#b25b24⑦#551408;线性渐变。描边大小为2pt;
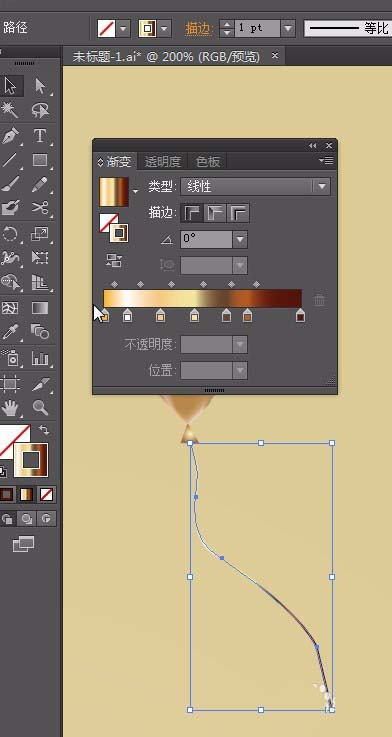
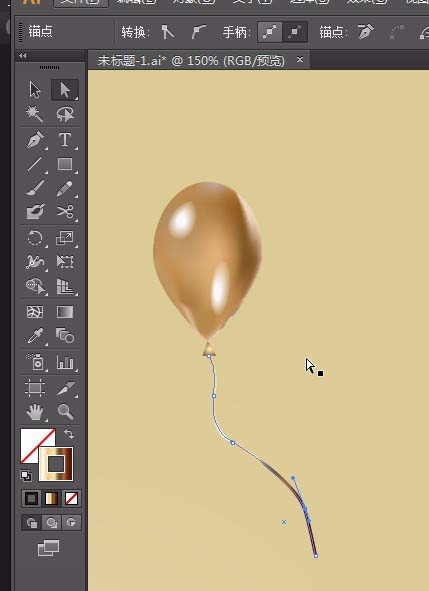
12、按住alt键复制多个,调整大小。将其中一个点右键,取消编组。选择菜单栏的编辑-->更改色彩平衡,和编辑-->重新着色图稿。调整颜色。
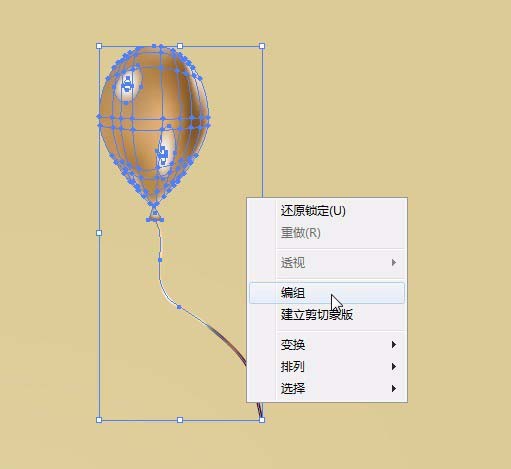
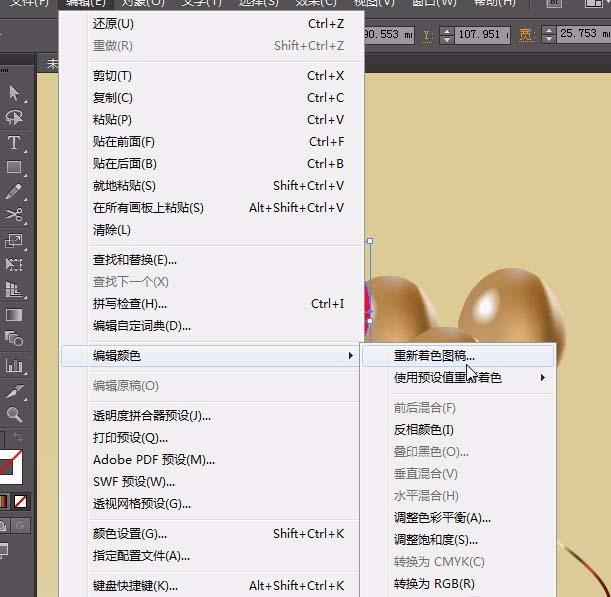
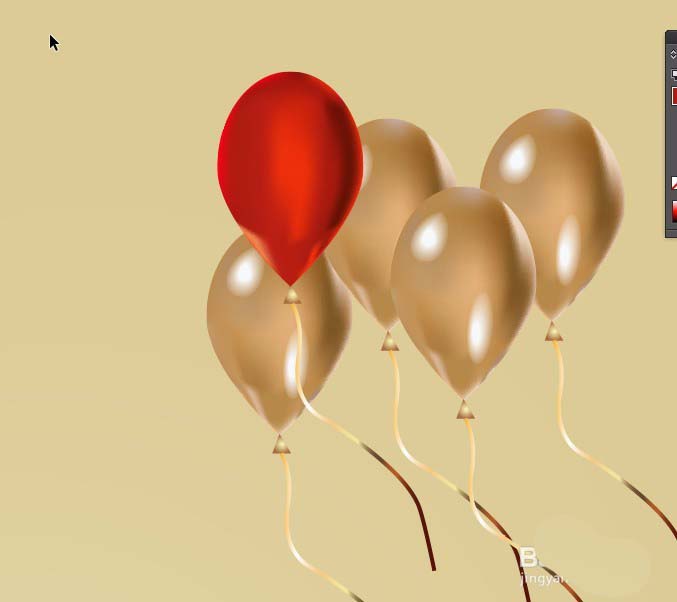
13、将红色的多绘制几个。放置在不同的位置。填充小三角的渐变色为从#dccc95到#d4280c。最终效果如图。
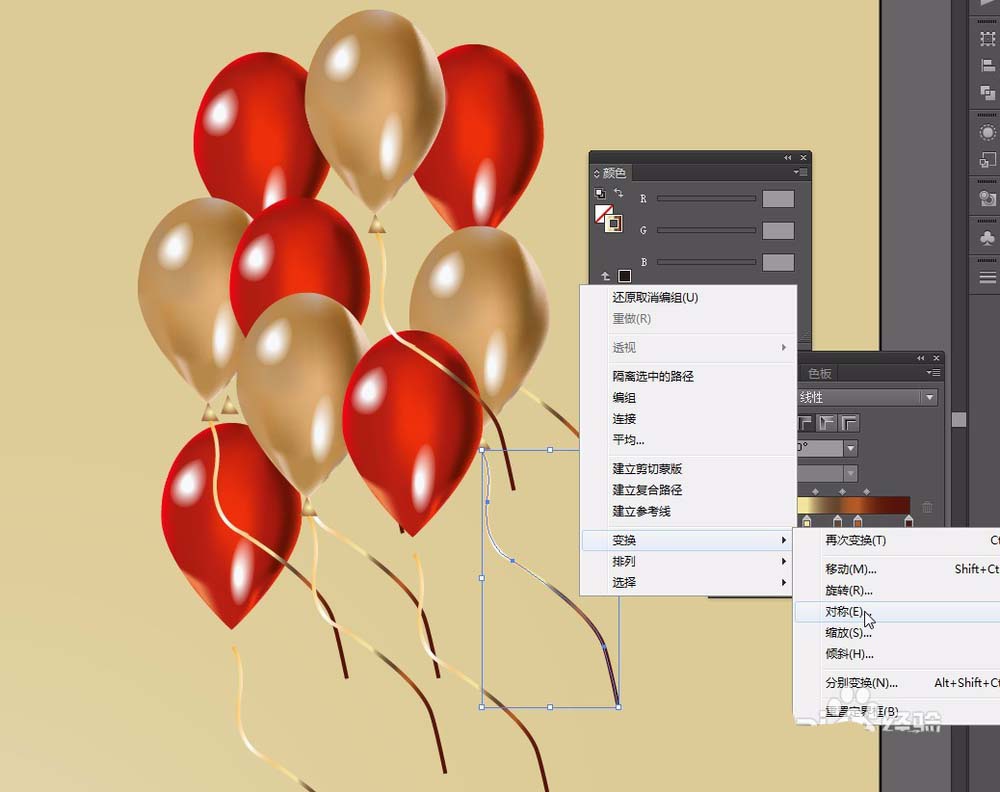
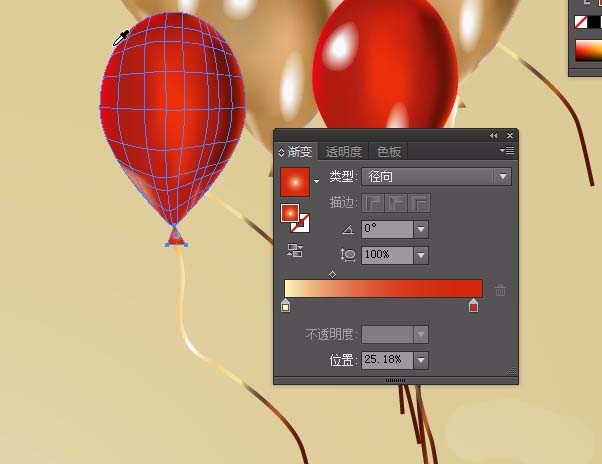
以上就是ai设计气球矢量图的详细教程,很简单,制作过程一点都不难,新手也可以尝试去绘制一下,希望继续关注软件云的其他教程。
加载全部内容