基础:AI编辑对象层和组
软件云 人气:0当你开始工作在复杂的插图,层将开始建立。你要组织和安排,这样您就可以轻松地移动和编辑层。我将向您展示一个例子,说明我这样做,你可以看到我的名字和组层。

1、图层面板你可以从窗口>层访问图层面板。
你可以看下面的图,我对象分组成六个不同的层。
你可以看到底部的叠加顺序与背景为我的插图和毛巾。
下面是一个列表的层的设置和使用。
2、可见性图标:点击隐藏/取消隐藏层
3、锁图标:单击锁锁层
4、层的名字:双击来重命名它
5、目标指标:单击以选中图层
6、删除图层:点击删除图层
7、新层:添加新层上
8、新子层:添加新的子层在层1
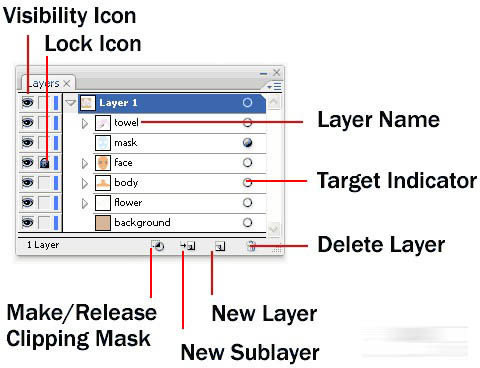
9、安排的对象
将一层之上,选择层,并将其拖动到顶部。 现在,花是顶部层和覆盖整个画面
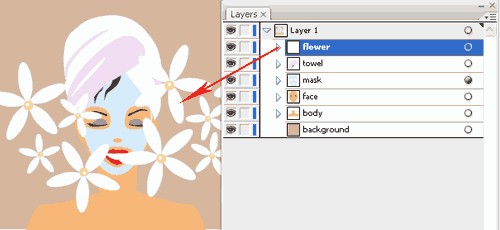
10、分组对象
通过分组对象,您可以将它们组合在一起,而不是花时间单独选择的所有对象。 这里是花的6层的一个例子。
通过选择我的对象和分组按Ctrl + G /命令,我可以组织一起移动。 编辑分组对象,双击进入隔离模式编辑对象。
如果你想取消组,按Ctrl + Shift + + Shift + G G /命令。
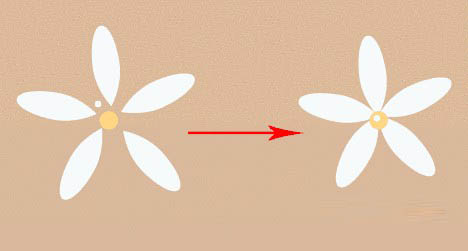
11、接下来,我的分组重复几个花和组再次形成我的花层。
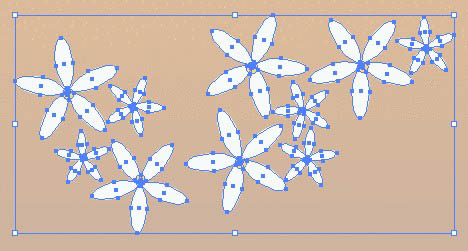
12、外观面板
外观面板显示了用于一层有什么影响。 您可以添加新填充或添加新的中风整层或单个对象。
Windows >外观去打开你的外表调色板。
让我们看看它看起来当我们应用新填充。
点击图标,并选择添加新填充。
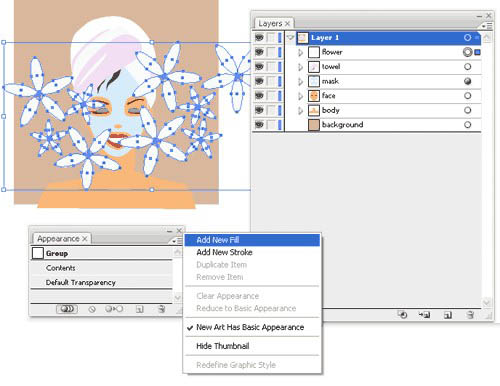
13、我们充满粉红色后,它把整个层粉红色。
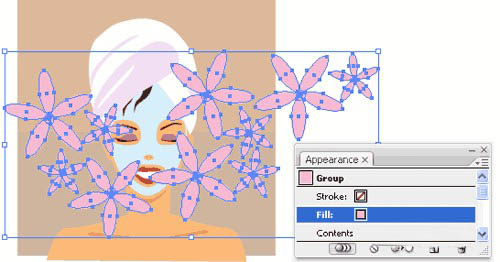
以上就是AI编辑对象层和组方法介绍,大家学会了吗?希望这篇文章能对大家有一定的帮助!
加载全部内容