AI利用网格工具绘制矢量国画牡丹花
奶哥 人气:0大家好,我是奶哥,这篇教程是我和一个国外的设计教学平台合作的,主要讲的是使用AI绘制矢量国画的技法分析。
由于工作很忙,教程在拖延中总算是在年底完成了,也难得编辑对我的忍耐哈哈哈哈。另外谢谢鸟姐夫对我的照顾和督促,对于一个拖延患儿来说,好需要一个人天天在家里督(催)促着。如果你们想知道鸟姐夫是谁,请私信,然后就没有然后了哈哈哈哈哈哈哈。
好了,接下来让我们开始进入正题吧!

在今天的教程中,我将向你展示如何使用Adobe Illustrator中的渐变网格工具创作中国的十大名花之一——牡丹。
插画背后的象征意义中国画是具有悠久历史的中国民族传统绘画,它以其鲜明的特色和风格在各个画派中独树一帜。当欧洲老一辈的大师们对果盆和造型模特的细节呈现小心翼翼、情有独钟时,中国的大师们则专注于主要的三类主题上:人物、山水以及花鸟。今天,我们就来绘制后者。
你会发现在该作品中没有背景颜色,那是因为在中国艺术中,留白也是非常重要的。跨时代的伟大国画画家常常也是拿捏虚实藏露原则的高手。虚实藏露,换句话说,就是懂得什么该被直观画出,什么该留给观者想象,什么该被展现出来,什么该被暗示而不显露。
我们今天的设计对象是牡丹——中国的十大名花之一,它象征着繁荣与好运。在中国艺术中,牡丹是一个很常见的主题,文人的诗歌与艺术家的视觉设计中常会看到它的身影。这也是我们接下来要创作的:
这是一副矢量化的绘画作品:


传统绘画往往是用蘸取了墨汁或颜料的毛笔在丝绸或宣纸上作画。我想用矢量软件(Adobe Illustrator CC 2015)来研究下矢量国画的绘制技法。你绝对想不到,只要一个简单的命令--羽化,就可以很好地模拟国画的水墨效果。
1.如何创建画板
打开Adobe Illustrator CC 2015,执行"文件">"新建"命令,打开"新建"对话框,在弹出的对话框中设置文件宽度为240mm,高度为280mm,分辨率为300(为了便于应用于印刷用途),颜色模式CMYK。如图所示,完成设置后,单击"确定"按钮,新建一个图像文件。
2.如何绘画花朵第1步
我们将会使用一个重复的技巧来构建每朵牡丹:使用钢笔工具绘制每个花瓣的形状,再用网格工具上色,最后在图层布置中使花瓣就位以构造出最终的花朵。下面我们就选取其中一个简单的花瓣形状进行练习。使用钢笔工具绘制一个花瓣的轮廓。
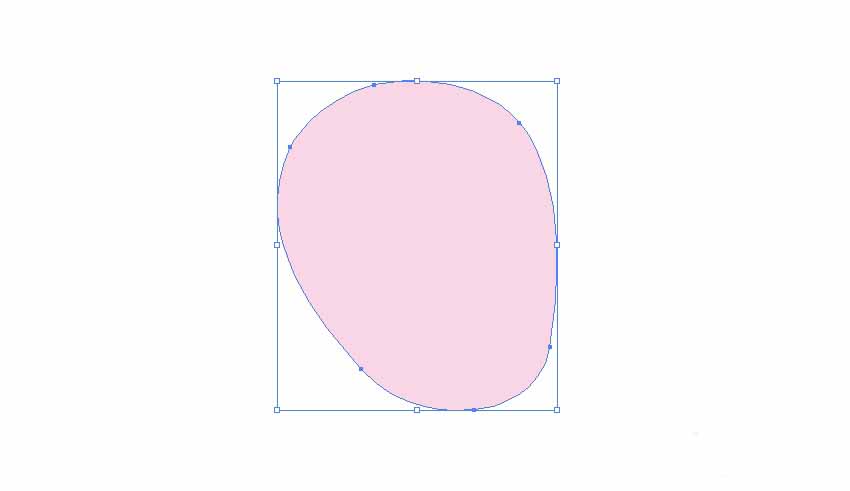
第2步
使用网格工具给花瓣循序渐进上色,步骤请参考下图。
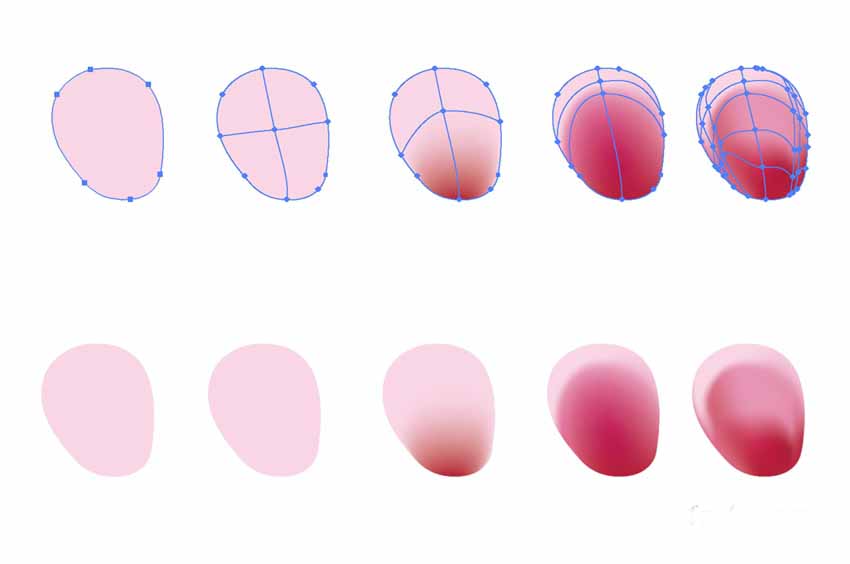
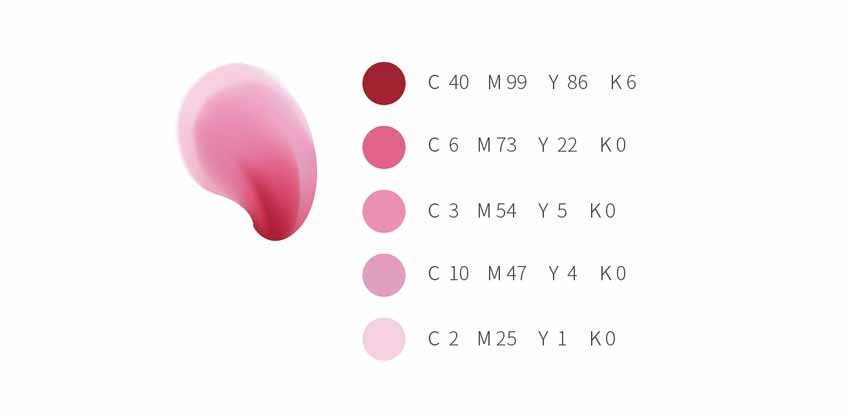
网格的建立基础:网格的添加,一般都是由简到繁,有时候看起来很复杂的一个网格,其实是添加其他网格线时候自动生成的交叉线。以我的经验来说,最好的方式就是在绘制的最早建立一条一横一竖的网格线。这样对于下一步的绘制结构清晰可以打比较好的基础。
网格上色技巧:网格上色是使用点于点之间的距离进行控制,希望颜色晕染的开一点,就让点与点的距离大些。如果点挨着点,颜色的中间过渡就小。
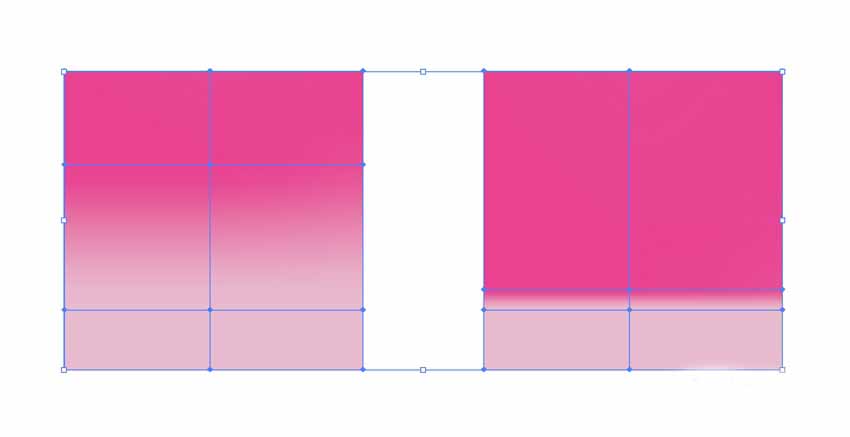
针对形状复杂的物体,很多人在纠结是不是一片网格就能解决?这当然是不可能的。比较好的办法就是分成比较多的网格,这样布线比较好控制。
第3步
我们将绘制的花朵分为3个层次,让每个花瓣前后有序地进行组合。第一个层次的花朵绘制,这个是最外层的花朵分布;第二个层次的花朵绘制,这个部分是花朵的中部,包含了花苞和花蕊部分;第三部分是花朵的最后包围层。

下一步要绘画花蕊(花朵的中间部分),但现在我们要从第一层开始。如下图所示,使用钢笔工具绘制五片花瓣中每片花瓣的轮廓,然后使用网格工具给花瓣循序渐进上色,再按照左边所示布置它们的位置。完成之后,选择所有的花瓣并将它们编组(Control+G)。
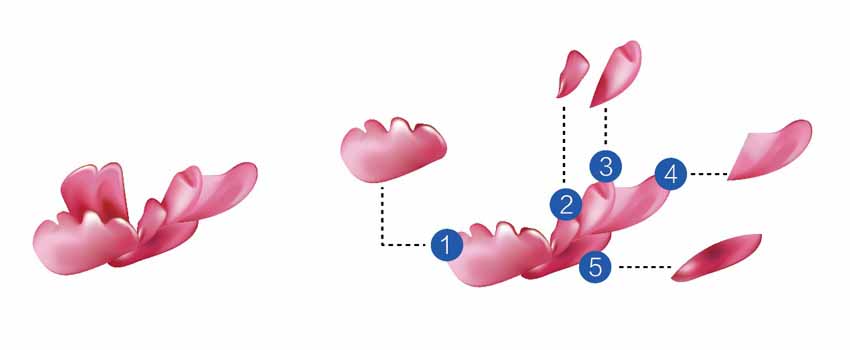
第4步
第二层共有十片花瓣。使用钢笔工具绘制每片花瓣的轮廓,然后使用网格工具给花瓣循序渐进上色,再如图所示布置它们的位置 。选择该图层中的所有花瓣,将它们编组(Control+G),然后点击右键"排列">"置于底层"(Shift+Control+[)把它移到第一层之后。
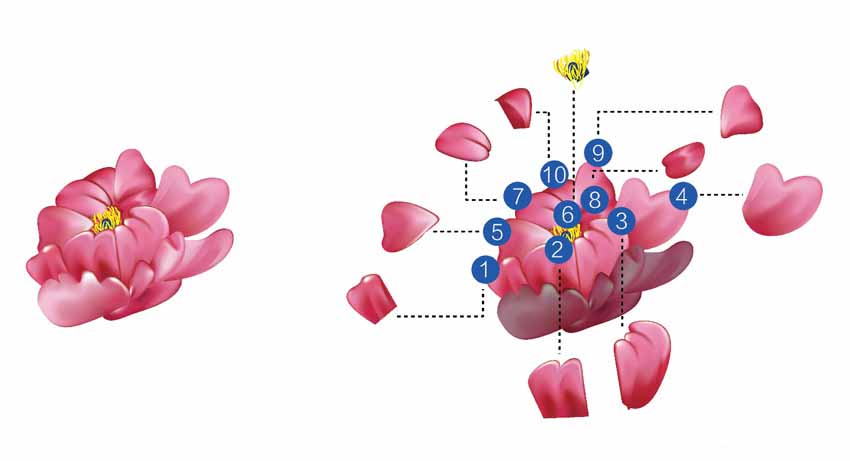
第5步
第三层也是最后一层有五片花瓣,最简单的已经在第一步画完。重复上面的步骤来完成第三层:使用钢笔工具绘制每片花瓣的轮廓,然后使用网格工具给花瓣循序渐进上色,再如图所示布置它们的位置。将图层编组,点击右键"排列">"置于底层"(Shift+Control+[)把它移到第一层之后。
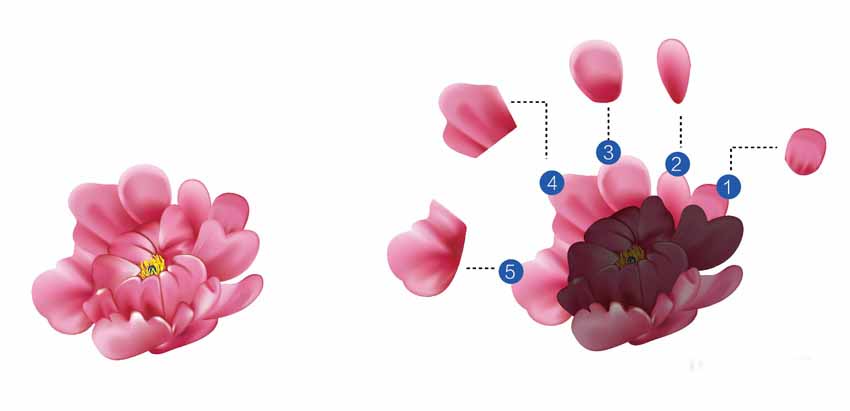
第6步
现在我们绘画花蕊。花蕊的部分分为底色和花蕊,底部的蓝色使用钢笔工具绘制,网格工具上色,就像刚刚的花瓣那样。黄色花蕊使用自定义笔刷绘制。
观察下面的轮廓对比图,你会发现花蕊部分是可编辑粗细的钢笔路径,蓝色花蕊是网格填充。
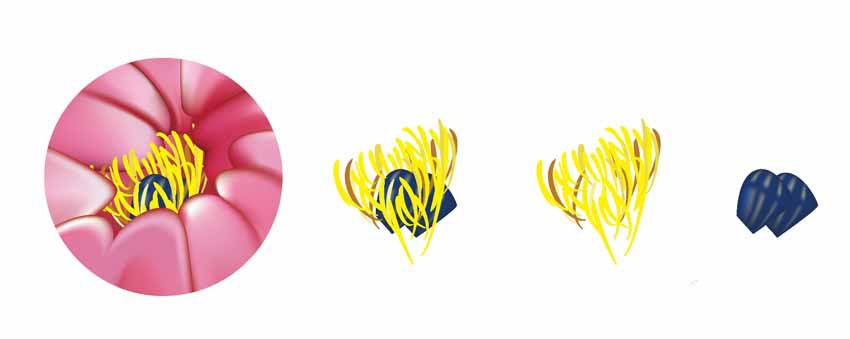
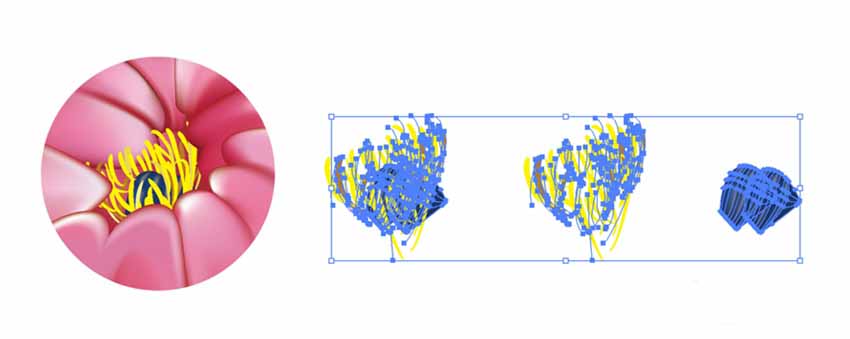
第7步
使用钢笔工具绘制一个花蕊轮廓的闭合路径。软件默认填充为黑色,此时双击工具栏的颜色面板,弹出拾色器,将黑色花瓣填充为黄色(C=0, M=0, Y=100, K=0)。

第8步
接着选中绘制好的黄色花蕊。打开画笔面板(F5),点击新建画笔图标,选择艺术画笔选项,然后点击确定。


第9步
将画笔命名为花蕊画笔,其他选项按照软件默认设置,点击确定即可完成艺术画笔的创建。完成设置后,可以看到画笔选框出现刚才创建的新画笔。
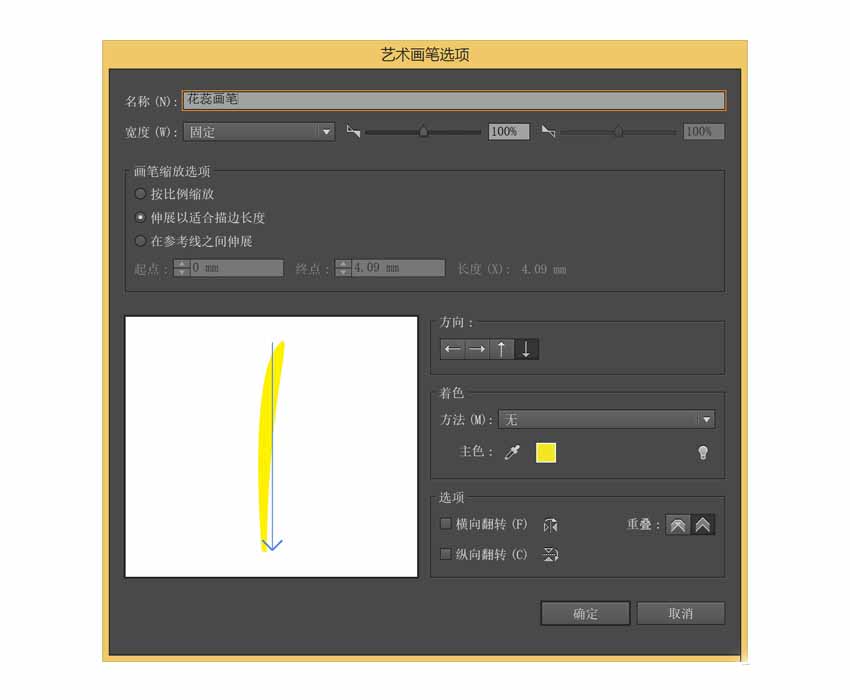
第10步
绘制花蕊的时候为了营造层次,让我们用多种笔刷来绘制。重复上面的步骤(从第5步开始),用稍显不同的形状和颜色创建另外三种花蕊笔刷。
颜色:第一笔刷: C=0, M=0, Y=100, K=0 (刚创建的)
第二笔刷: C=31, M=58, Y=95, K=0
第三笔刷:C=12, M=11, Y=78, K=0
第四笔刷: C=5, M=1, Y=52, K=0
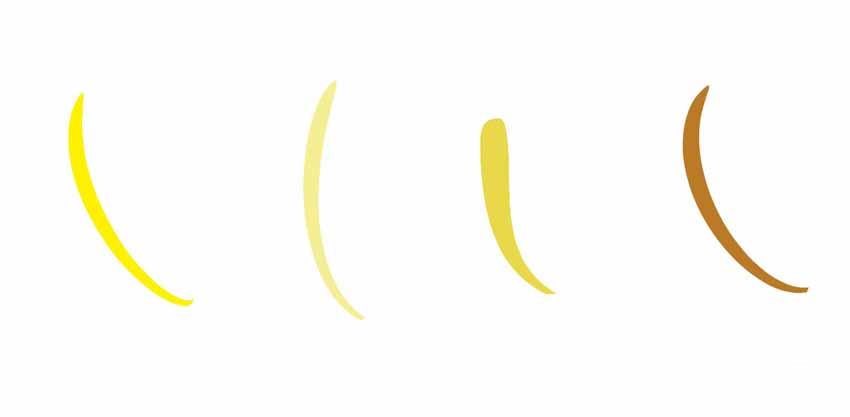
第11步
使用钢笔工具以稍轻的曲线创建大约40个路径,然后用上一步中创建的笔刷上色。
我的笔刷数量
第一笔刷:每花蕊26次
第二笔刷:每花蕊6次
第三笔刷:每花蕊6次
第四笔刷:每花蕊3次
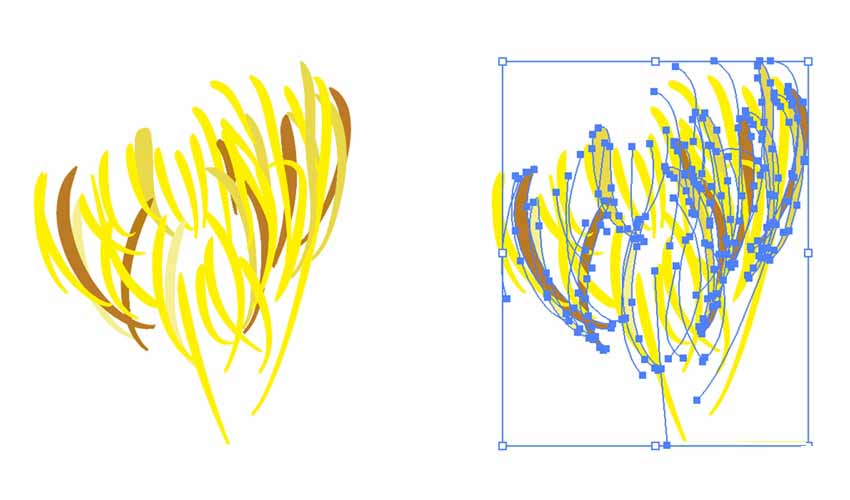
第12步
最后,使用钢笔工具绘制背景形状,用网格工具创建颜色背景。这就算大功告成了。
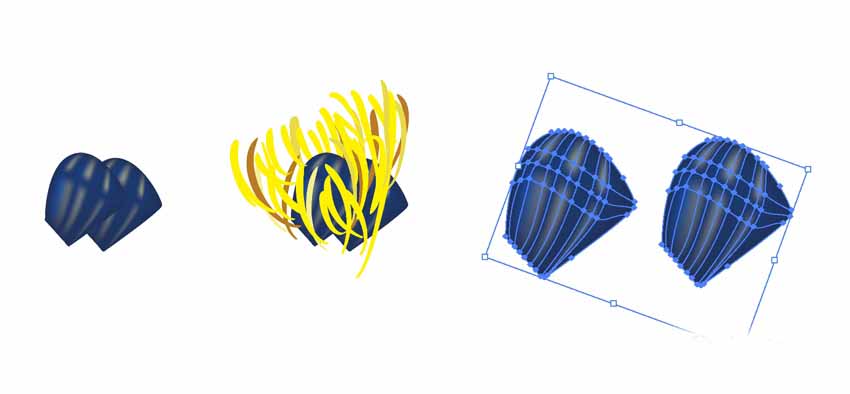

3.其他花朵绘制拆解
我们会用和上面同样的方法绘制其他的牡丹花:用钢笔工具描绘出花瓣的轮廓,用网格工具上色,然后再把它们沿着中心的花蕊以图层来布置。
第1步
这朵红色牡丹花也由三个图层绘制而成,由最外层花瓣开始由外至内绘制。以下是每一层的拆解:
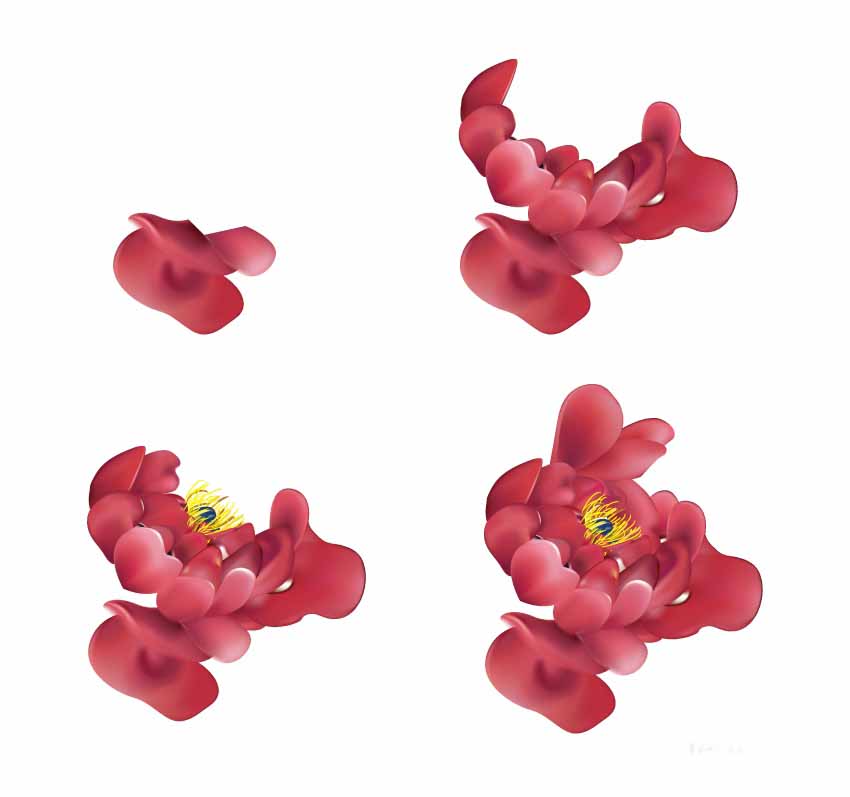
第一层由三片花瓣的底簇和13片花瓣组成的主体构成。用钢笔工具绘制出每片花瓣的基本形状,用网格工具和暗红色色板调出渐变效
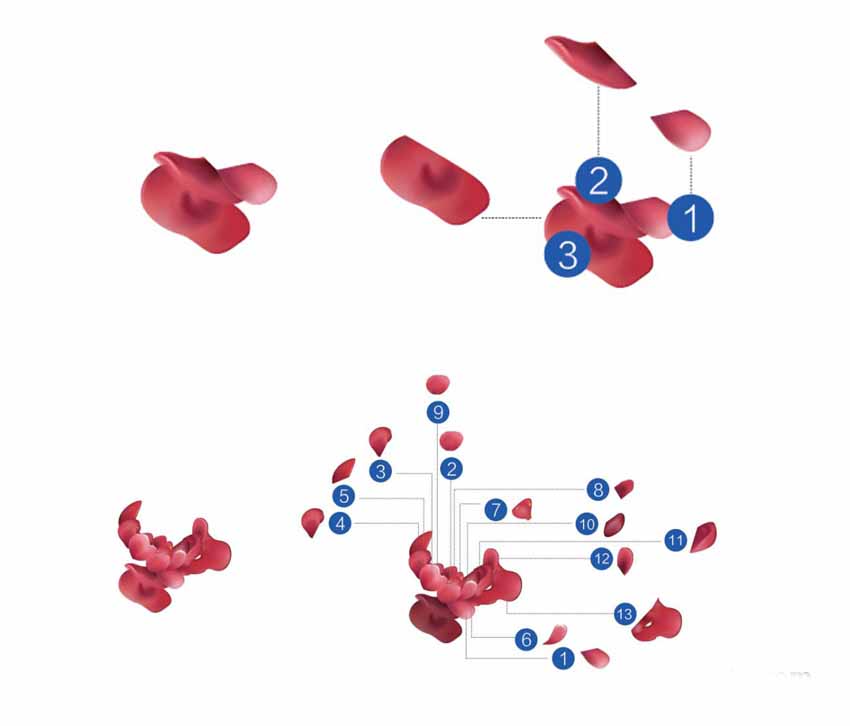
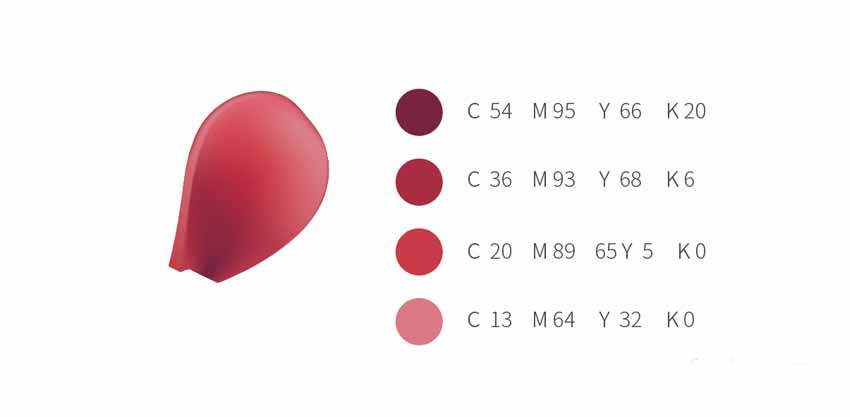
第2步
第二层和第三层都有五片花瓣。用钢笔工具绘制出每片花瓣的基本形状,用网格工具做出渐变效果,再如图所示调整它们的位置,最后编组。
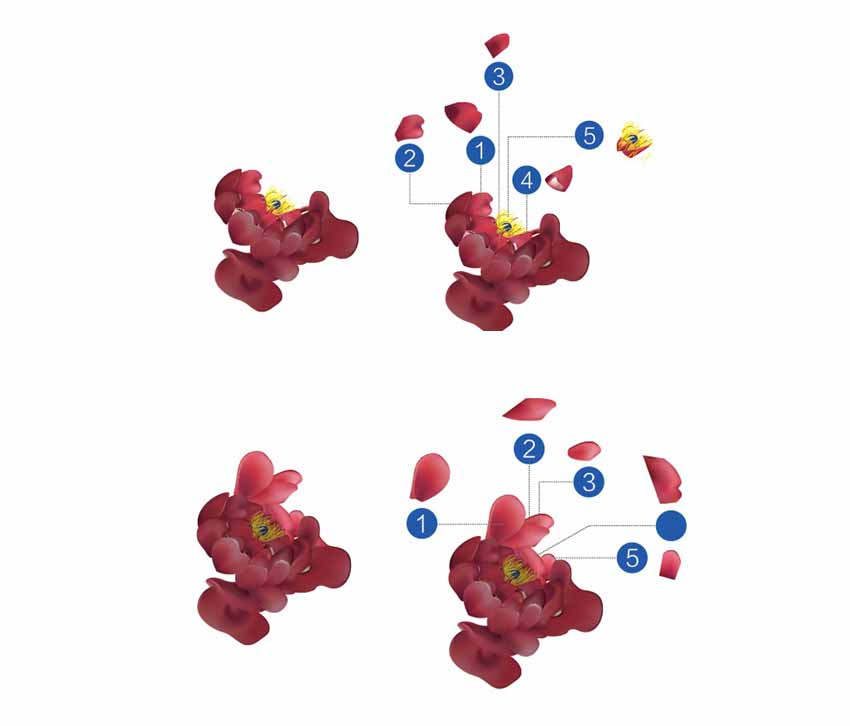
第3步
接着咱们要画中间的大花朵。这是一个花簇,由两朵连在一起的花朵拼接而成,由于是画面的主体,花簇看上去必须饱满并且层次分明。以下是图层拆解:

第4步
最后,将三朵花分别高低错落地摆在画布上,接下来我们进行茎叶的绘制。

4.如何绘制叶子第一步
使用钢笔工具绘制叶子的轮廓,中心的线条用较深的黑色填充,最外层的线条则用渐变的灰色填充。中深灰的不透明度为80%。
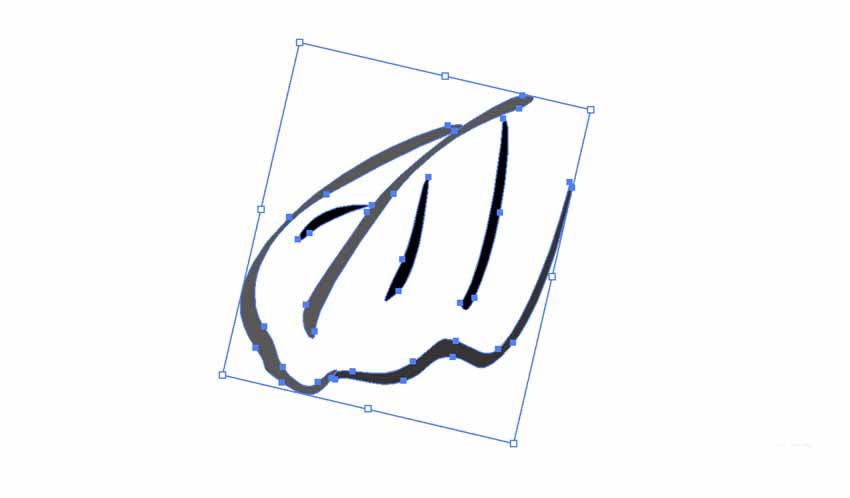
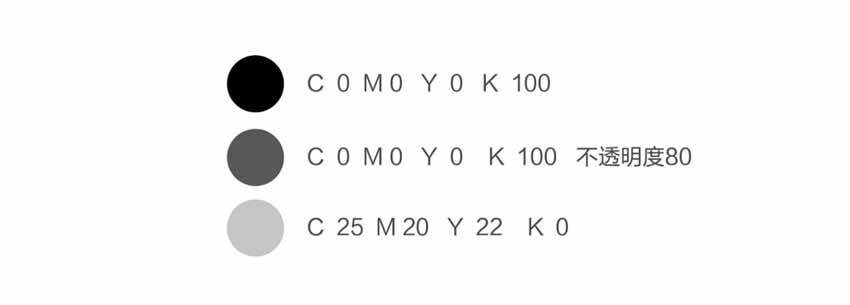
第2步
选中所有的叶子路径,执行"效果" > "风格化" > "羽化",羽化半径为0.3mm 。
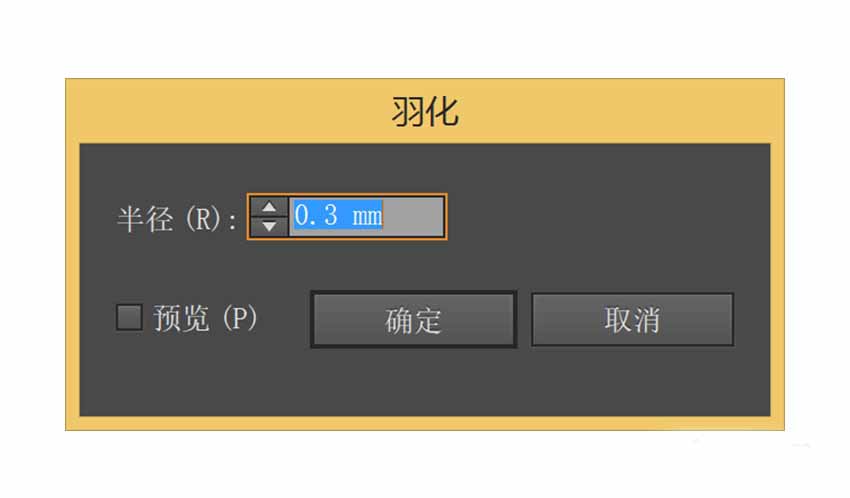
第3步
使用钢笔工具,画出叶片的背景。使用网格工具,绘制叶片的颜色。然后将它粘贴在叶片轮廓的下一层。
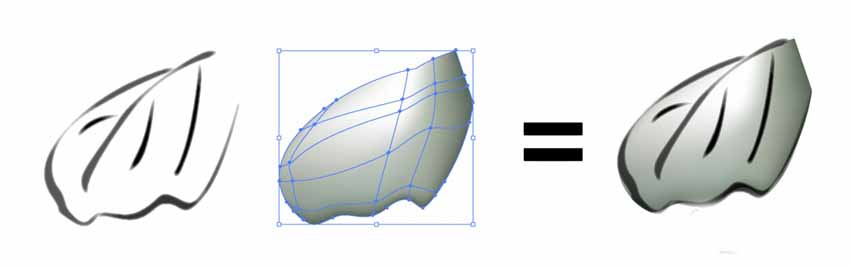
第4步
然后将叶片轮廓的图层颜色模式设置成正片叠低,透明度90%。叶片就绘制好了。这个方法可以创作出传统国画的画笔效果。
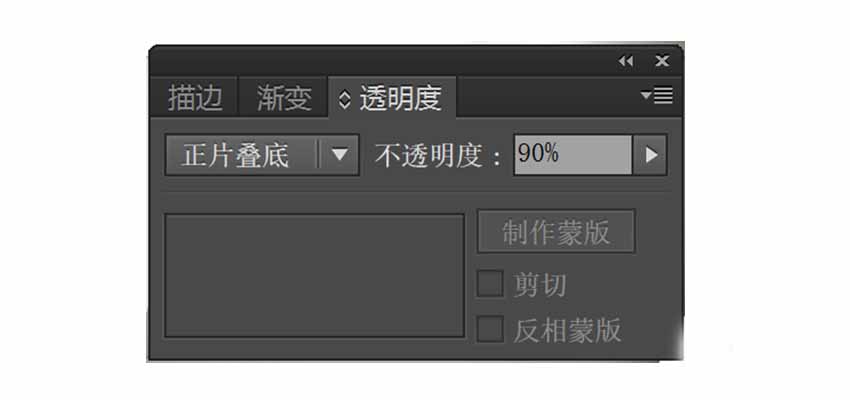
第5步
用同样的方法,绘制更多不同形状和尺寸的叶子。这里请注意的是,叶子的颜色要有深浅,这样才比较有层次。由于叶子有生长时间的先后,另外整副作品的叶子占比很高,所以我们需要几种叶子,来让作品看起来层次更加丰富;四到六种就足够。以下是我绘制的几种叶子:
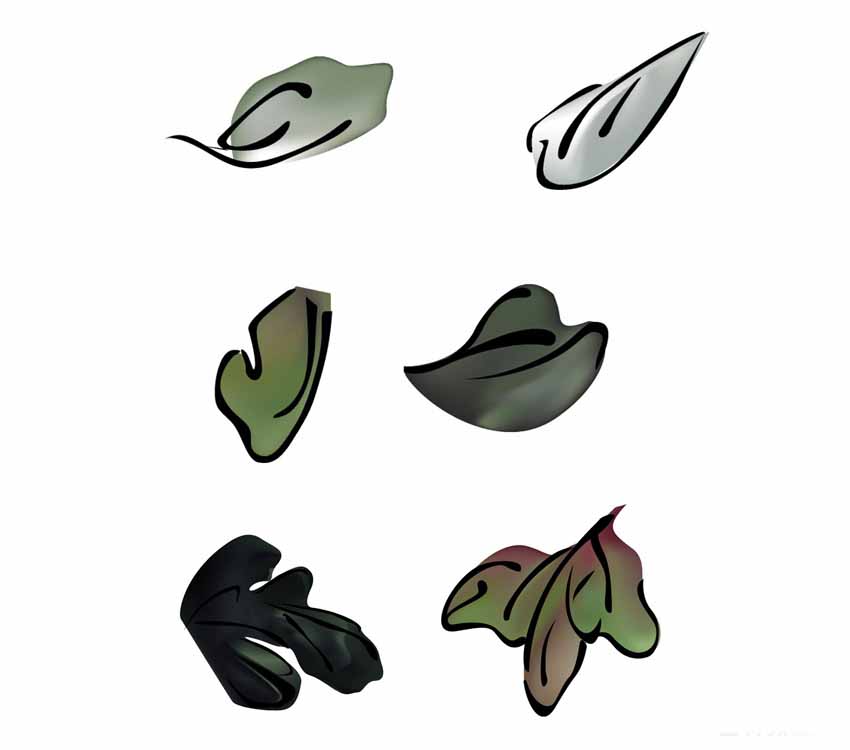
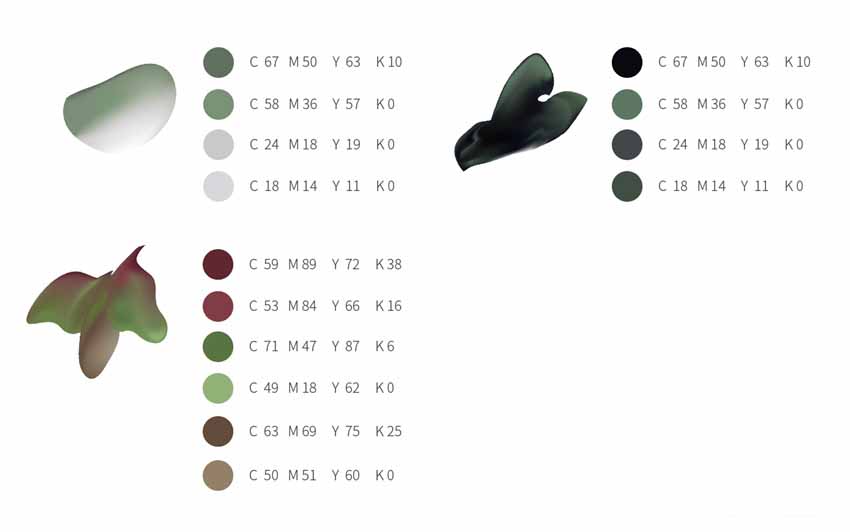
第6步
接着把画完的叶子合理布局。

5.如何绘制蓝色叶片组
第1步
蓝色的叶片组包含七片不同的叶子,形成了一簇叶枝。我们先从第一片开始。使用钢笔工具绘制叶片轮廓,并填充颜色(C=94, M=87, Y=98, K=61)。
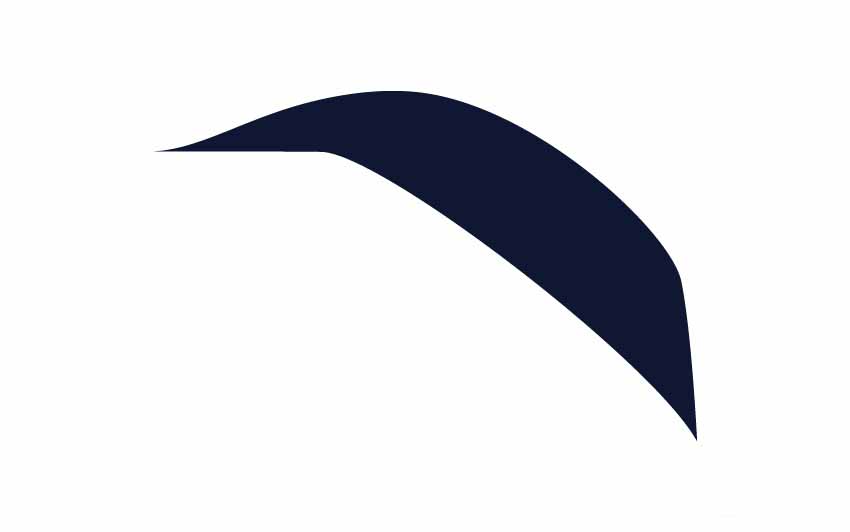
第2步
使用网格工具在叶子内侧增加锚点,并改变颜色。
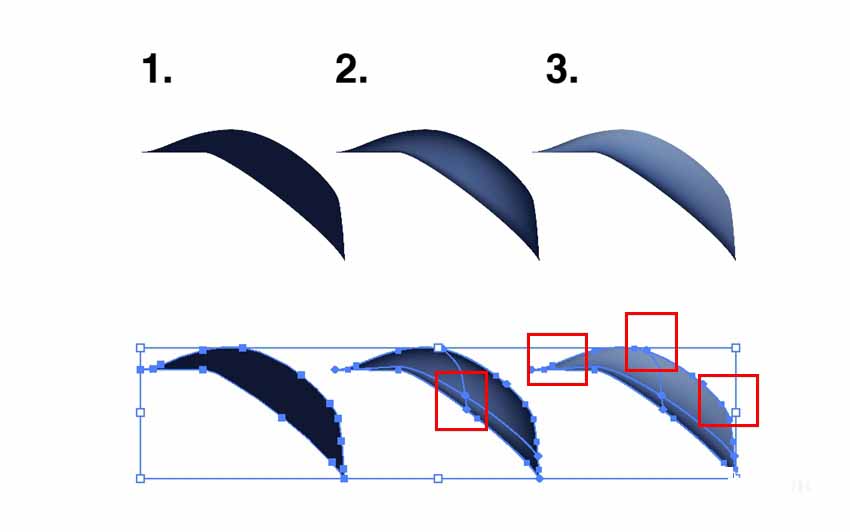
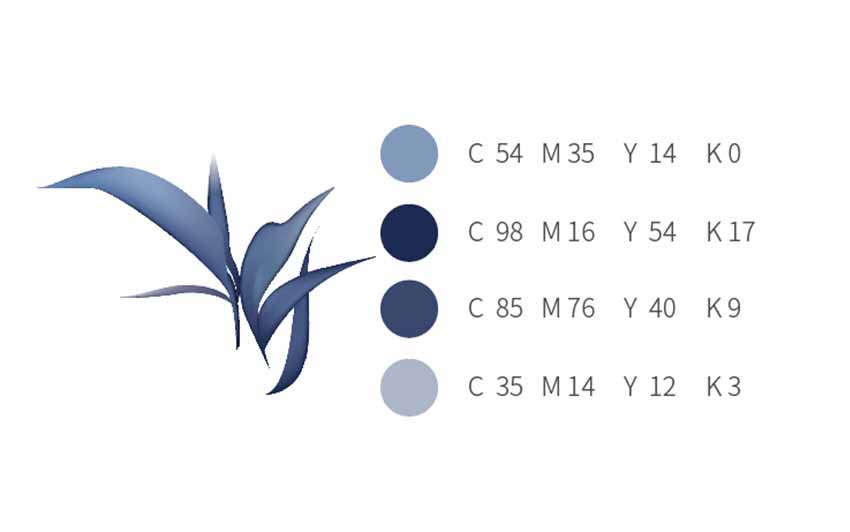
第3步
使用钢笔工具绘制剩下的叶子,形状如下。
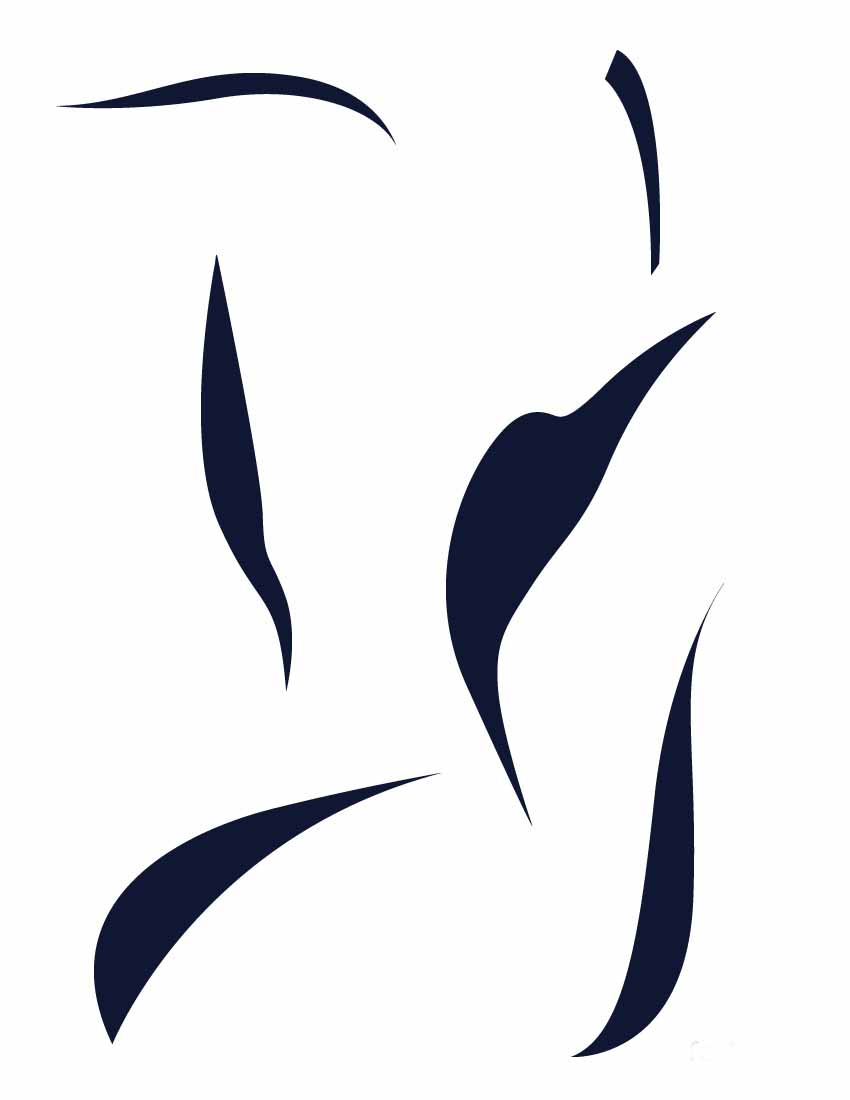
第4步
使用网格工具上色如下。
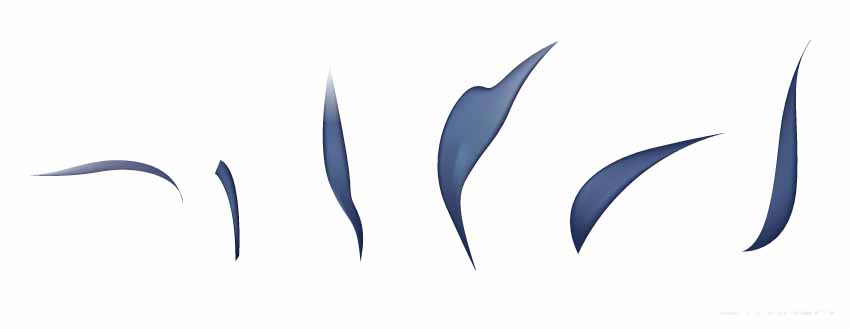
第5步
将绘制的蓝色叶片高低错落分布,然后全部选中编组(Control+G)即可。
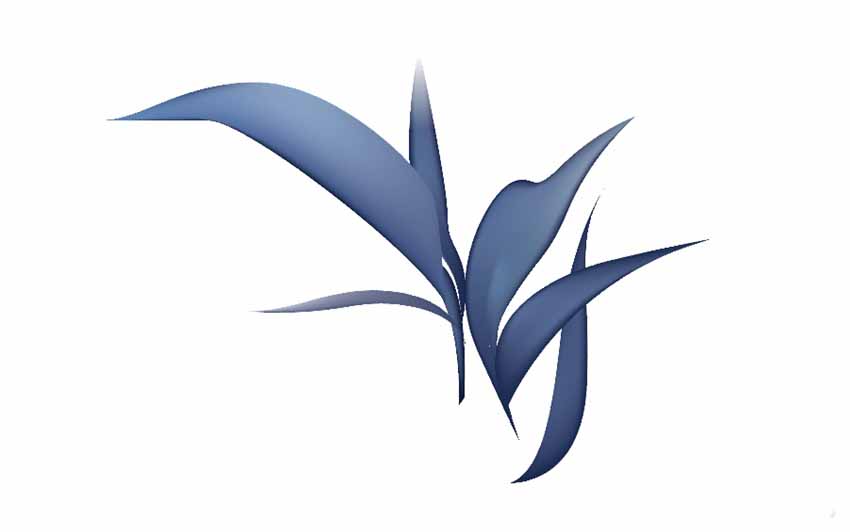
6.如何绘制枝干第1步
作品中的枝干分为三种:一种是主连接枝干,另外一种是次要枝干,还有一种是细枝干。我们从主连接枝干开始。主连接枝干像叶子一样,由网格和轮廓部分组合。
使用钢笔工具绘制枝干轮廓。要记住,我们是在模拟毛笔画的笔触,因此线条应该有一点崎岖不平。
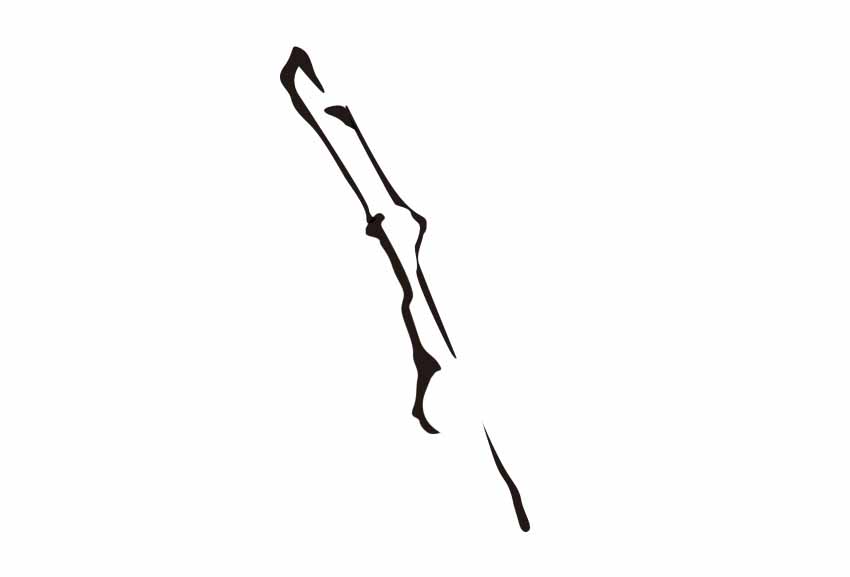
第2步
使用钢笔工具绘制枝干颜色轮廓,并将其填充褐色。
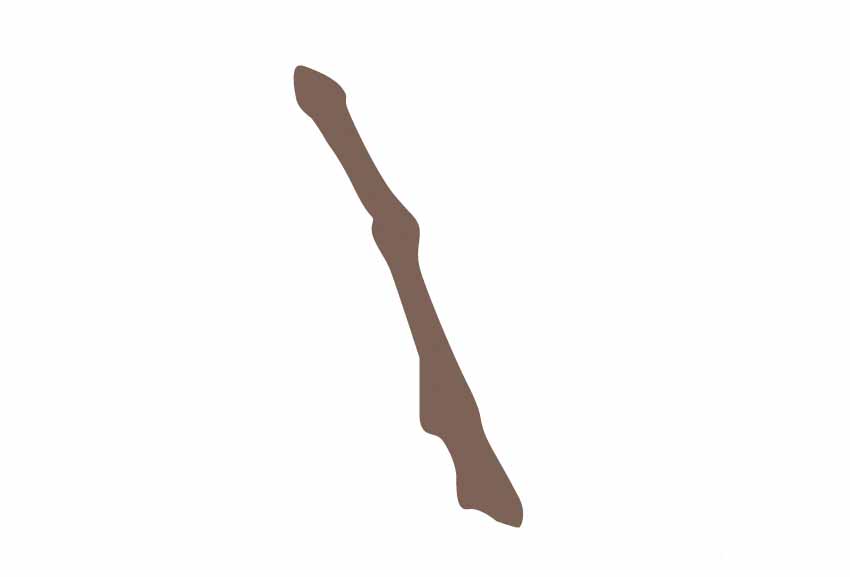
第3步
使用网格工具给枝干上色。对于枝干颜色的绘制,网格分布可以"将错就错",不需要特意整理网格的分布,这样在色彩的变化上更加随意,也符合国画的特征。
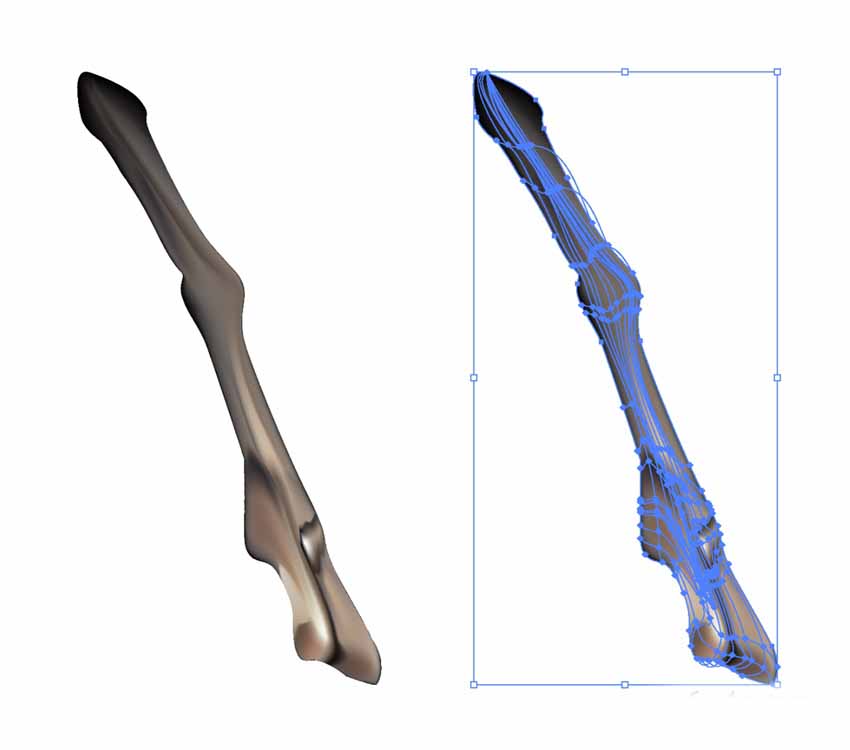
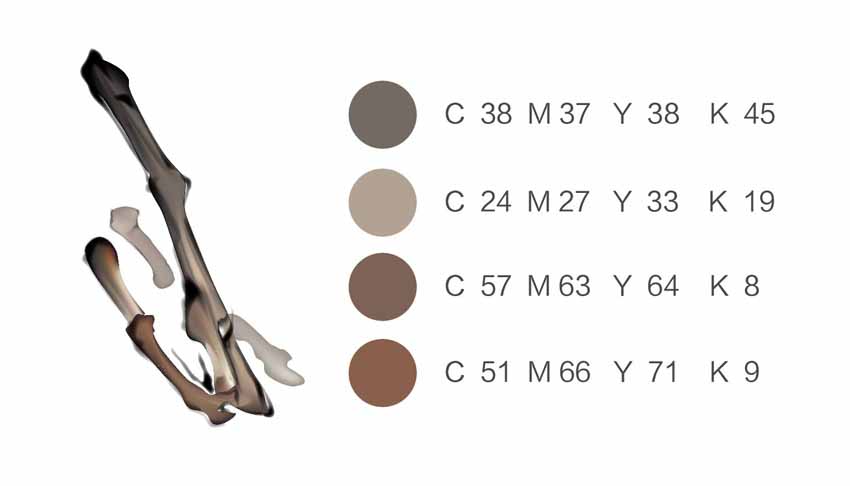
第4步
将背景色置于轮廓下层并编组(Control+G)。
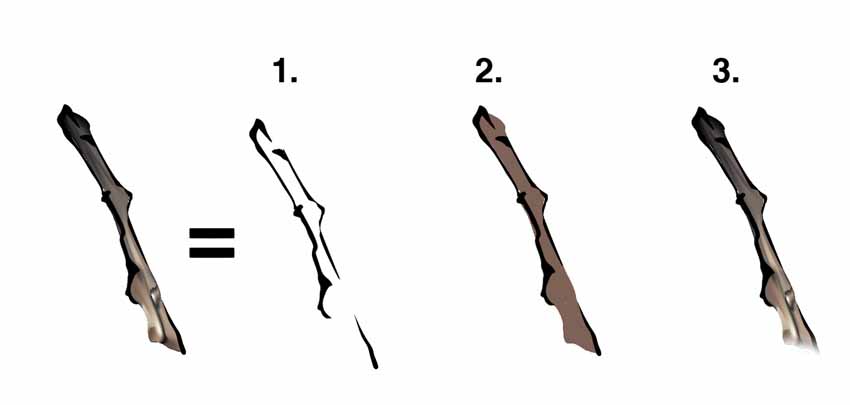
第5步
作品中有五个主要枝干,因此继续用上述步骤绘制出其他主枝干。位于后方的枝干颜色要淡些,饱和度也更低,位于前面的枝干颜色则更深、更浓郁。

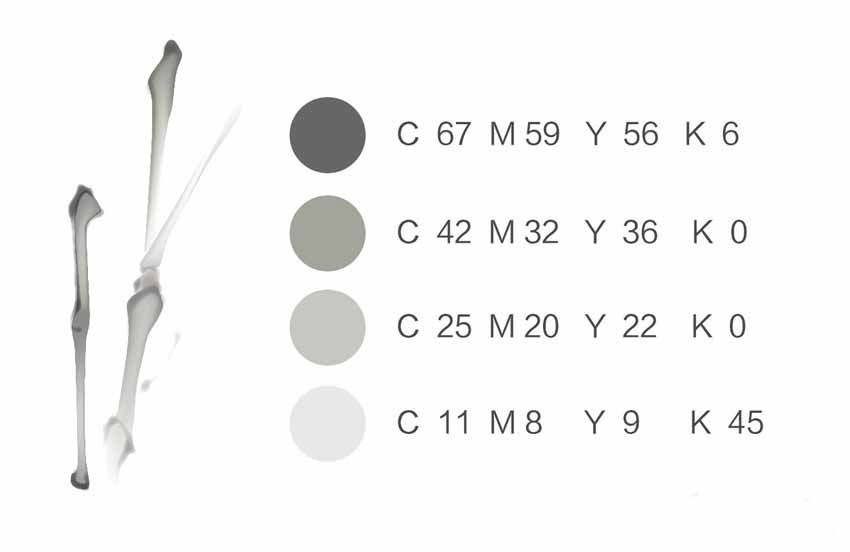
第6步
我们现在来绘制图中左上角的次要枝干。使用钢笔工具绘制枝干轮廓,这里填充的颜色使用比粗枝干颜色浅的黑色并设置透明度80%。
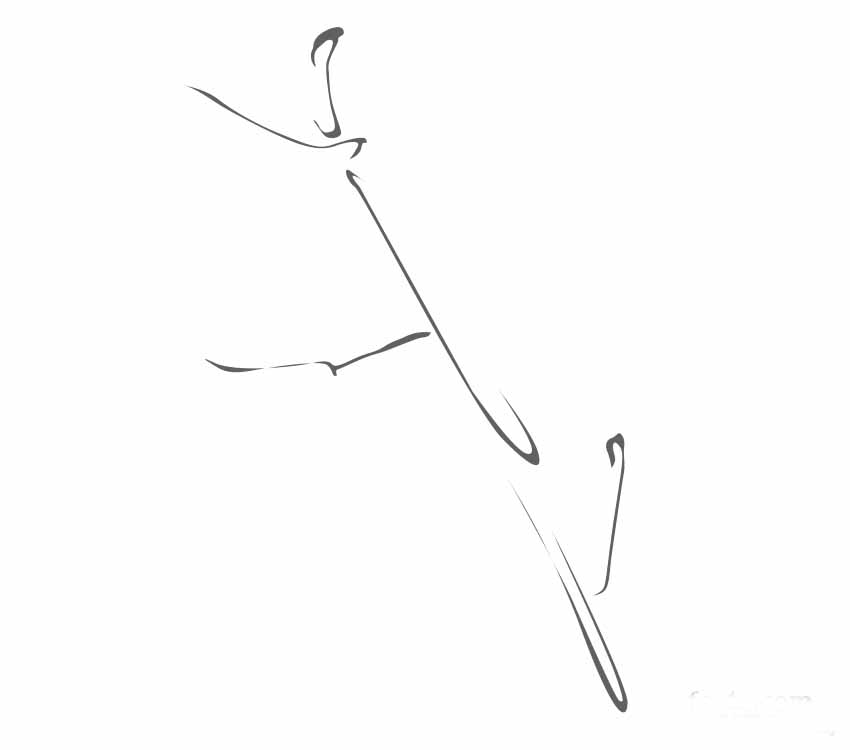
第7步
使用钢笔工具绘制枝干颜色轮廓,并将其填充颜色,填充颜色使用比轮廓色浅的灰色。
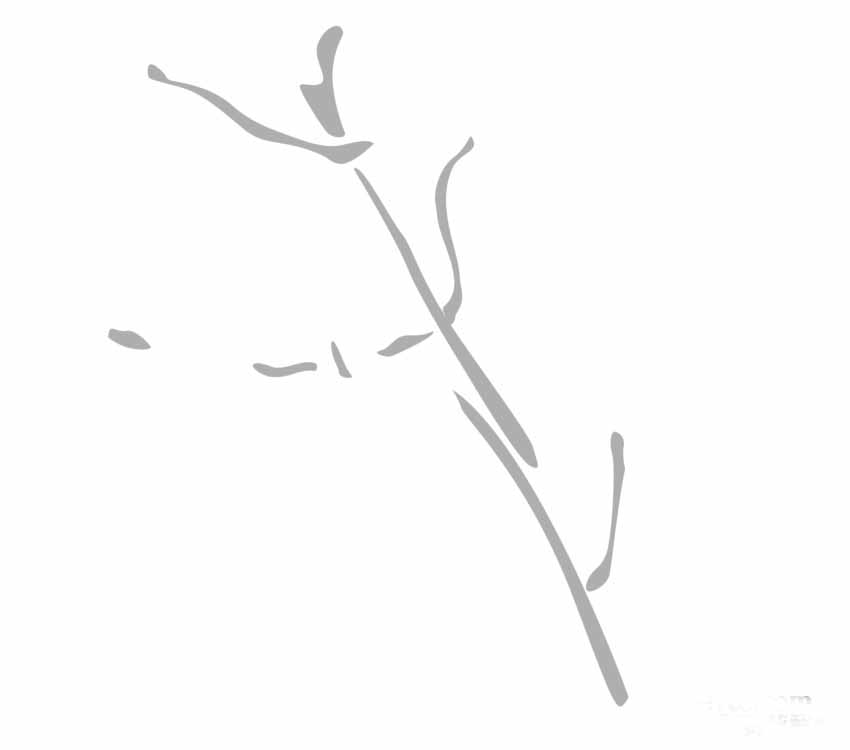
第8步
使用钢笔工具绘制第二个次要枝干的轮廓,再创建一个背景形状并填充灰色。

第9步
使用网格工具给两个次要枝干上色,做出水彩的效果。颜色与刚才绘制主要枝干使用的颜色一致。
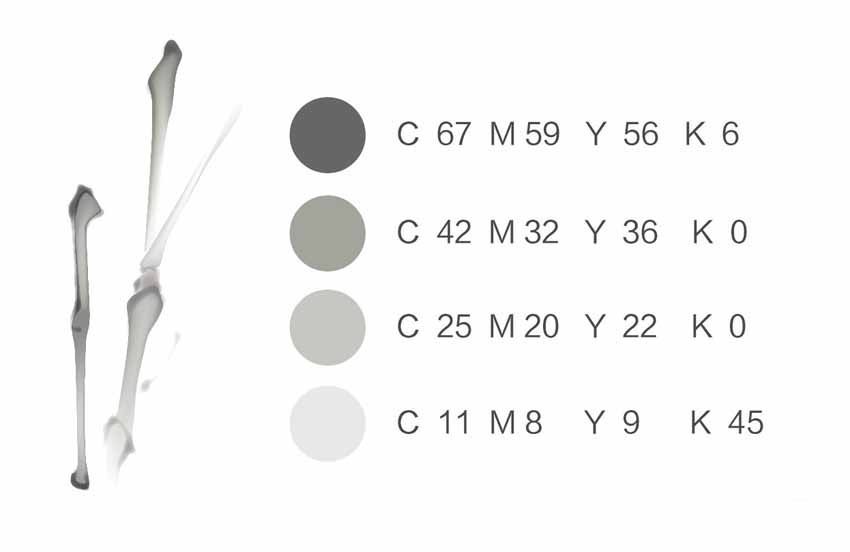
第10步
我的最终作品中共有11个花苞,当然了,你可以按自己的喜好增添数量。使用钢笔工具绘制出花苞的形状。

第11步
使用网格工具上色。这里的花苞无需添加复杂的网格点,只要在色块上添加一个网格点即可。颜色设置成渐变浅红色,背景色为暗红色。
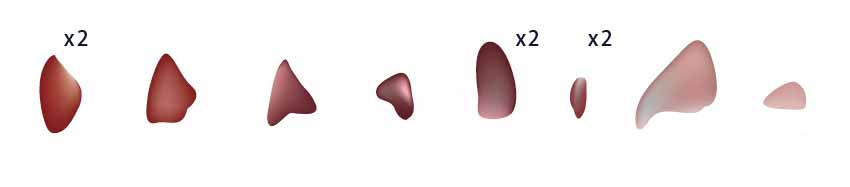
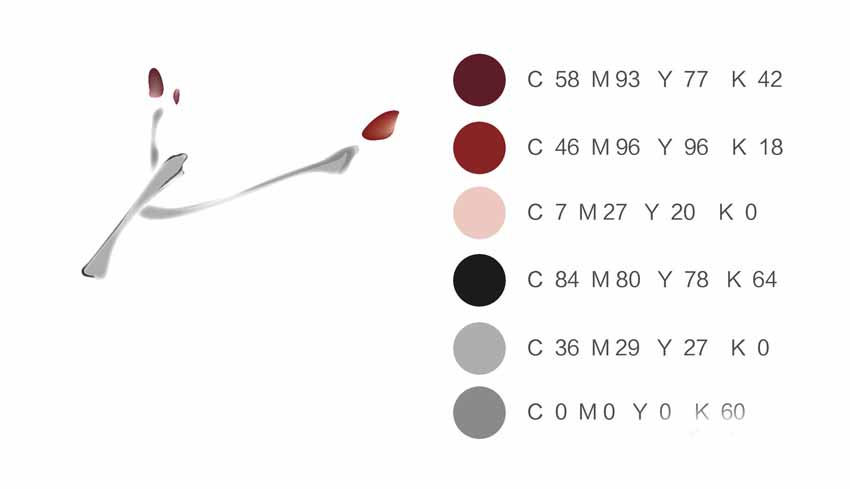
第12步
沿着次要枝干布置花苞的位置。

第13步
把主连接枝干和次要枝干布局。

第14步
这就是绘制好花朵、枝干、叶片的效果,但是从结构上来说还较为松散,这时候我们需要绘制一些细枝干来连接整体。我们先进行第一步:使用钢笔工具绘制细枝干的轮廓。

第15步
执行效果 > 风格化 > 羽化效果,羽化半径设置为0.3mm。
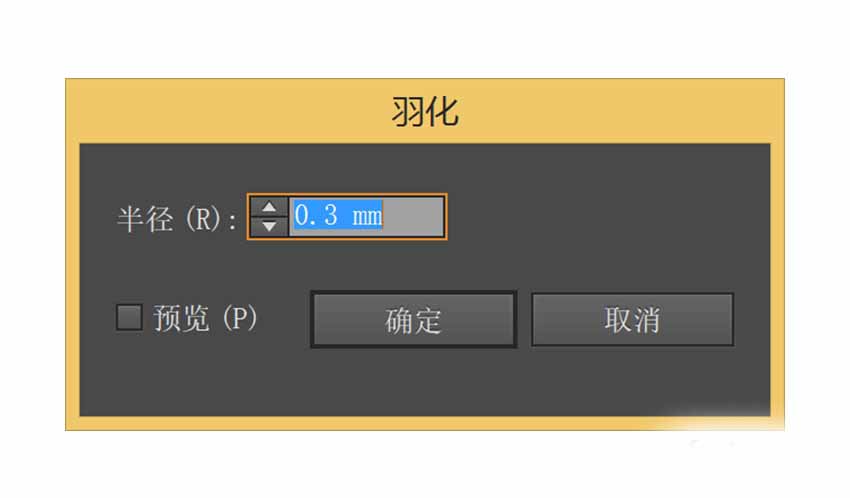
第16步
在透明度设置面板中,将颜色模式设置为正片叠底。

第17步
重复上面的步骤,使叶片之间不再留有空白。

作品主体绘制完成,接下来让我们绘制辅助的一些图案,比如石头,蝴蝶。

7.如何绘制蝴蝶第1步
由于蝴蝶是作为丰富画面的陪衬,所以在绘制上不做过于复杂的处理,以下就来拆解蝴蝶的绘制步骤。
使用钢笔工具绘制蝴蝶的轮廓,填充黑色。
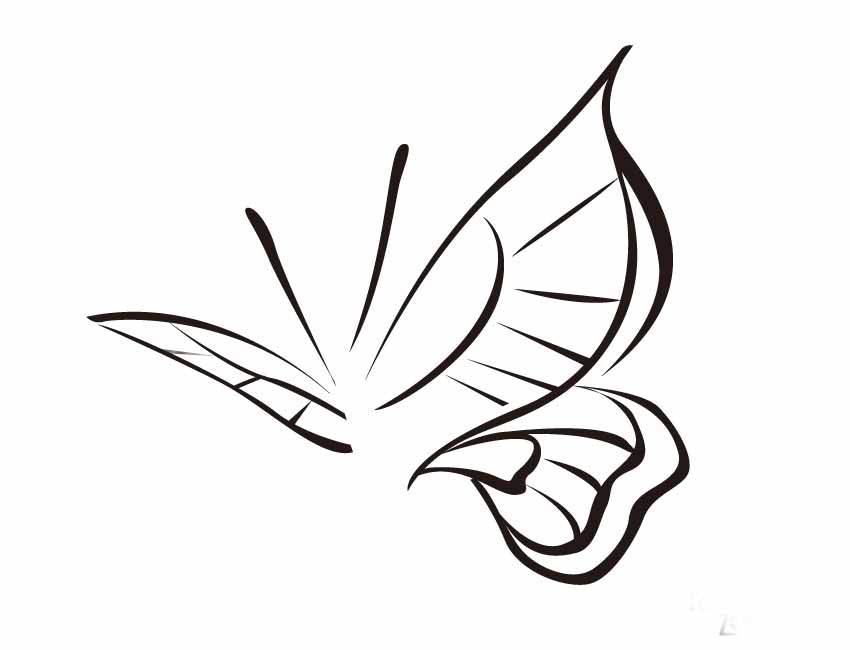
第2步
后全选,执行"效果" > "风格化" > "羽化",将羽化数值设置为0.3mm。最后全选轮廓,将图层色彩模式设置为"正片叠底"。

第3步
使用钢笔工具绘制蝴蝶的身体,并填充颜色。
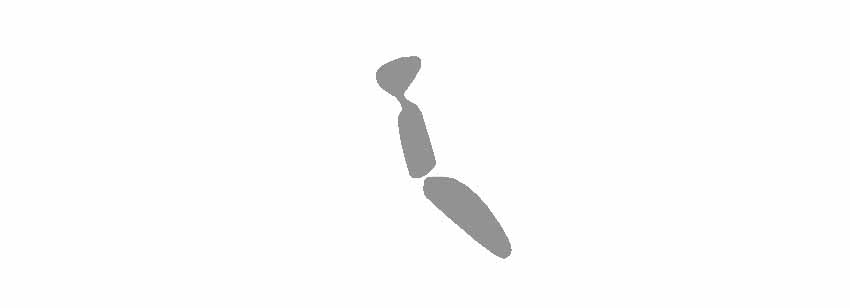
第4步
使用网格工具给蝴蝶的身体上色。我用明亮的颜色点与灰色的渐变,呈现出光泽的效果。
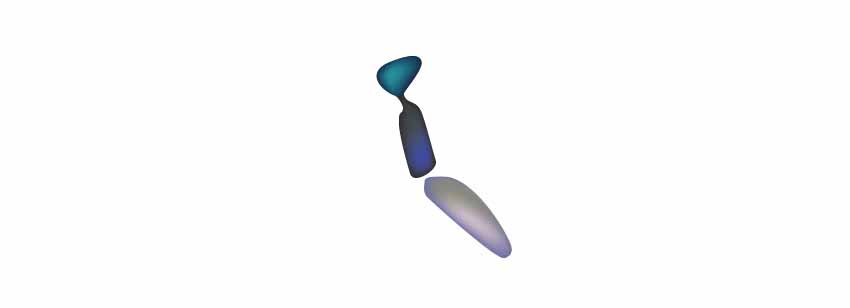
第5步
把身体图层置于翅膀图层之上,且在手臂和腿的图层之下。
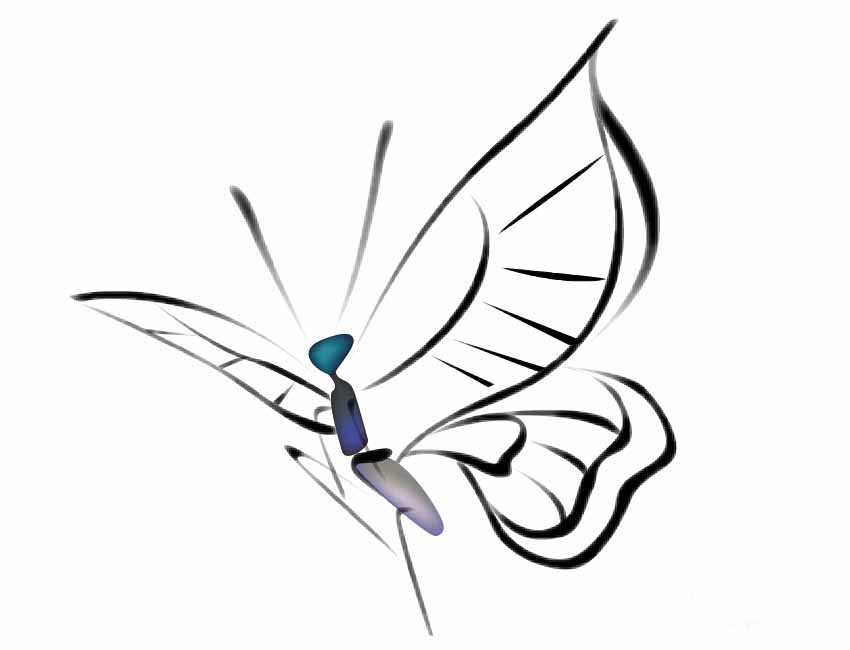
第6步
使用钢笔工具,绘制填充翅膀的背景形状。
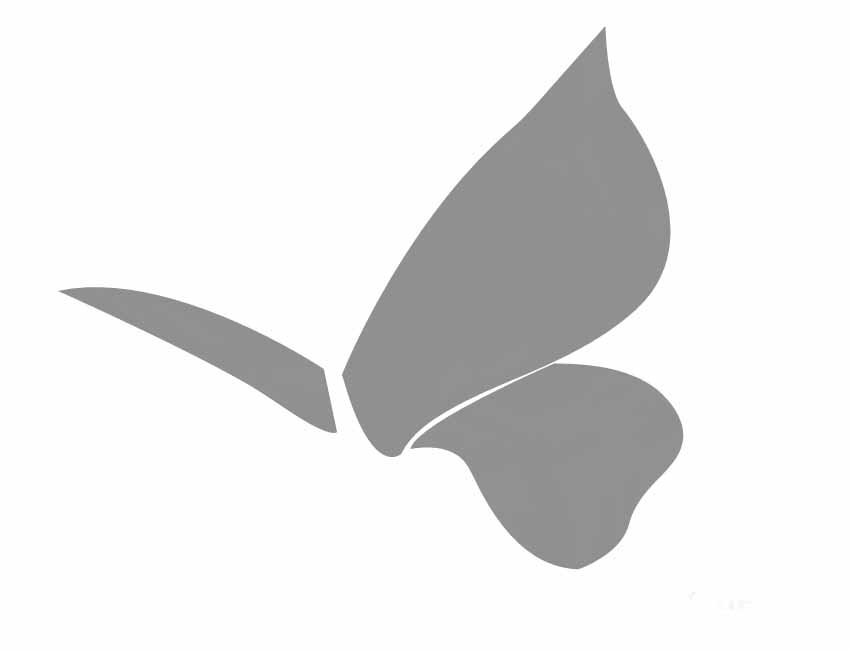
第7步
使用网格工具为翅膀的背景形状上色,并把它置于翅膀轮廓的下一层。
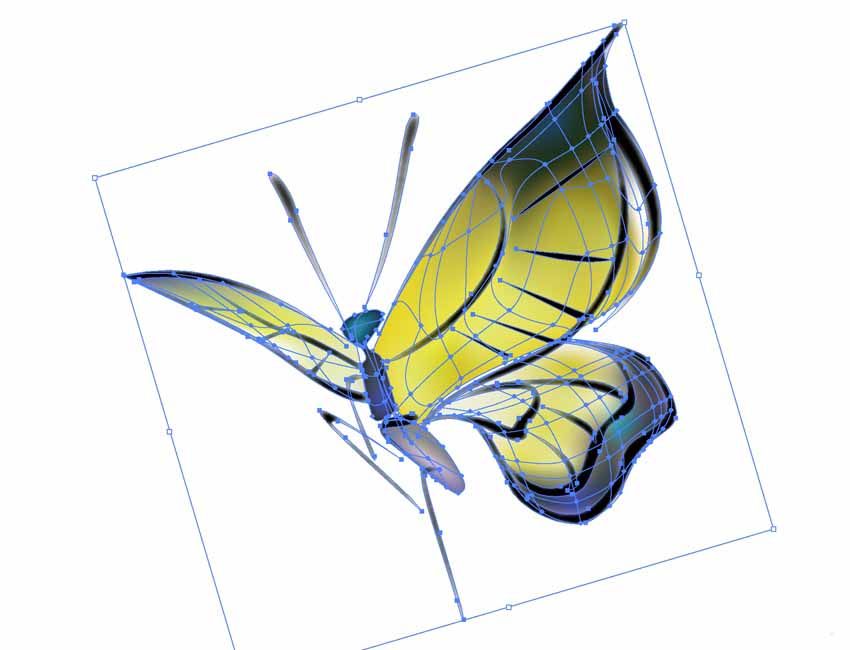
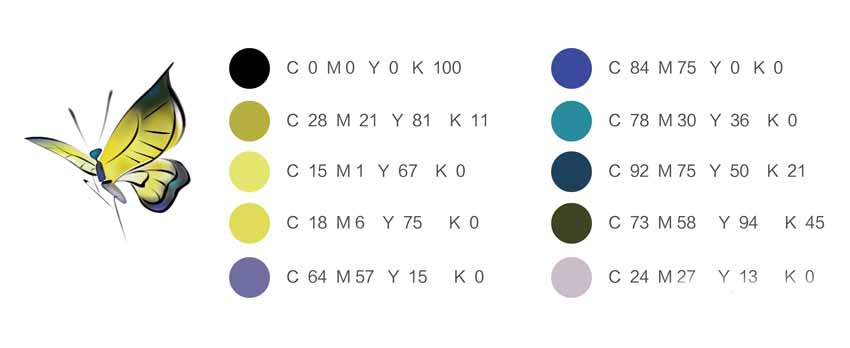
8.如何绘制石头第1步
接下来,我们来一起绘制石头,在花鸟画中,一般会出现假山石头这样的陪衬物,为了让画面更加饱满完整。在石头的绘制上,轮廓线条我采用的是AI的自带笔刷来模仿毛笔加上干墨的绘制效果。上色方面依旧是采用网格上色。
让我们一起来绘制本案例的最后一个细节吧。
我用三种不同的方法来绘制石头不同的轮廓线条。下图中的线条,我用钢笔工具绘出路径再在上面应用笔刷工具。
使用钢笔工具绘制三个独立路径。
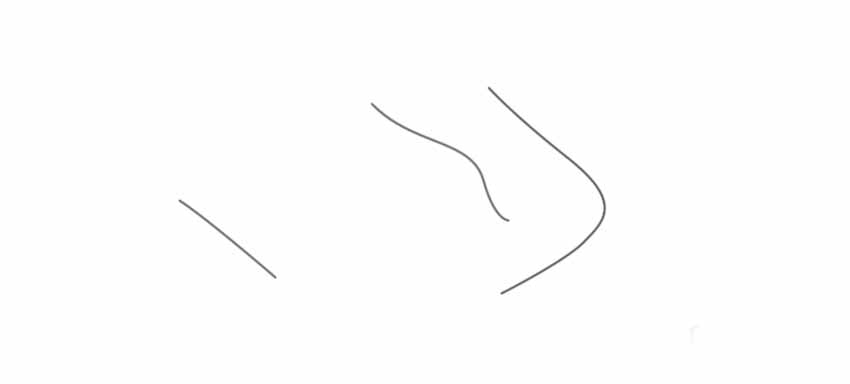
第2步
打开笔刷选择面板(执行菜单栏中的"窗口"> "画笔",或者是直接按快捷键F5打开画笔面板),选择"矢量包" > "颓废画笔矢量包" > "颓废画笔矢量包 06",将画笔应用到路径上,笔触就这样设置好了。
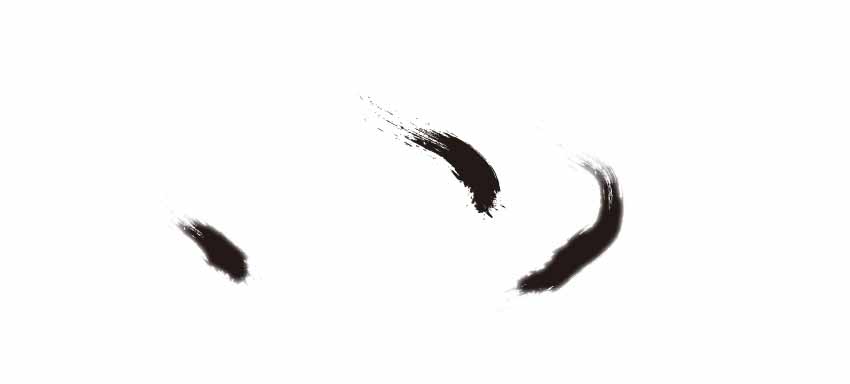
第3步
对于顶部和底部的线条,我们将用钢笔工具绘制线条的形状,然后用网格工具上色。使用钢笔工具,绘制如下图所示的形状。
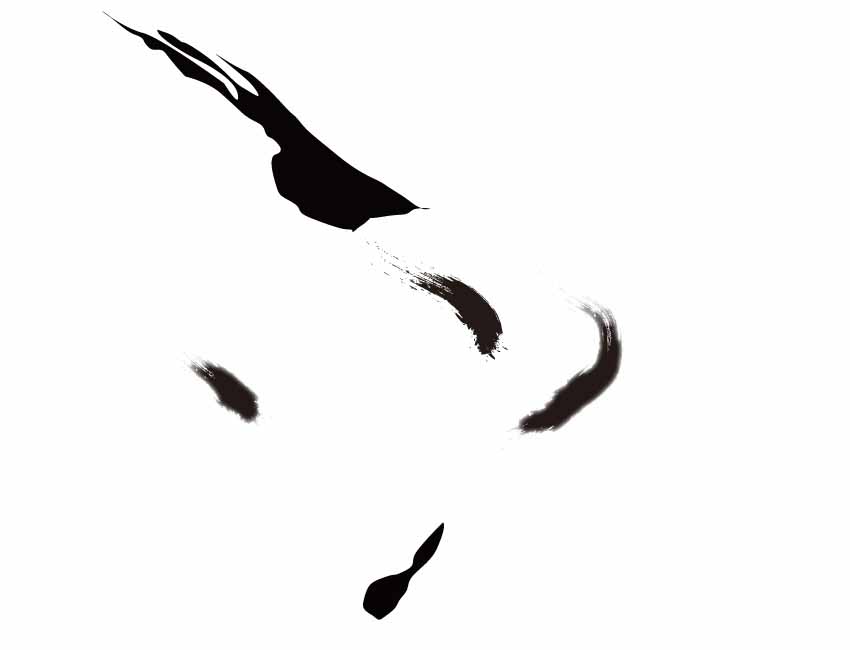
第4步
使用网格工具,为顶部和底部的线条上黑色。
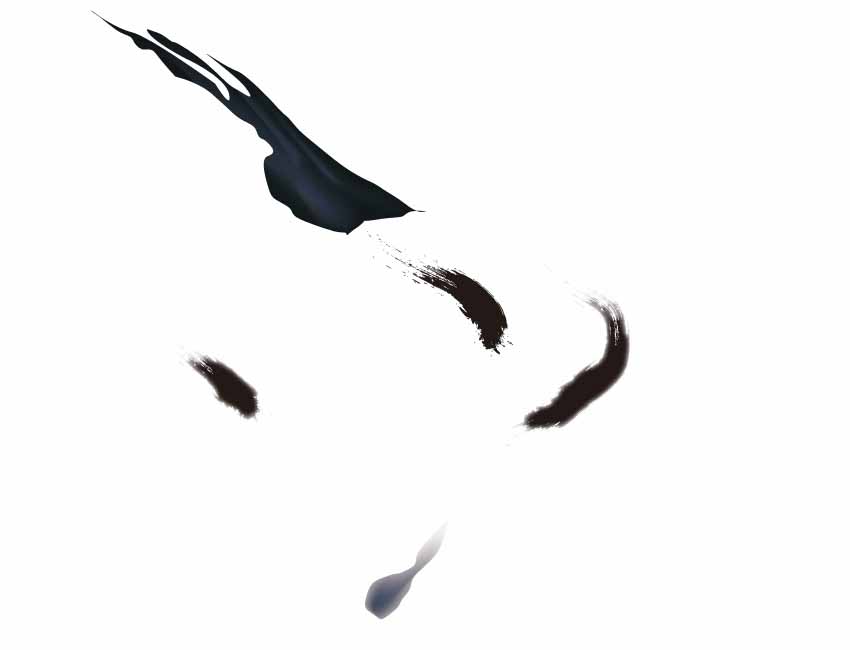
第5步
接下来是中心的线条。使用钢笔工具绘出形状路径,上色,接着使用羽化效果(执行"效果" > "风格化" > "羽化",将羽化数值设置为0.3mm)。
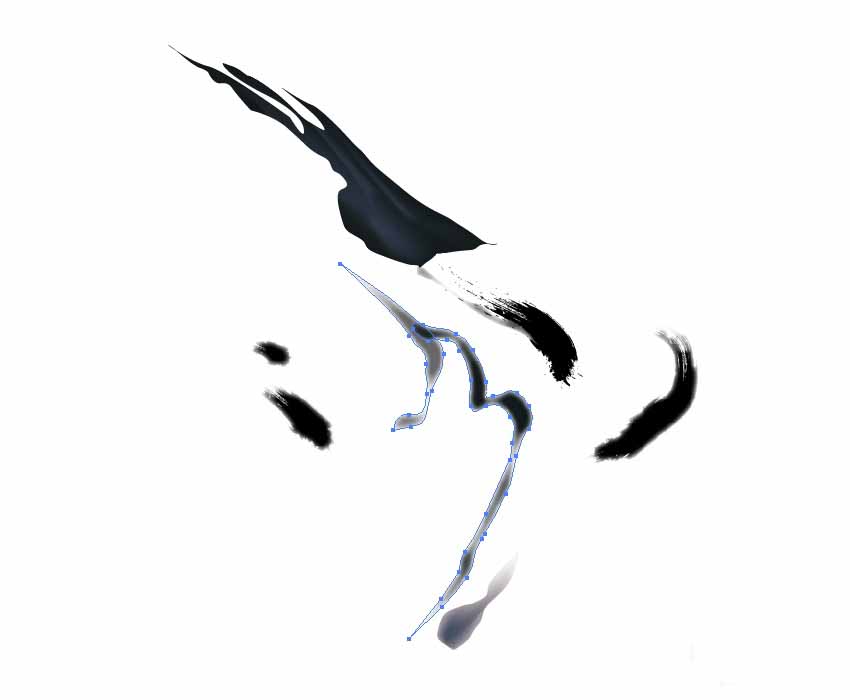
第6步
使用钢笔工具绘制灰色的背景形状,并置于线条下一层。

第7步
使用网格工具为背景形状上色,做出绿色和灰色的阴影效果。

辛苦你了!
最后把画好的蝴蝶和石头在画面上摆放好位置,本案例就绘制完成了。
该教程中的绘制技法,尤其是上层线条的羽化效果与形状图层的网格上色法的结合使用,可以被用于整个传统国画的矢量绘制中。
想要了解更多关于传统的花鸟绘画?下面是一些大师作品的相关资源:
吴昌硕 (1844年–1927年): 花鸟画的复兴
徐渭 (1521年–1593年): 花鸟画家中的梵高,早期女性权利的提倡者
皇帝宋徽宗 (1082年–1135年): 糟糕的军事家,伟大的艺术家
最后,我们再来看看刚完成的作品以及完整的网格图:


以上就是AI利用网格工具绘制矢量国画牡丹花全过程,是不是有点长啊,相信看完这篇教程的朋友应该都有一定的收获吧!谢谢大家阅读本文!
加载全部内容