ai怎么做罗盘? ai设计华丽罗盘的教程
软件云 人气:0最近我分享一些技巧与有关如何在Illustrator中创建一个航海星级的设计,然后促使我研究传统的航海明星和罗盘布局,构建自己的华丽设计的用户。这个过程利用了大量的在Illustrator简单,但真正有用的技巧,建立详细的层。按照这个一步一步的指导,以创建一个详细的黑白罗盘图与各种对称图案效果。
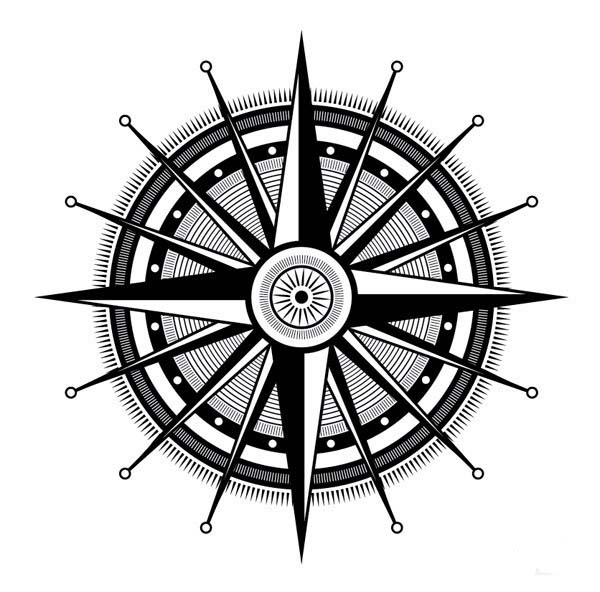
1、传统的罗盘插图往往是由强烈的细节,搭配对称布局创建一个真正的眼睛赏心悦目的艺术作品。我们将使用那些经典的航海罗盘的设计为灵感,为自己的矢量插图,并利用简单的形状来建立华丽的图案。
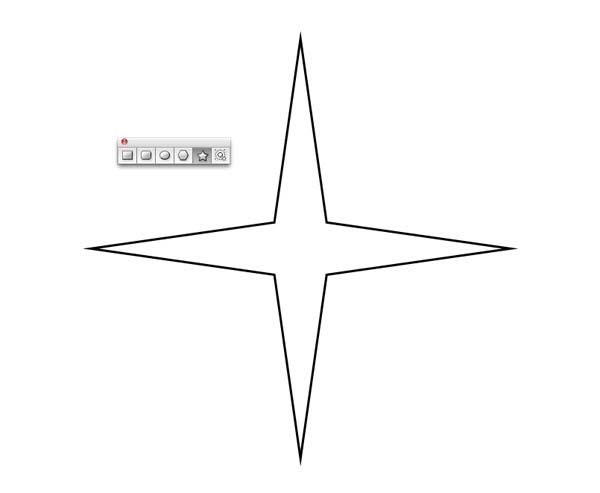
2、我们将开始与主要的四点星。使用光标键的同时拖动出形状与星形工具来调整点的数量。同时按住Cmd键同时保持方形的Shift键改变点的角度。
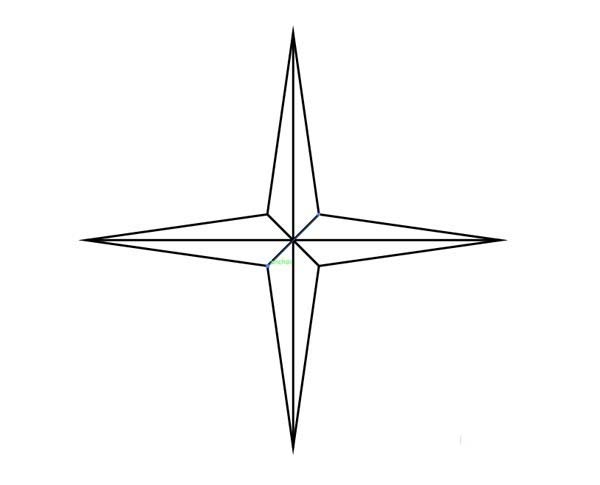
3、打开智能参考线(CMD + U),让光标捕捉到锚点,然后使用直线工具恒星的每一个内,外点之间画出交点。

4、周围绘制的所有对象的选择,然后从探路者调色板的鸿沟选项。右键单击并取消组合的元素,直到每一个造型是单独选择。
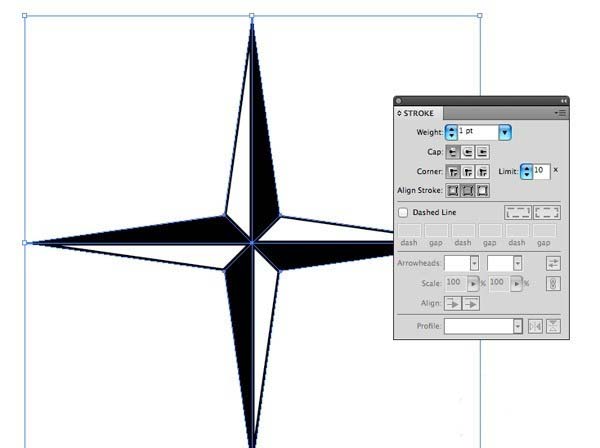
5、选择并填写星的每段有白色或黑色,以创建一个交替的配色方案。让每个形状的黑色笔触,但它对准里面保留了明星的尖点。

6、绘制另一颗恒星,这一次16分和更多的锐角。确保这个新的明星是稍微比以前小,所以北,东,南与西点不重叠。重复绘制相交线和瓜分的形状,形成另一颗恒星的设计过程。
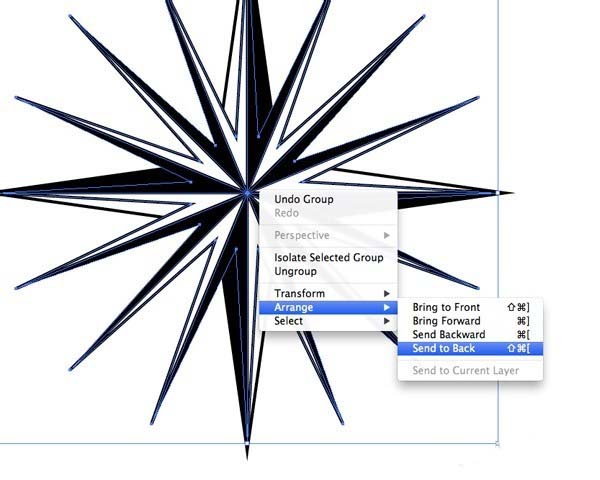
7、集成的两个对象的元素结合在一起,然后将它们对齐集中。使用快捷键CMD + Shift + [或用鼠标右键单击排列菜单到16点的星形发送到堆栈的后面。
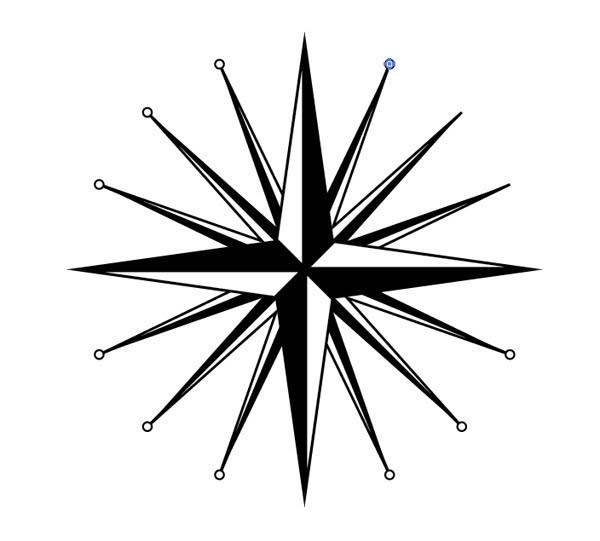
8、画一个小圆圈,并将其对齐到结束点中的一个的端部。按住Alt键并拖动复制来装饰每个点的明星。在智能辅助线将有助于轻松地直接捕捉圆的中心,每一个锚点。
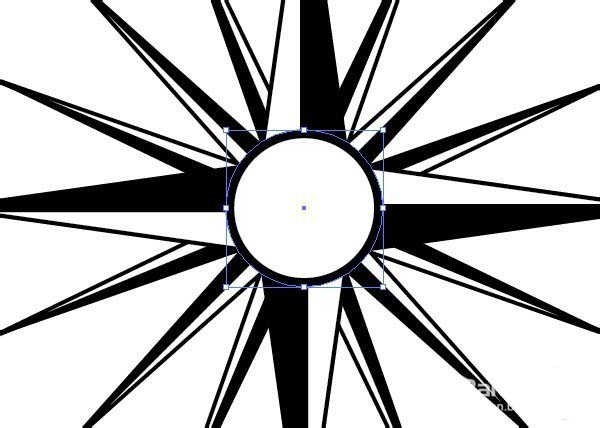
9、画一个小圆圈,并将其对齐到结束点中的一个的端部。按住Alt键并拖动复制来装饰每个点的明星。在智能辅助线将有助于轻松地直接捕捉圆的中心,每一个锚点。
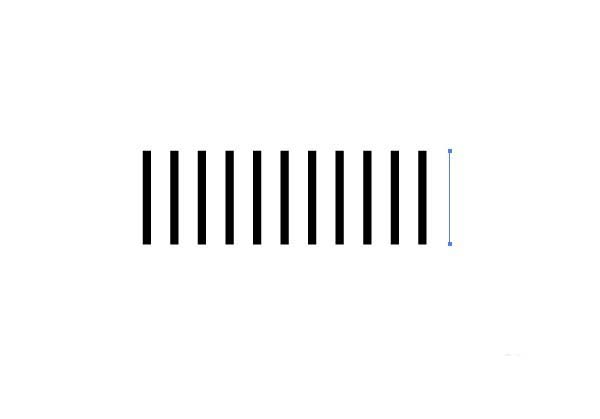
10、其他地方在画板上画了1PT中风的小竖线。按住Alt和Shift键并拖动一个重复关闭该网站。重复按下快捷键CMD + D以“再次变换”,形成了一系列均匀间隔的线。从最后一行中取出行程留下赤裸裸的路径。
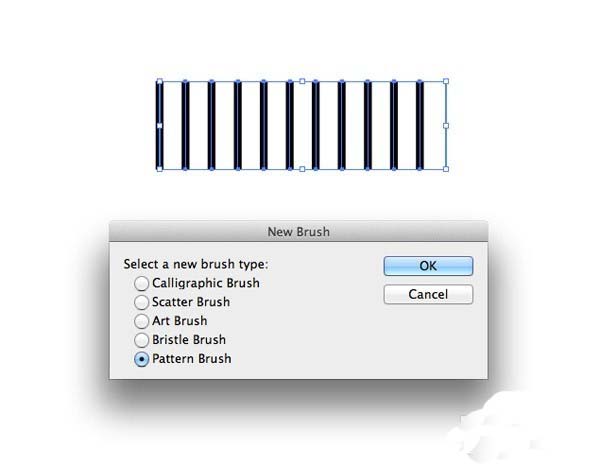
11、周围画了一系列的线的选择,然后单击“新建”图标,画笔调板底部。选择图案画笔的选项。

12、复制中心圈之一,它稍微缩小。适用于新创建的刷作为一个笔划效果可以查看该系列的线围绕整个圆的圆周上重复。
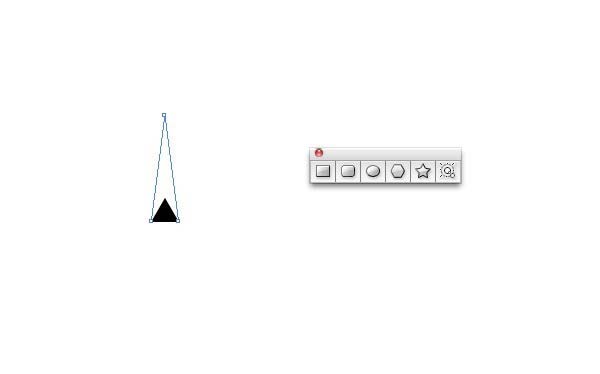
13、开始绘制另一个形状,在画板上其他明星的工具。减少点的数量,以3然后按住Alt键复位角度,以产生一个微小的三角形。垂直拖动最上面的点使用直接选择工具,按住Shift键以扩展的形状。
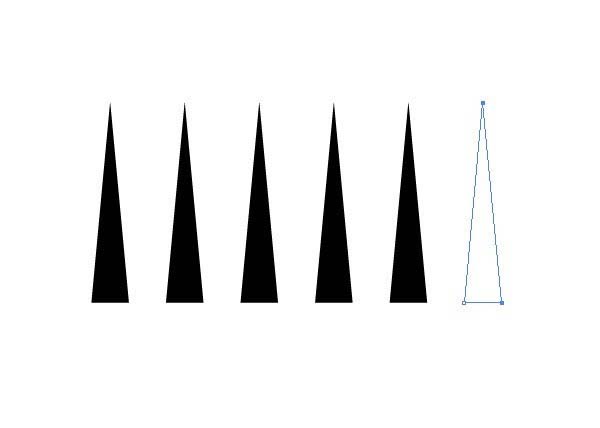
14、创造了一系列采用按住Alt键,CMD + D技术均匀分布的三角形。选择最后一个三角形的顶部和右侧点,创造新的图案画笔之前删除它们。离开这个空点允许刷模式重复使用均匀间距。
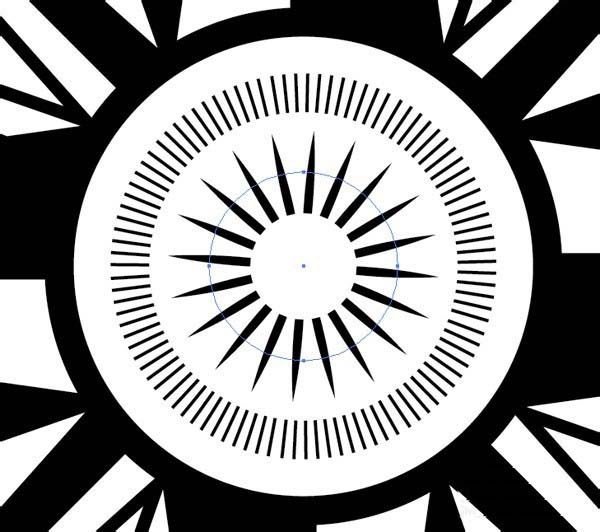
15、创建设计中心另一个圈子,并添加这个新创建的三角刷中风创建另外一个简单而有效的方式。
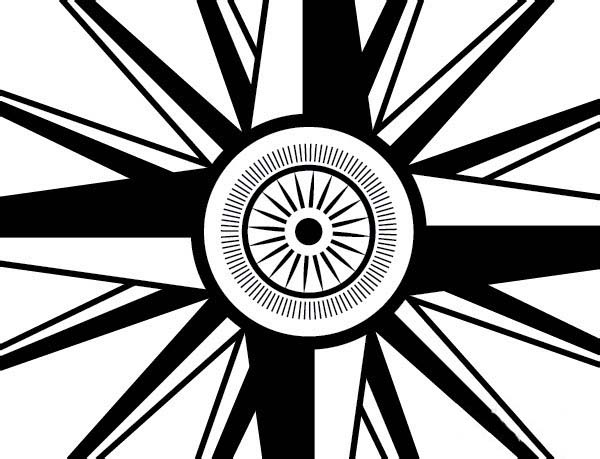
16、使用基本的圆形或者用实心填充或描边的外观继续添加细节。请记住,改变填充形状的使用排列菜单或快捷键CMD + [,使他们不隐藏其他元素的堆叠顺序。
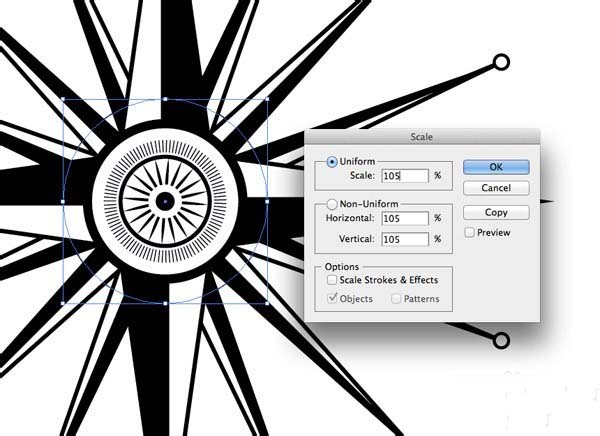
17、按住Alt键并绘制一个较大的圆形带1PT中风,没有从设计的中心填充。按Cmd + Shift + [发送这种形状到后面,然后去到对象>变换>缩放,然后输入105%。点击复制来创建一个稍大的重复。
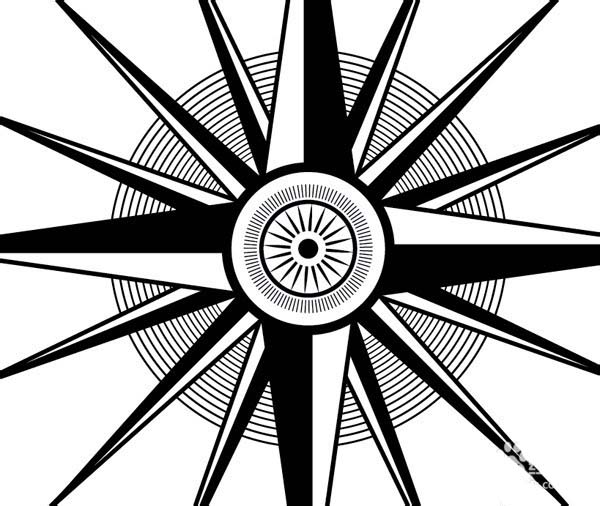
18、继续按CMD + D快捷键重复这一转变,创造出一系列同心圆。像这样简单的效果产生错综复杂的细节,当设计无放大查看。
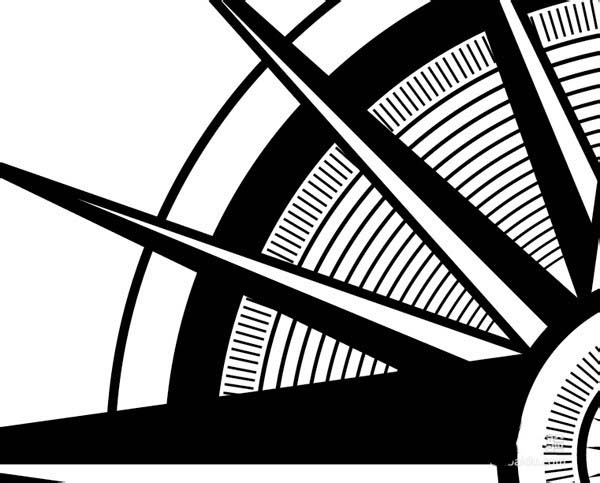
19、绘制新的圆或复制和粘贴现有的形状,并继续扩建设计增加使用填充,笔触和图案不同的效果。保持正确的堆叠元素的最简单方法是每个新项目发送到后面(CMD + SHIFT + [),或粘贴的背后与CMD + B快捷键。
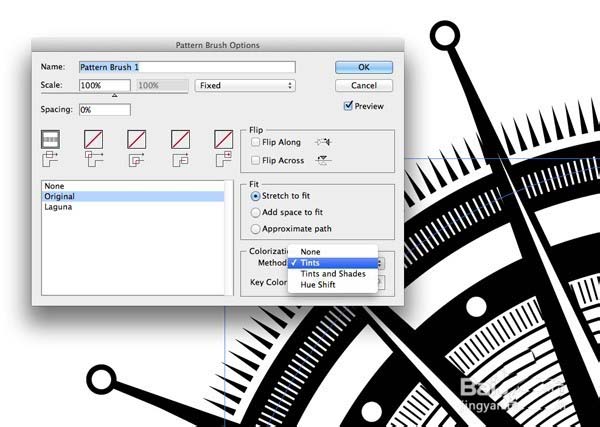
20、双击在画笔调板中的自定义模式进行属性修改。改变上色方法,以浅色调,让笔触颜色来改变图案的颜色。这将允许您重叠在黑色圆圈白色的图案,在细节增添更多的变化。
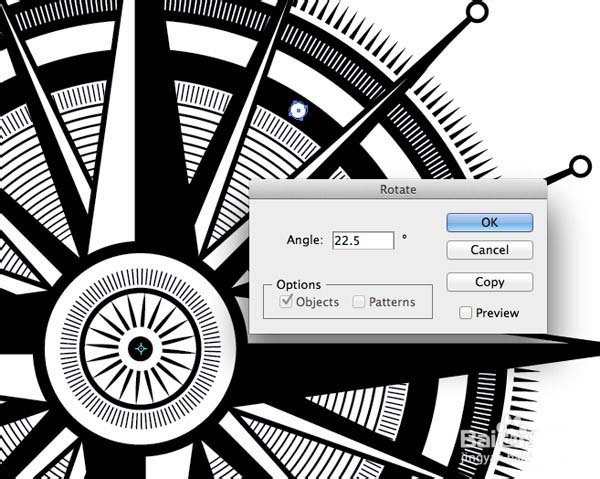
21、要创建均匀分布的元素周围的设计选择旋转工具,按住Alt键并调整支点的设计中心。在选项框计算角度除以元件的数目由360°,所以16个元素= 22.5。打副本创建的第一个副本,然后按CMD + D效果的重复。
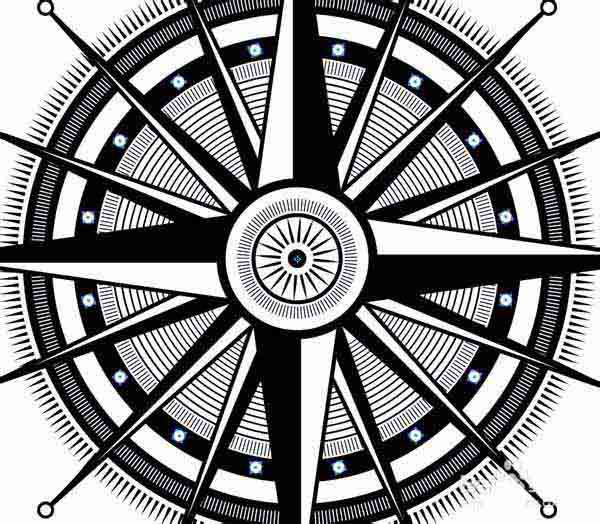
22、每个单独的元件由一个简单的立体形状,中风或自定义模式创建的,但因为它们结合起来,并建立在它们共同构成一个复杂的装饰图案。
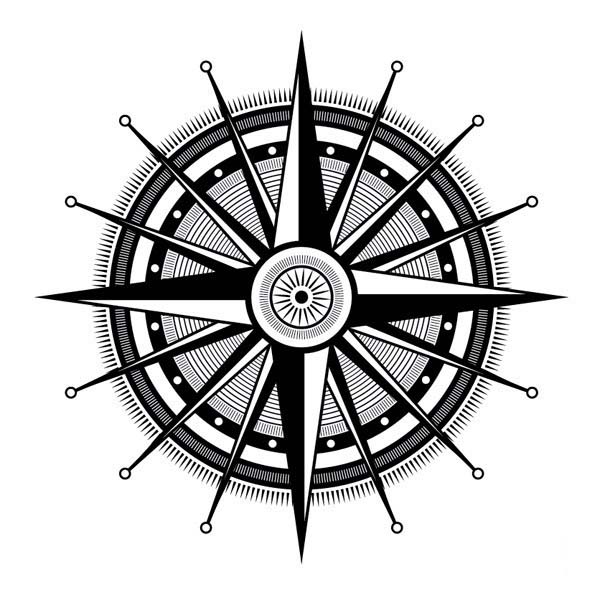
23、 使用这些简单的技巧,营造出一个对称的罗盘设计,华丽的细节。没有规则或命令的元素,简单地建立各种圆形和效果的设计,直到你满意它的最终外观。
加载全部内容
 爱之家商城
爱之家商城 氢松练
氢松练 Face甜美相机
Face甜美相机 花汇通
花汇通 走路宝正式版
走路宝正式版 天天运动有宝
天天运动有宝 深圳plus
深圳plus 热门免费小说
热门免费小说