在Illustrator中利用混合工具创建一个等高线地图的效果
qwf869 人气:1等高线在地理用于创建,显示地形的高程地形图。轮廓线创造了一系列同心圆形状,其中,除了其重要的作用测绘,看起来很酷!在今天的插画教程中我将告诉你如何利用混合工具,创造出一系列的轮廓线风格造型。本教程不仅创造了一个伟大的等高线图的作用,它也可能开思路适用于各种复杂的背景设计,基于相同的过程。
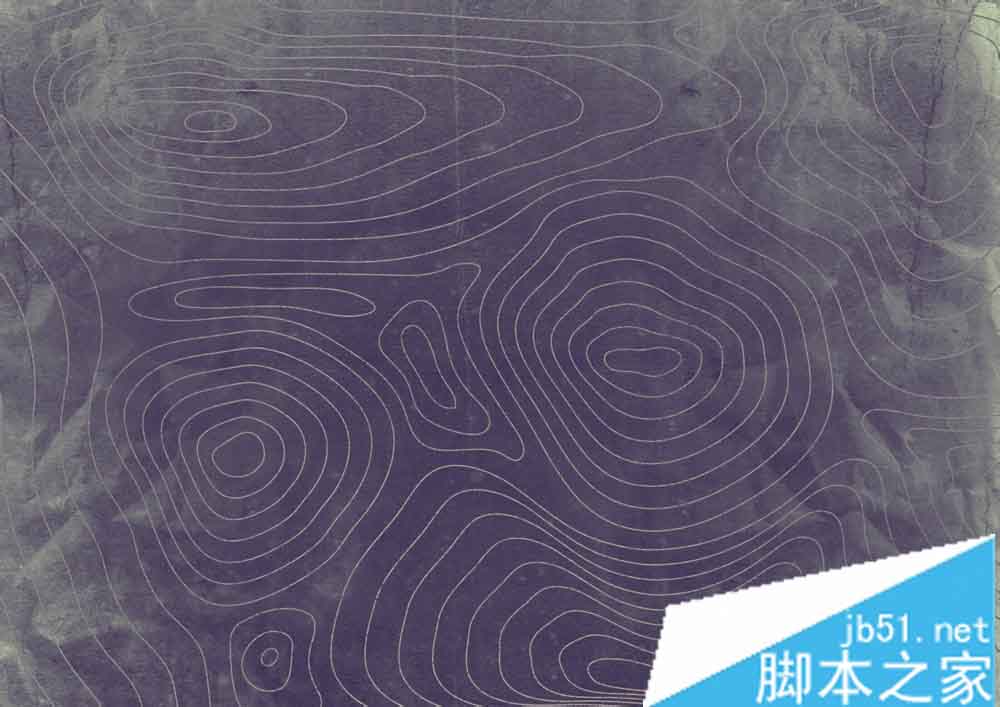
1、相较于真正的等值线图,我们将创建的效果是不完全准确的。这些线代表的景观将是相当疯狂哉!但是,效果看起来确实相当知名的地形图,这使得它非常适合创建背景为任何形式的户外主题设计。
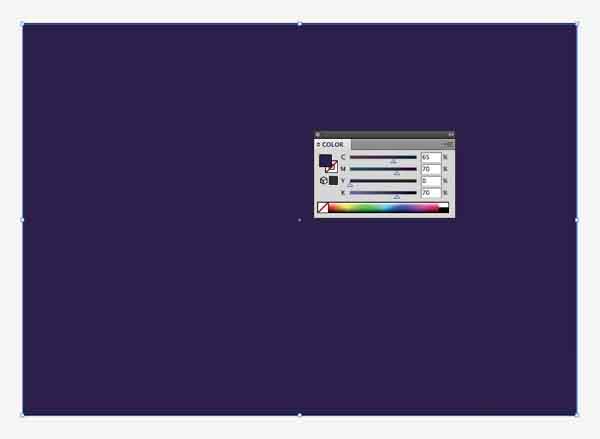
2、创建在Adobe Illustrator中一个新的文档,绘制整个画板的矩形。给它一个深蓝色填充,以提供一个彩色的背景为我们的地图。锁定这些元素纳入地方使用CMD + 2快捷键,以避免意外地选择它。
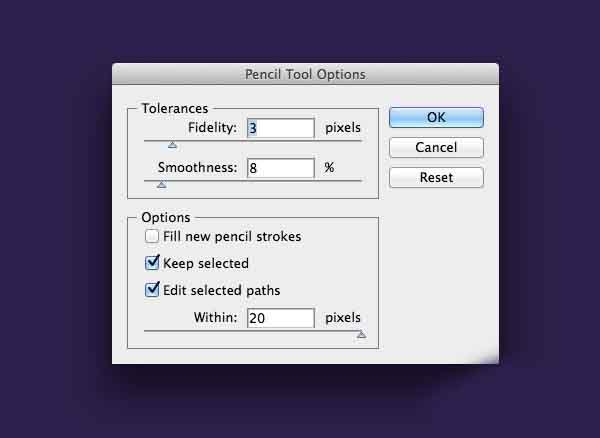
3、双击铅笔工具来编辑其设置。改变富达和平稳周围的3px和8%,但调整这些设置,以满足您自己的喜好,如果你的铅笔线条不被绘制为准确或那样顺利,你会喜欢的。两个重要选项也选择保留选择和编辑选择的路径
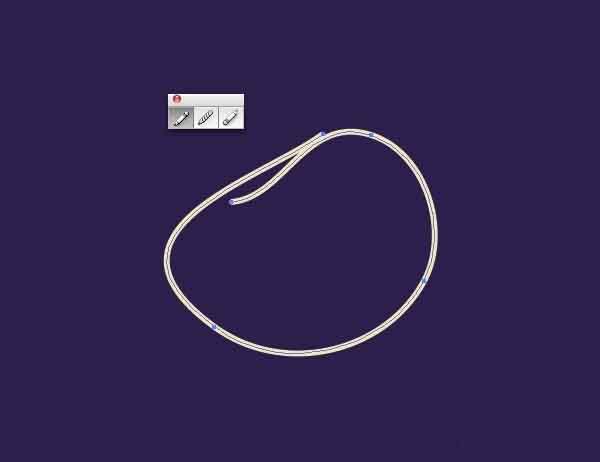
4、有了这些设置,绘制任意形状的铅笔工具。机会是你的形状就不会形成一个封闭的路径,除非你运气好或超精确。请不要担心,这是哪里的铅笔工具设置助阵。
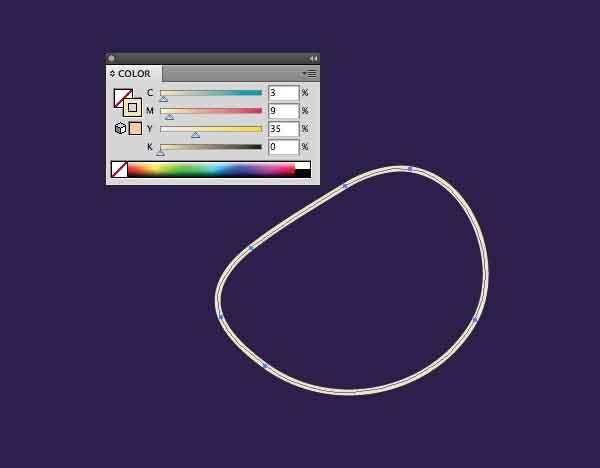
5、简单的重新绘制用铅笔工具的形状的最后部分。该程序将调整的路径和连接的两个开口端,以形成一个完整的形状。给这条道路淡黄色笔触颜色。
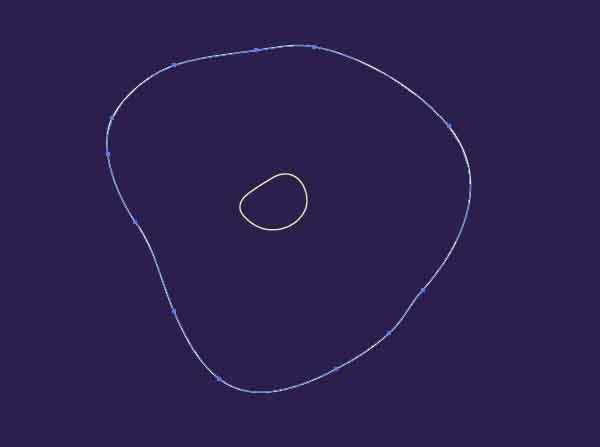
6、使用铅笔工具绘制的原稿周围一个更大的形状。重新绘制开放的终点将它们连接在一起,并修复那些不看的权利的路径中的任何丑陋的部分。
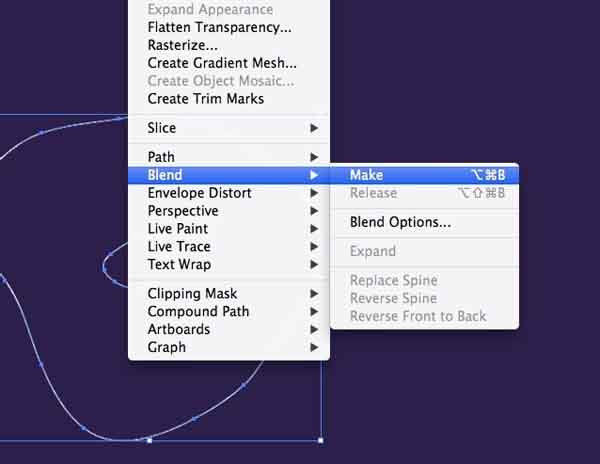
7、在所选的两个形状去对象>混合>制作,然后头向后仰对象>混合>混合选项。
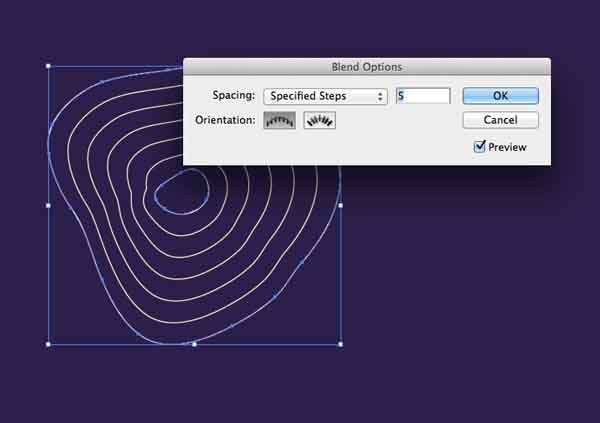
8、改变间距选项来指定步骤和改变的量,以形成一个串联的两个形状之间的轮廓线。
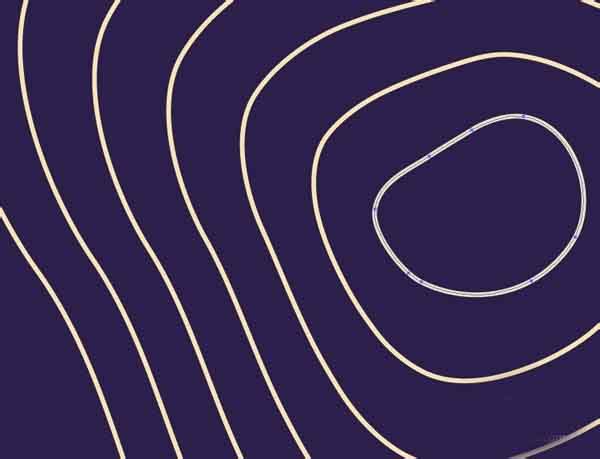
9、在我的例子中有一些线条的一些轻微的缺陷。选择原始形状之一和调整的路径使用铅笔工具来平滑任何有碍观瞻的地方。
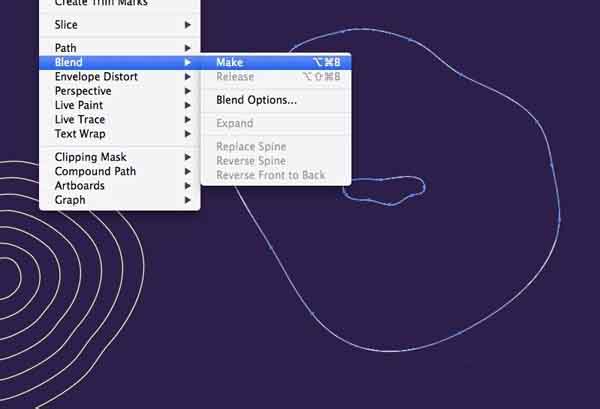
10、绘制两个任意形状的文档的其他地方重复这个过程融合在一起。
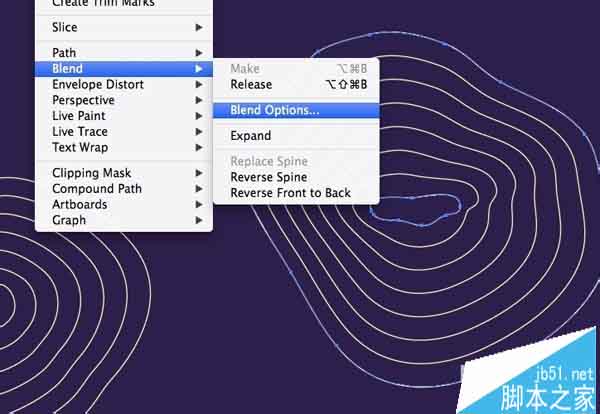
11、头回混合选项的设置来改变混合线的数量来调整地图的这个区域的标高。
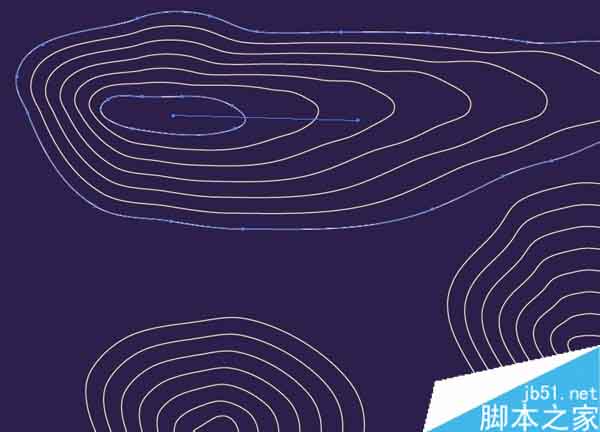
12、尝试创建更长,更薄的形状和偏移路径来创建有趣的混合效果。
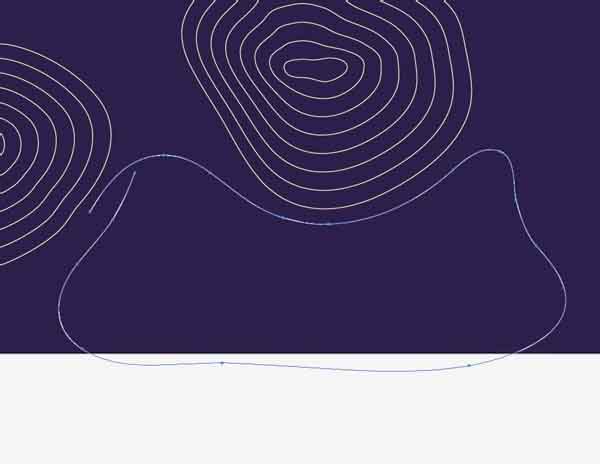
13、开始创建起具有较大的混合造型,让你流动的轮廓线沿着现有的形状。使用铅笔工具创建精确的路径的编辑能力。
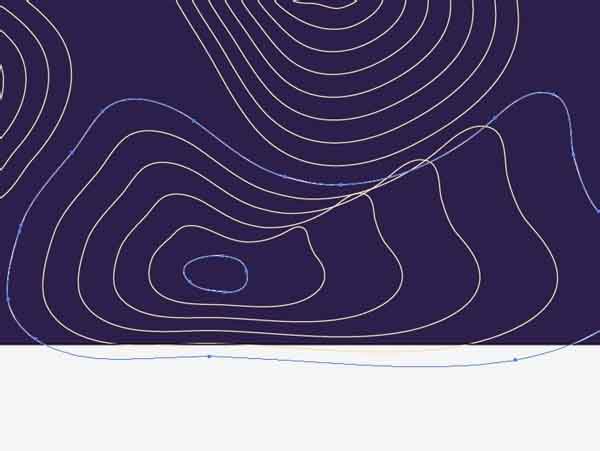
14、有时该共混物将产生不希望的结果,其中所述共混线爆发在容器或彼此重叠。而不是CMD + Z,简单地调整形状和观赏混合自动更新。
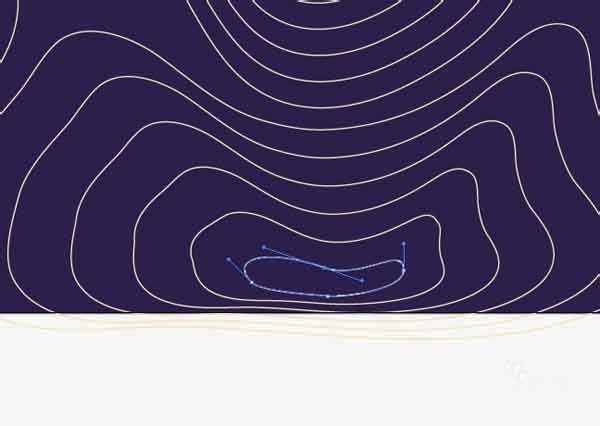
15、直接选择工具可用于选择和移动的内或外的形状,以及手动调整路径上的点。那么混合线路将相应更新。
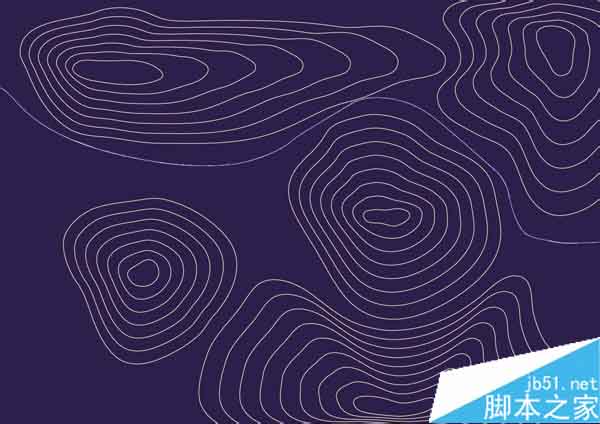
16、当大多数的文档空间充满个人元素的融合开始画线,以填补他们之间的差距。记得划清界线大致然后用铅笔工具调整其形状。
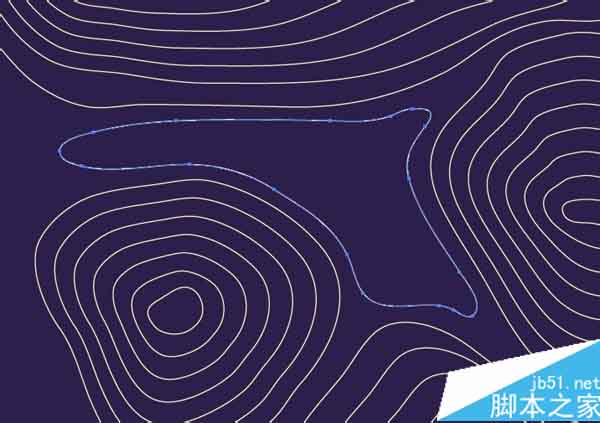
17、等高线较小的区域也可以手动使用铅笔工具可以很容易地创建。这使您可以填写准确形状的文档的特定区域。

18、手工画出的线条可以制成更有趣,而不必依赖于共混物的工具所生成的行。
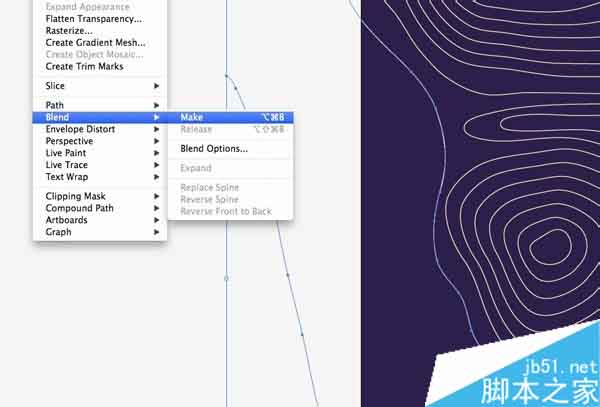
19、为文档的边缘附近的区域进行共混两个开放路径之间,相对于完成的形状。
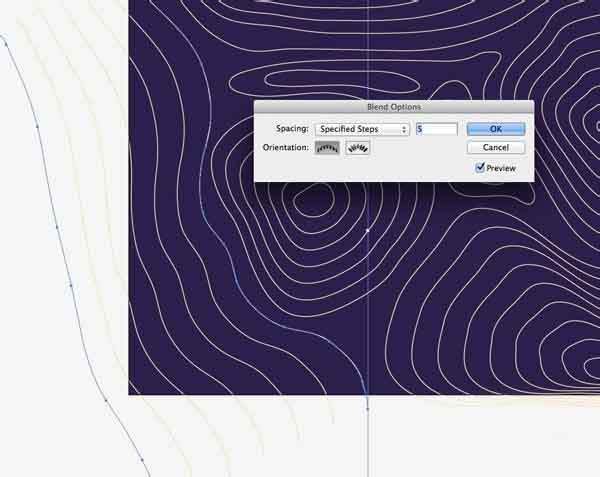
20、调节在混合选项的步骤的数目将决定如何陡峭的或浅的线出现。
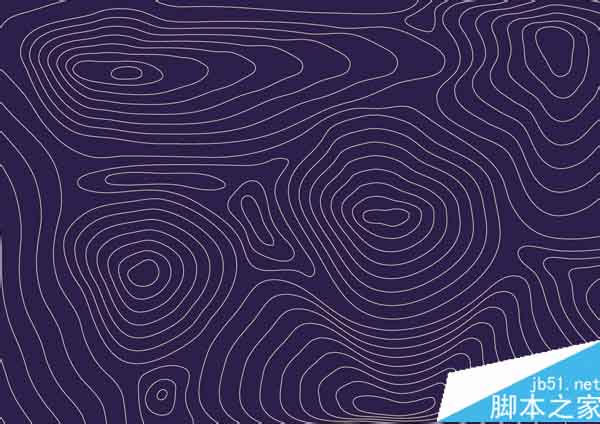
21、继续绘制元素来填充整个文档中的小缝隙,直到一切看起来均匀。
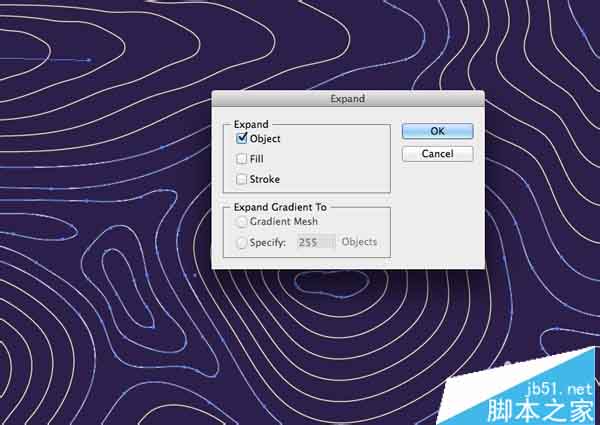
22、按CMD + A全选,然后前往对象>扩展。选择刚才对象选项,然后点击确定。这将所有这些混合转换成可编辑的对象。
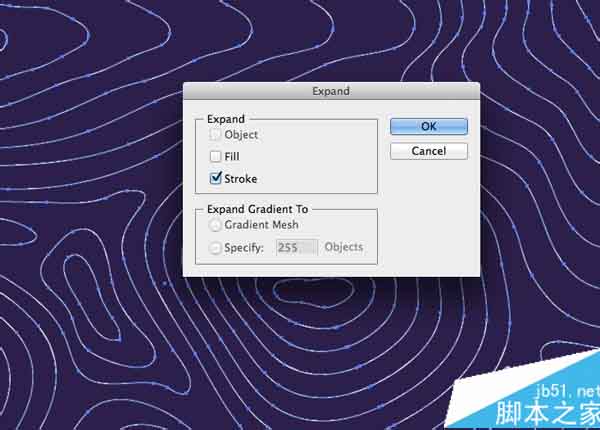
23、头回对象>扩展,但这次只选择描边选项。所有路径现在将转换成填充形状。
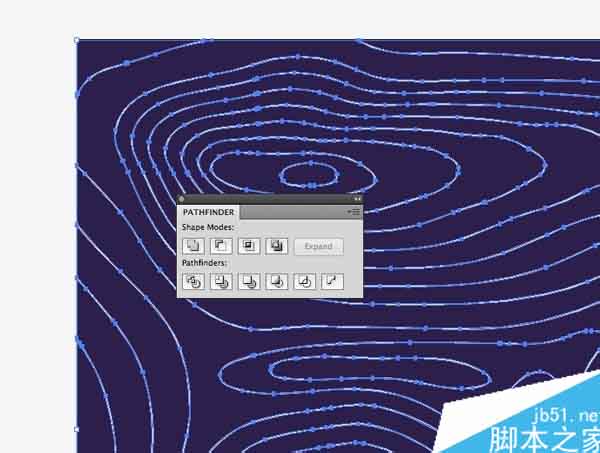
24、绘制在整个文档中没有填充或笔触的矩形,然后按CMD + A全选。点击从探路者工具裁剪选项修剪多余的轮廓线延伸超出该文档的边缘。
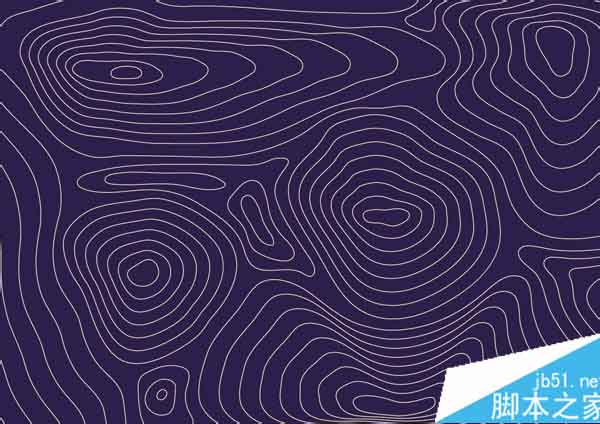
25、矢量等值线图的效果现在可以在你的户外风格的艺术作品被使用,但要完成它,我们可以把它导入到Photoshop用一些旧纸张纹理混合它来创建一个破旧的老地图的外观。

26、复制并粘贴设计成一个新的Photoshop文件,然后将一个破旧的纸张纹理上一个新层
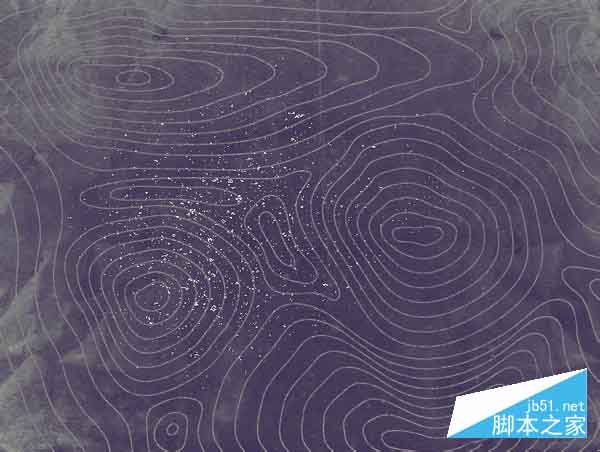
27、改变混合模式为允许等高线图,通过纸张的质感表现。用细微的垃圾刷到使用相同的深蓝色背景色清除出的线条部分,以创建一个苦恼效果的轮廓线描绘了过来。
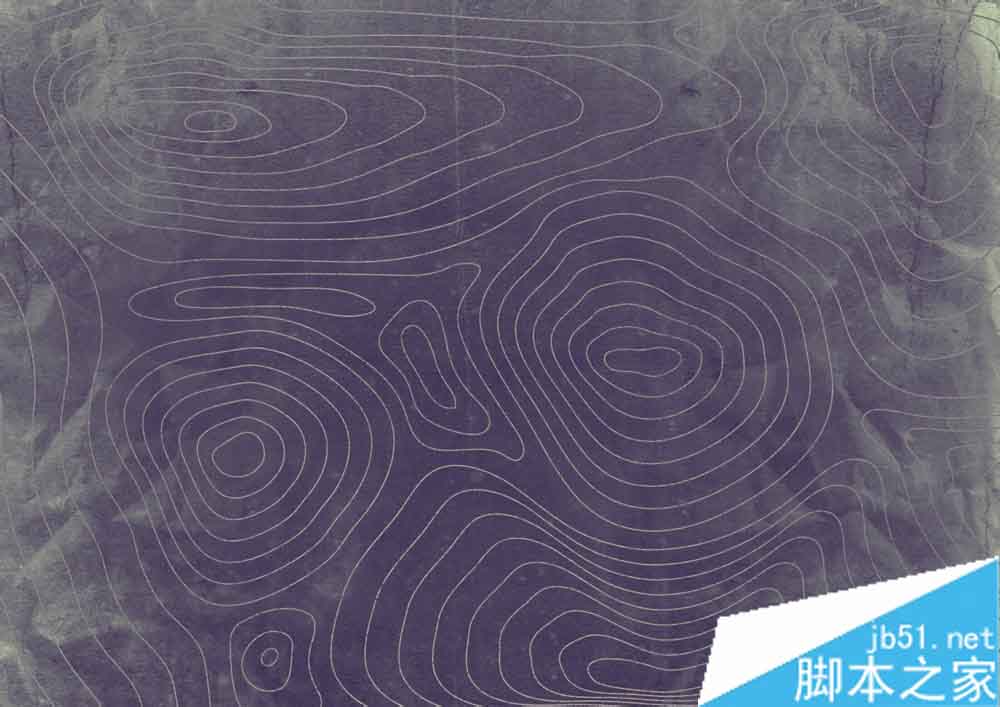
28、地形图等高线是可以使用Illustrator的得心应手混合工具创建的众多款式之一。加之在Photoshop中一些简单的纹理它创建一个相当逼真的效果图。
加载全部内容