AI蒙版和钢笔绘制漂亮的水晶图标字样
Paulily 人气:01、打开AI软件,新建一个40*40的文档(大小可自定,建议正方形)
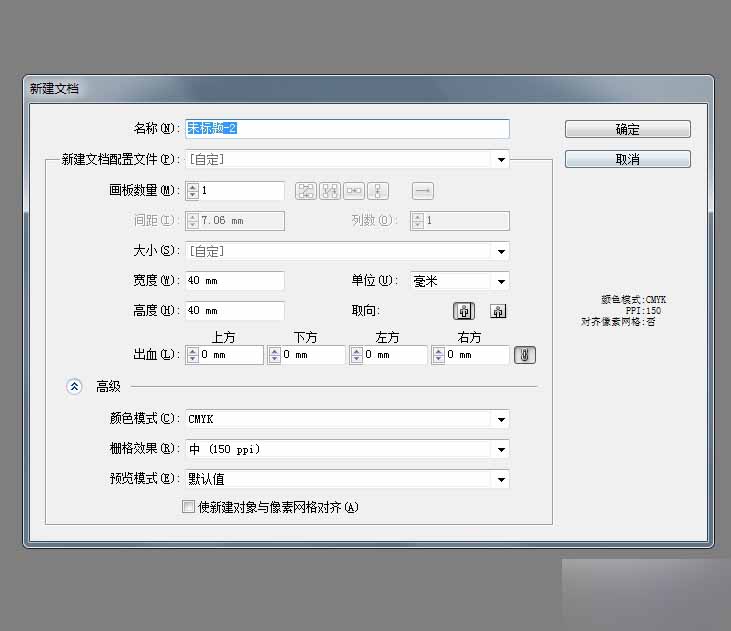
2、开始进入制作阶段。首先选用圆角矩形工具,同时按住shift+alt键,画出一个圆角正方形,半径选择5。然后选择径向渐变工具,将径向渐变工具移动至圆解方形的下方,稍微调整至椭圆,效果如下图所示。命名:圆角方形
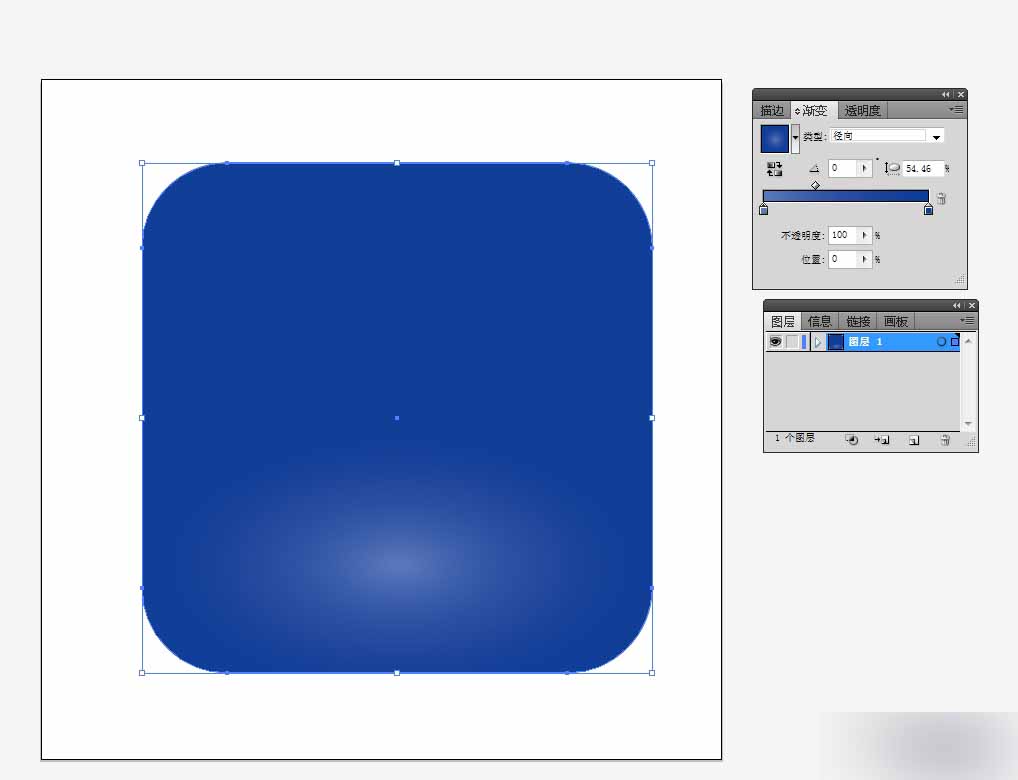
3、复制两个圆角正方形,拖动出一个放在一边(稍后马上用到),将剩余两个方形进行调整为左图中所示,shift+f8出现路径查找工具,选中两个正方形,点击路径查找器减去按纽,效果如图右。 命名:路径减去
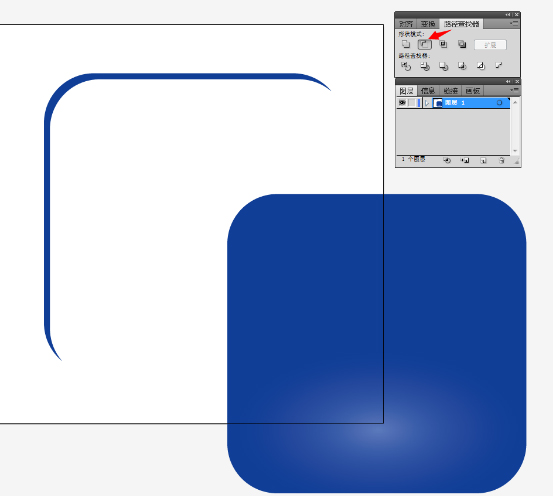
4、移动刚放在一旁的圆角方形至图示位置。
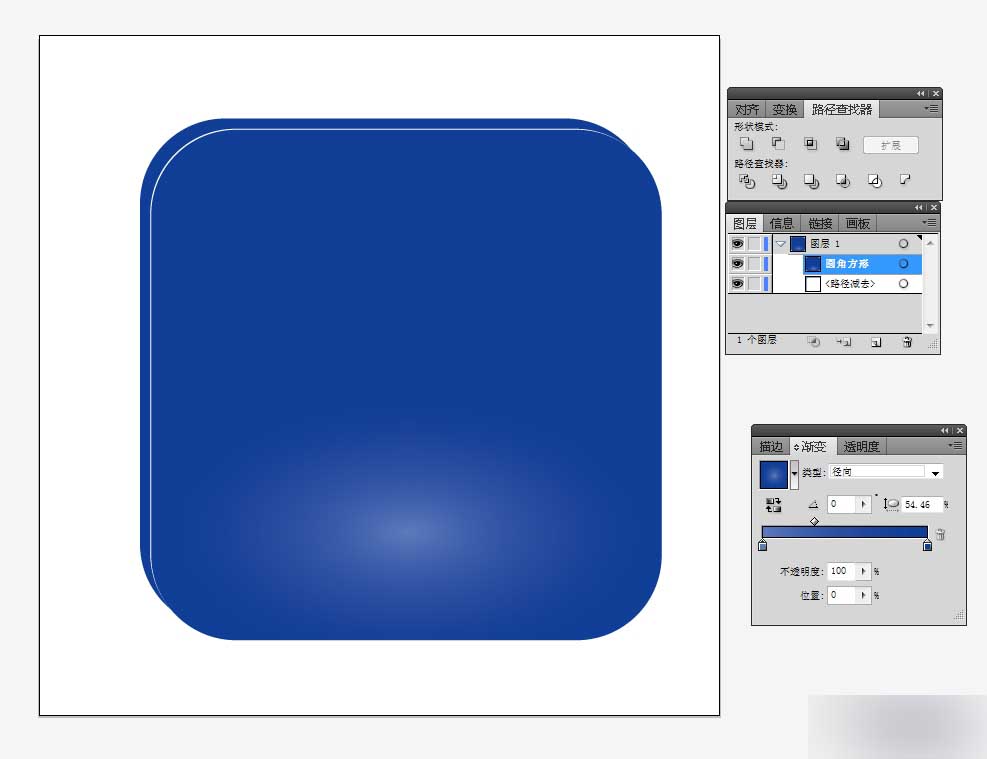
5、选中路径减去图层,进行线性渐变。效果如图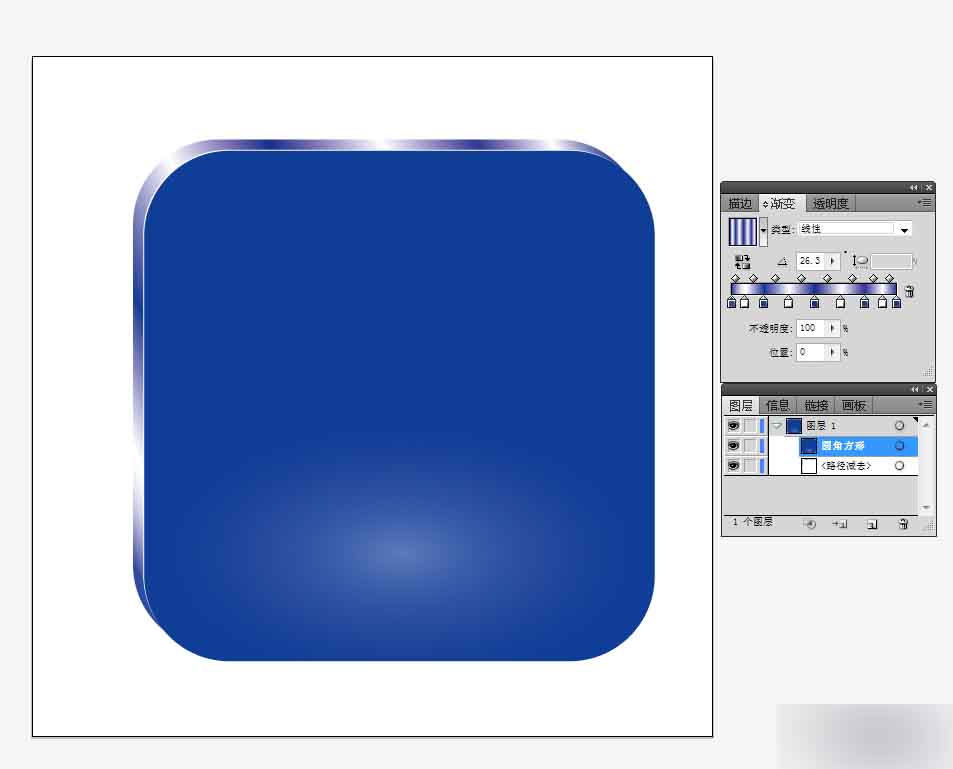
6、此时发现路径减去图和圆角方形融合,选用直径选择工具调整路径,主要稍调这两个角(我在这里也稍微调整了路径的宽度),然后描边0.05,颜色选择相近圆角方形的色调,如图效果。
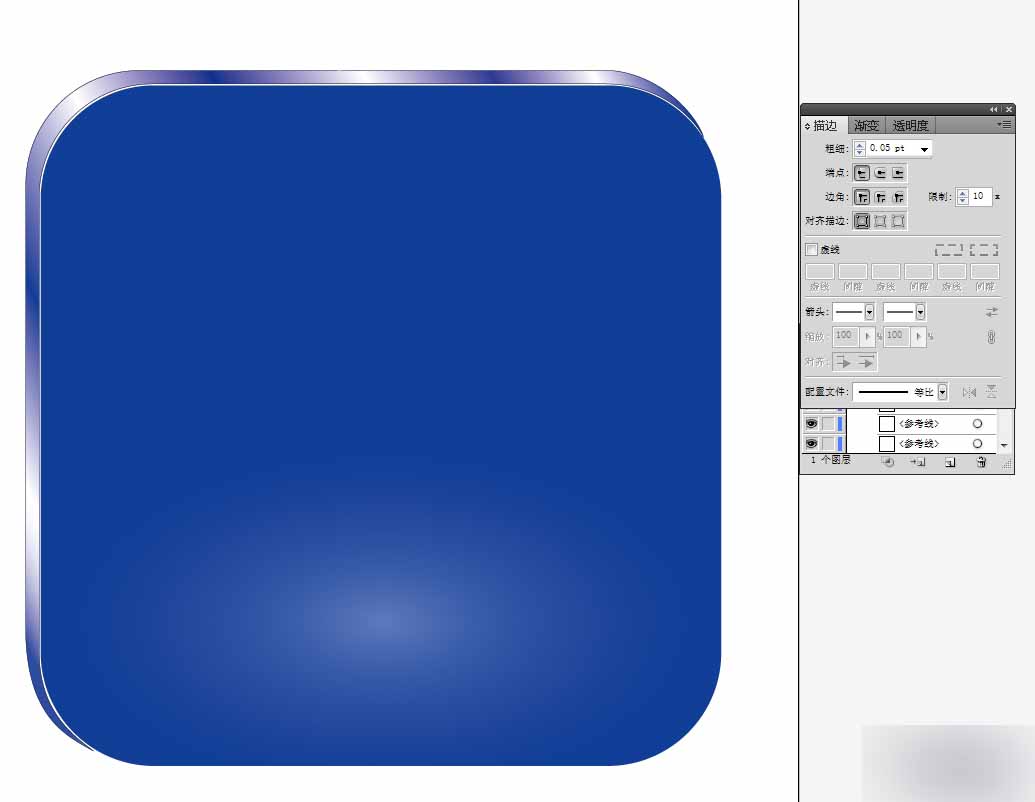
7、复制圆角方形(ctrl+c, ctrl+f),直接选择工具选中下方的两个圆角使其变为直角,开始按住向上移动键,移动到圆角方形三分之一处,线性渐变如图。命名:矩形
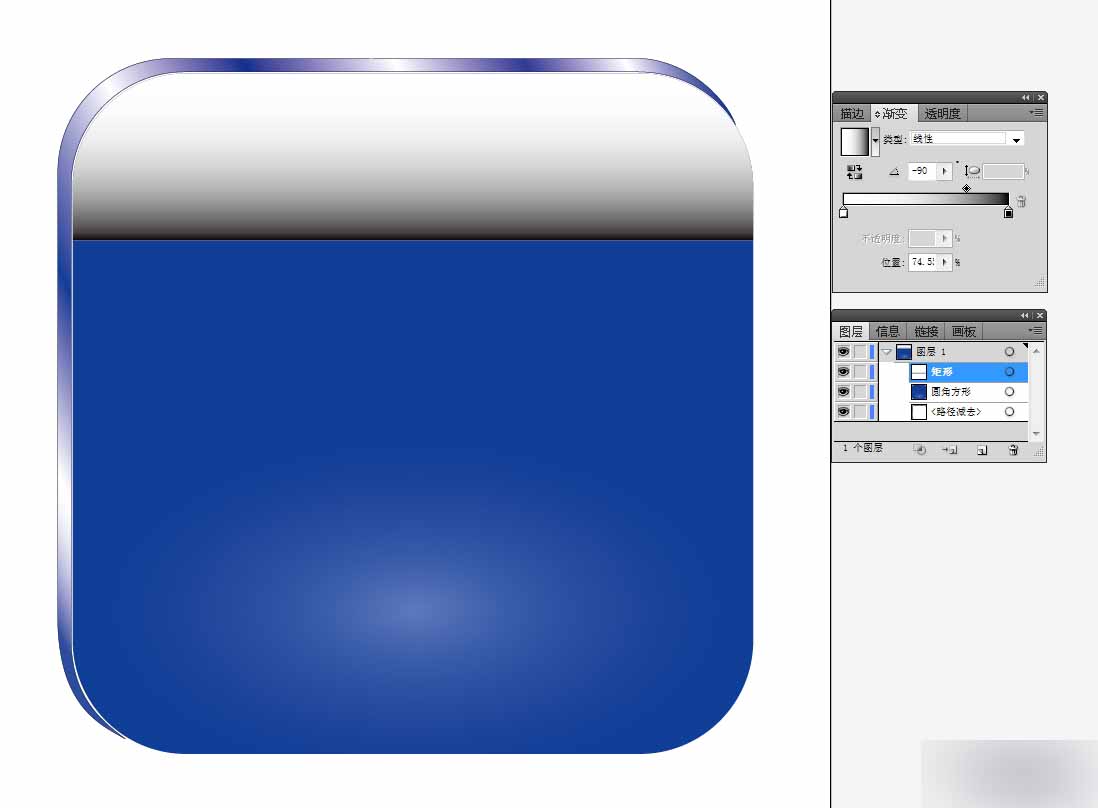
8、点击透明度面板,ctrl+c复制矩形,点选透明度面板右角的三角,选择建议不透明蒙版,ctrl+f粘贴到不透明蒙版中,利用黑白线性渐变稍做调整,效果如图
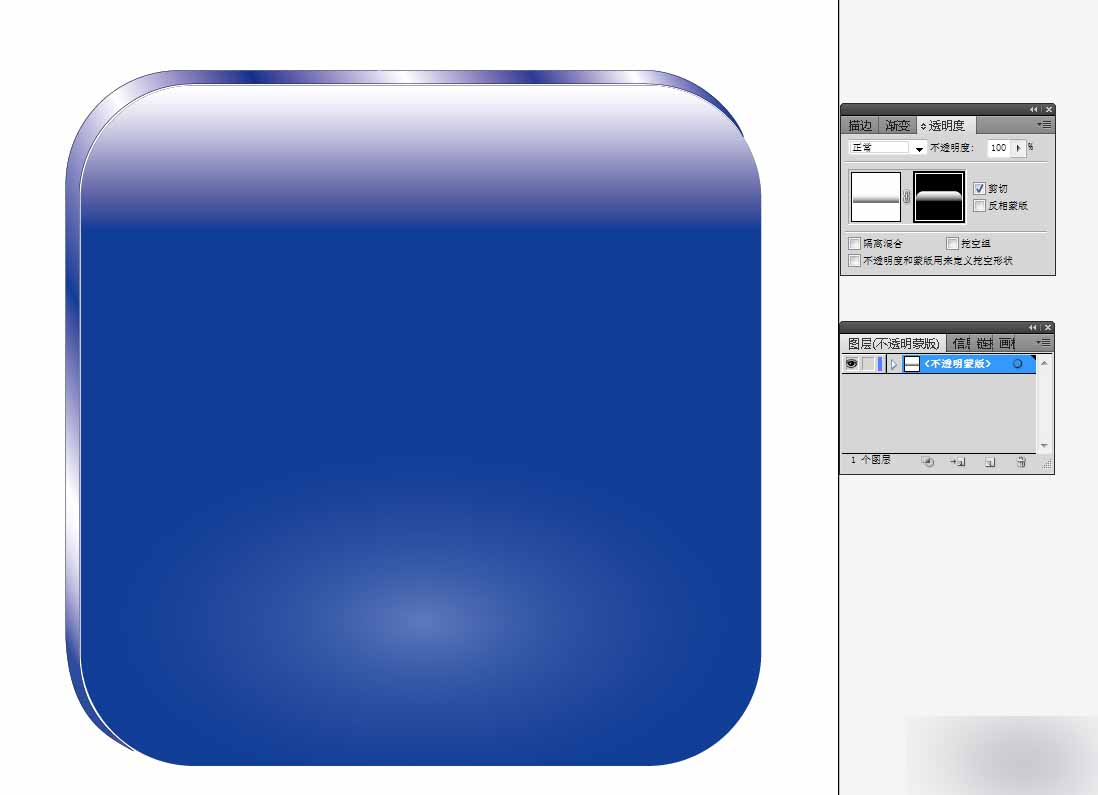
9、选择文字工具,输入PS字样,调整大小至圆角方形的适当位置,填充色选择无,描边白色,宽度2。
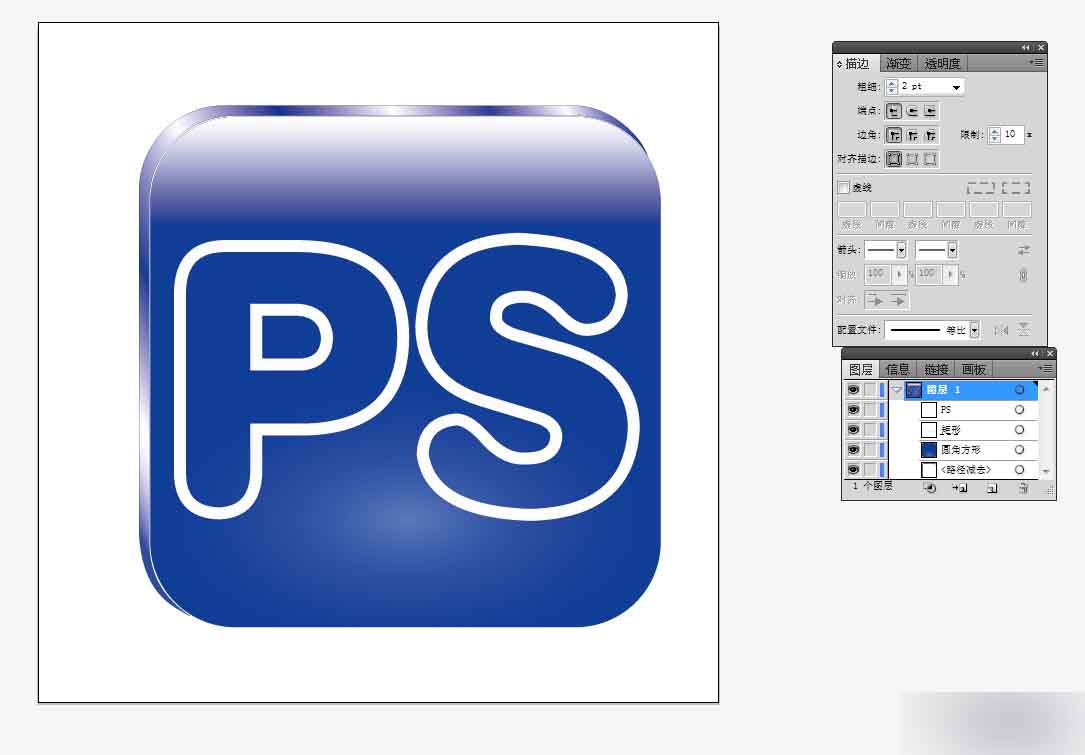
10、这步很重要哦。选择PS字样,文字→创建轮廓,对象→扩展,选择径向渐变工具,对文字进行渐变填充,透明度选择滤色,效果如图。
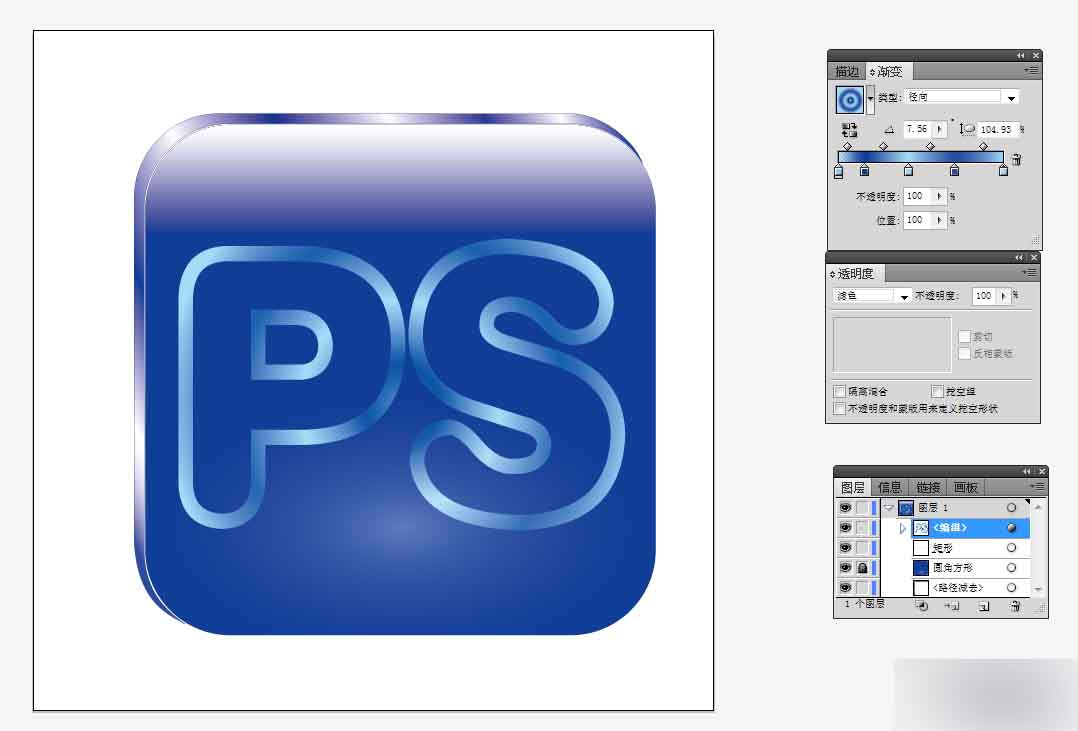
11、复制圆角方形(ctrl+c, ctrl+f),置于所有图层上方(ctrl+shift+]),利用直接选择工具进行调整,径向渐变。命名:三角图。效果如图
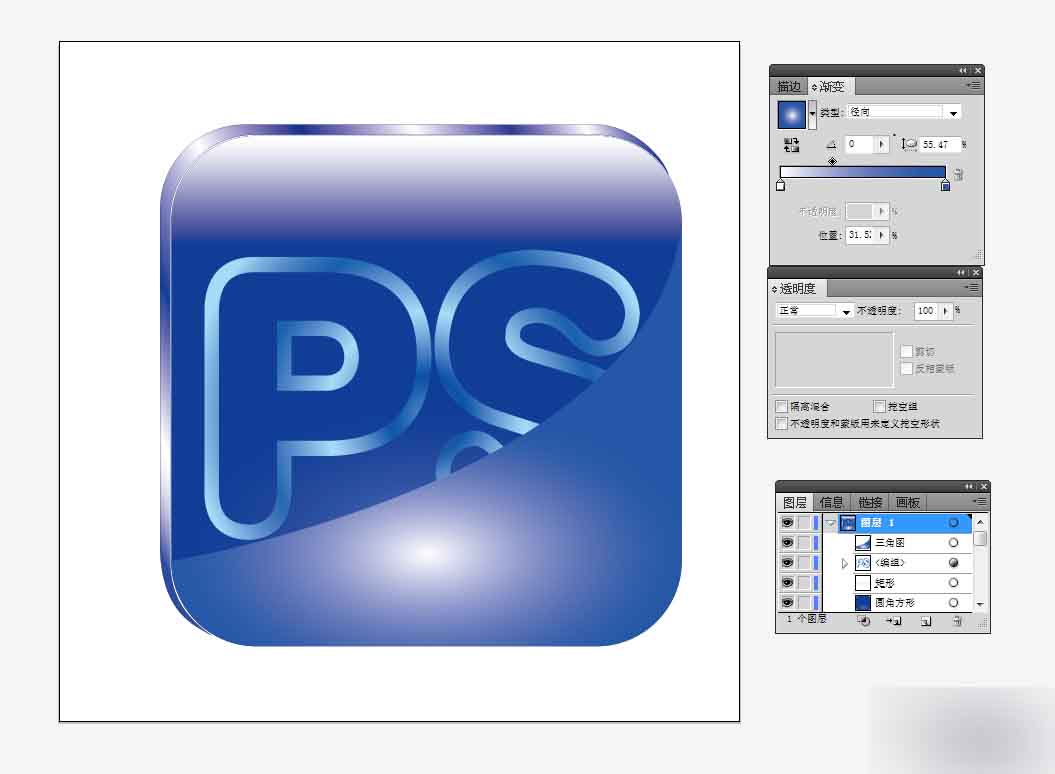
12、ctrl+c复制三角图,添加不透明蒙版,ctrl+f粘贴,径向渐变,通过蒙版三角图形调整为有光透感的图形,效果如图。
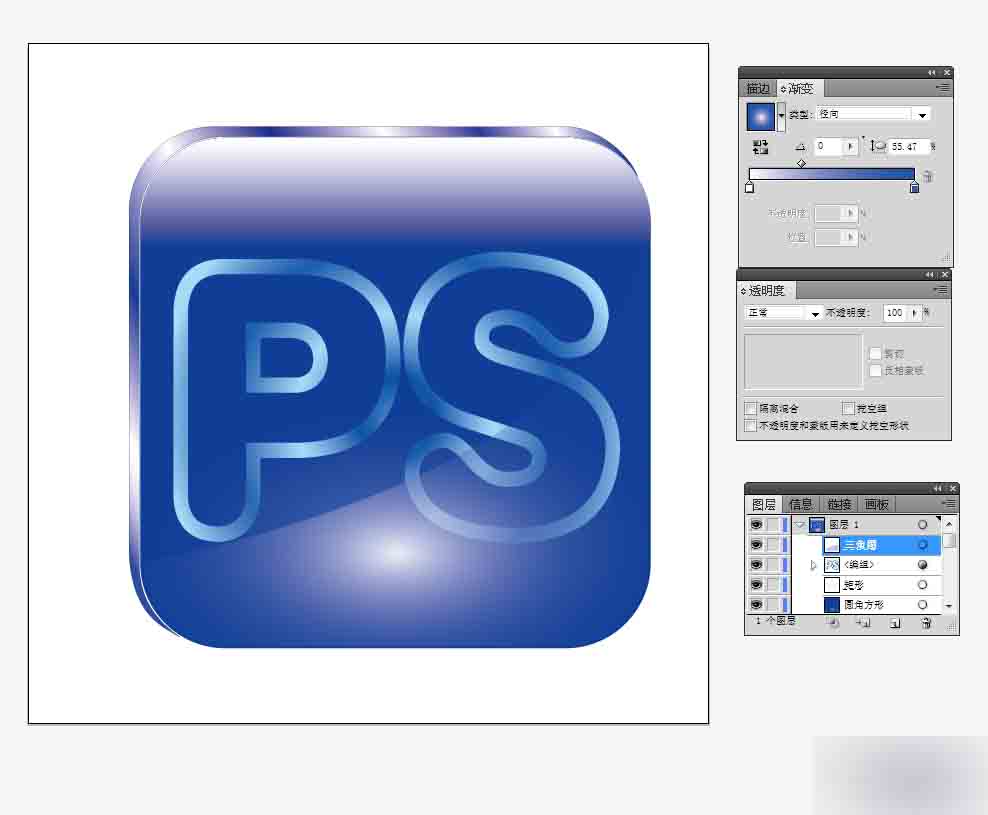
13、发现三角图形挡住了PS的光亮度,将PS图形置于最顶层。这步已经快成功了。

14、添加阴影,使整体有厚重感。选择圆角方形,效果→风格化→阴影,参数如下图。

15、大功告成。效果出来了。

按着以上步骤可更改颜色做这两个图形。

教程结束,以上就是AI蒙版和钢笔绘制漂亮的水晶图标字样方法介绍,操作很简单,喜欢的朋友可以跟着教程制作一个!
加载全部内容