用AI简单画一个红色心形
软件云 人气:0Adobe Illustrator CS6 作为出色的矢量软件,其画图的功能是很强大的。比如画一个心形,就有不少方法,今天小编为大家分享用AI简单画一个红色心形方法,不会的朋友快快来学习吧!
方法/步骤
1、运行Adobe Illustrator CS6 软件,进入操作界面。Adobe Illustrator CS6 界面优美,功能强大。
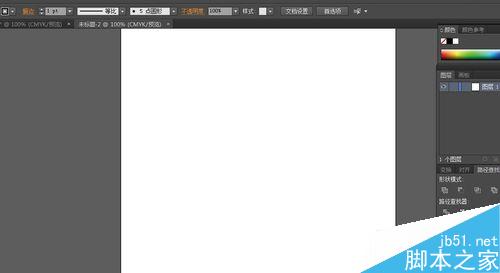
2、点击椭圆工具,画出一个近似于圆的椭圆。
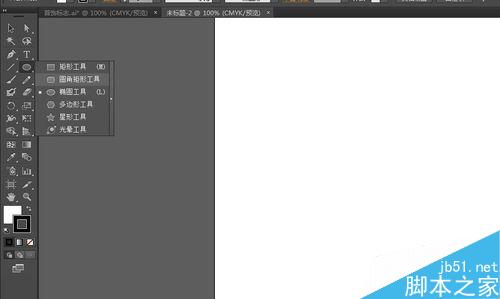
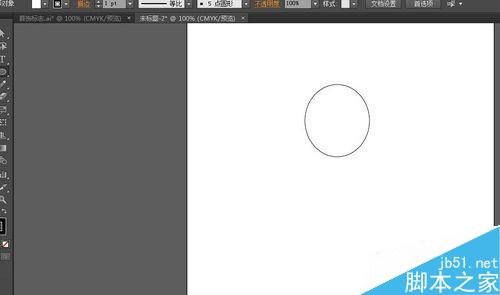
3、再选择“直接选择”工具,也就是常说的白箭头。开始对该椭圆进行一定的变形处理。
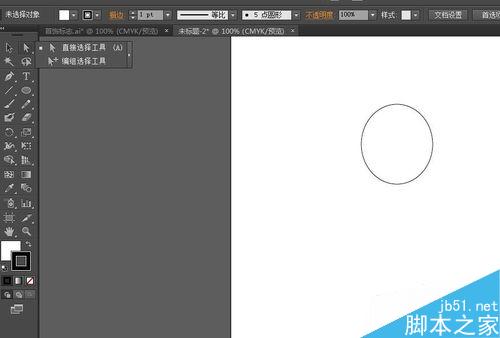
4、用白箭头选中上面的锚点。然后控制右边的平衡杆,进行网上拖动。如图所示。注意,拖动的幅度不要过大。
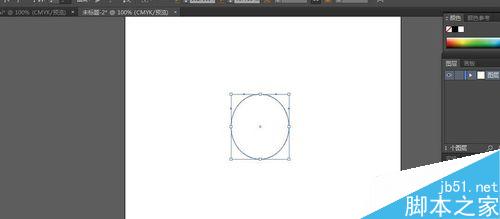
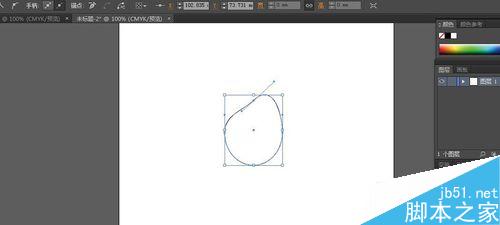
5、接下来,按住Alt键,同时用鼠标开始拖动左边的平衡杆。使凸起的位置与右边的相对称。
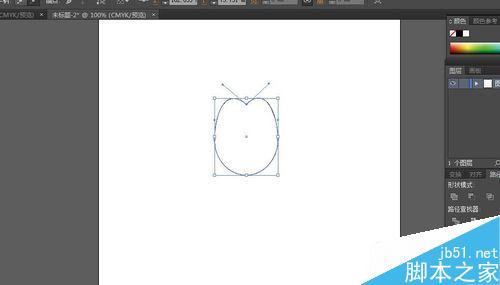
6、接下来,选中下面的锚点,用刚才的方法,将平衡杆依然往上拖动。此时,幅度可以相应的增大。
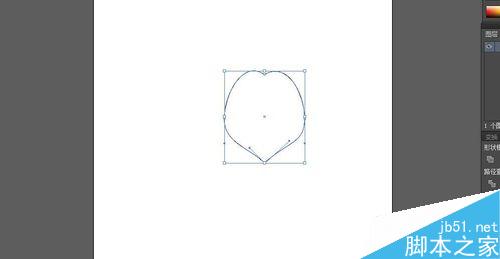
7、然后同时选择中间的两个锚点,让它们整体处于编辑的状态。整体往上拖动,那么,心形的大体形状就出来了。
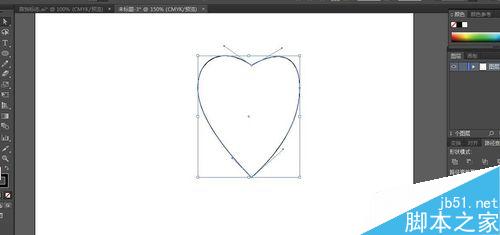
8、下面的操作,是美化心形。由于这种画法肯定不是对称的,那么,就要想办法让它对称。复制一个心形,水平旋转180度。再将两个心形的尖角对齐,合拼即可。
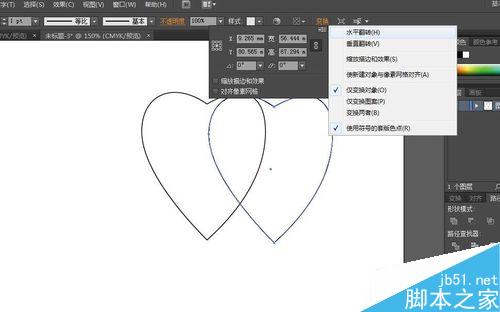
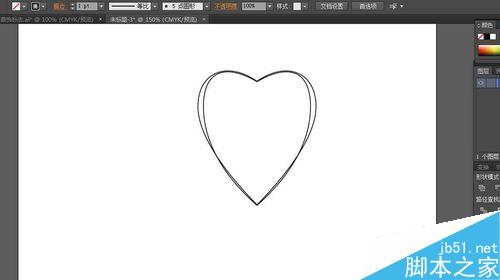
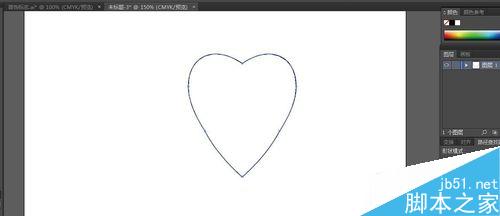
9、上色,于是一个红心就出来了。是不是挺简单?
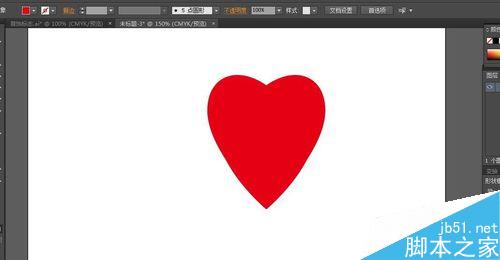
教程结束,以上就是用AI简单画一个红色心形方法介绍,操作很简单的,大家学会了吗?希望大家喜欢!
加载全部内容