AI绘制非常漂亮的彩色花朵
软件云 人气:3这篇教程像软件云的朋友们介绍用AI绘制漂亮花朵的方法。AI的强大功能支持,让我们在做许多工作时事半功倍。关键看大家是否想到这样的方法!希望这篇教程能启发大家的思路!
我们先来看看最终的效果图:
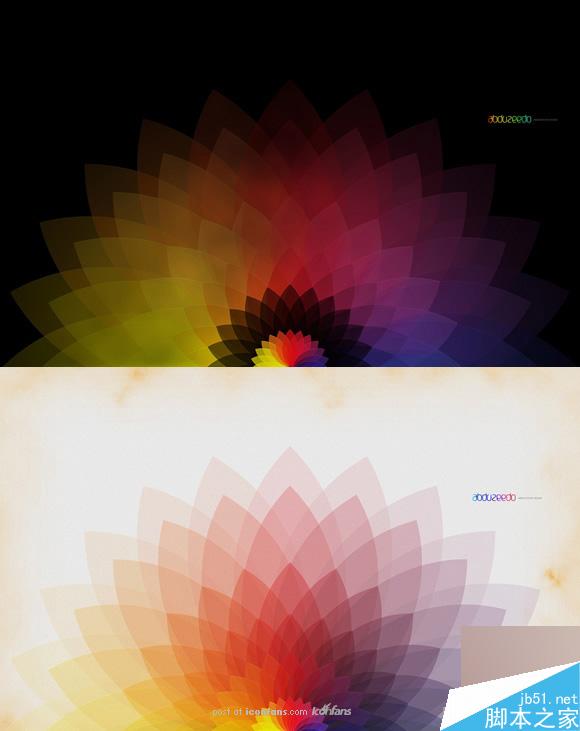
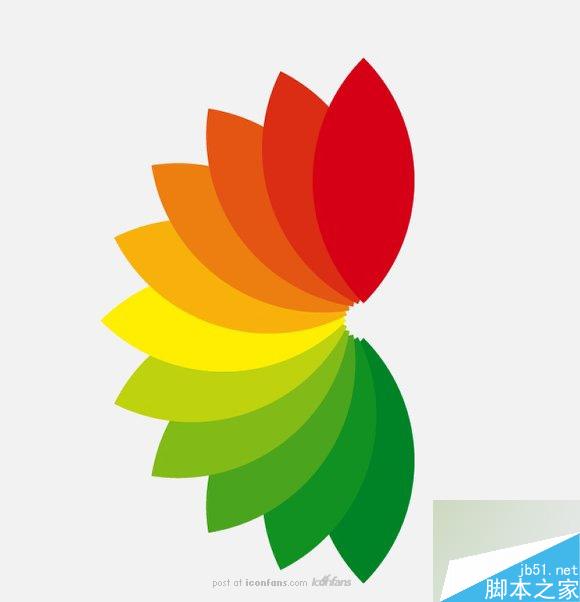
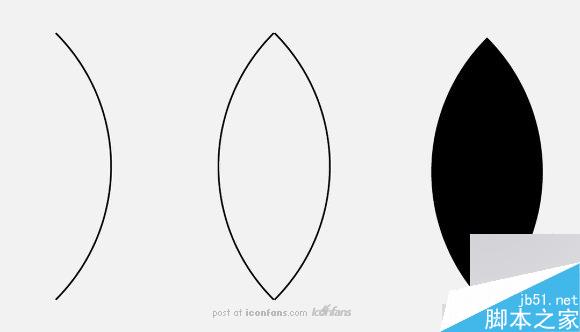
2.复制一片叶子,旋转90度。用混合工具(w),连接两片叶子。创建1/4圆弧(画个圆,删除连个节点)
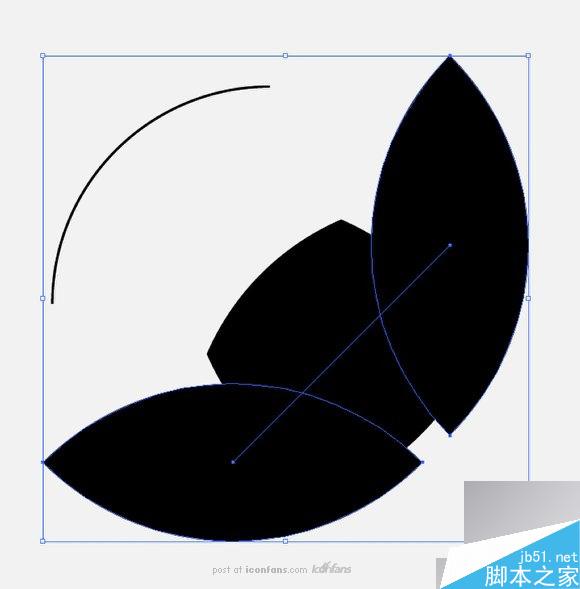
3.选取圆弧和混合脊线,对象>混合>替换脊线。
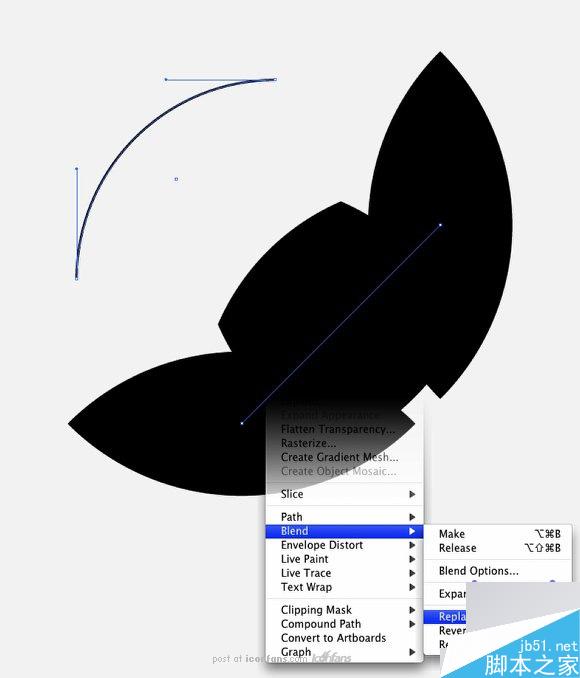
4.对象>混合>混合选项,间隔指定步数,步数5左右。(这步不是太清楚,创建混合后,比较混乱,我调整了一下,有不需要整就直接能创建混合的朋友可以告诉大家方法)
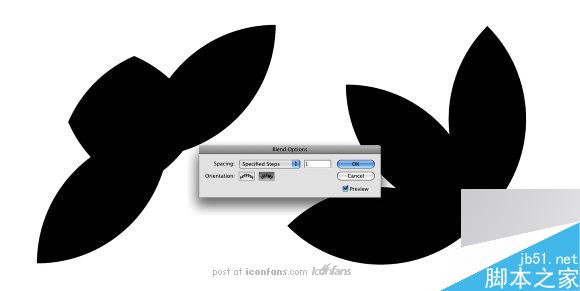
5.把两片叶子的颜色调整到自己喜欢
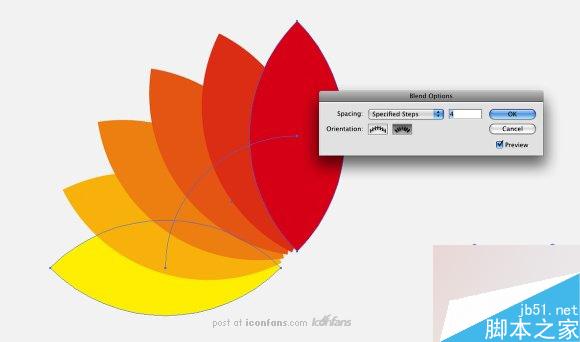
6.复制混合路径,调整位置(有知道如何对的朋友也可以分享一下)和颜色,放在下面一层
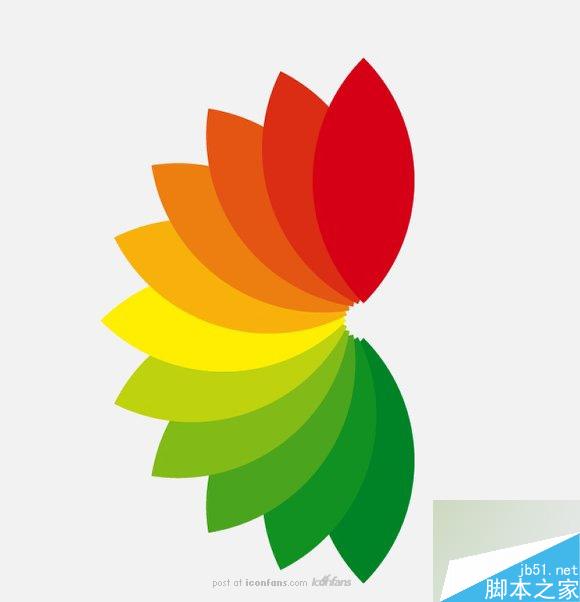
7.重复步骤6
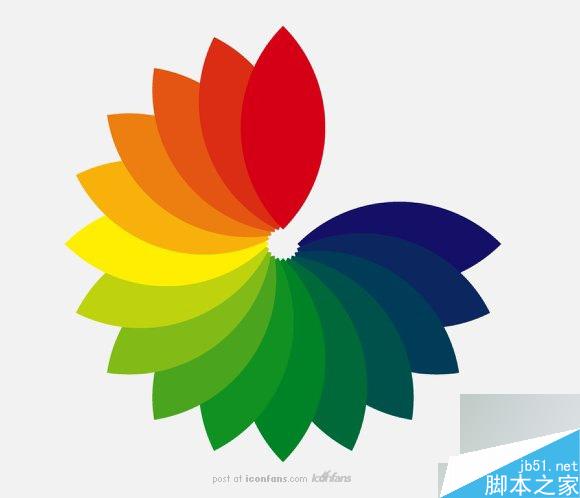
8.重复步骤6
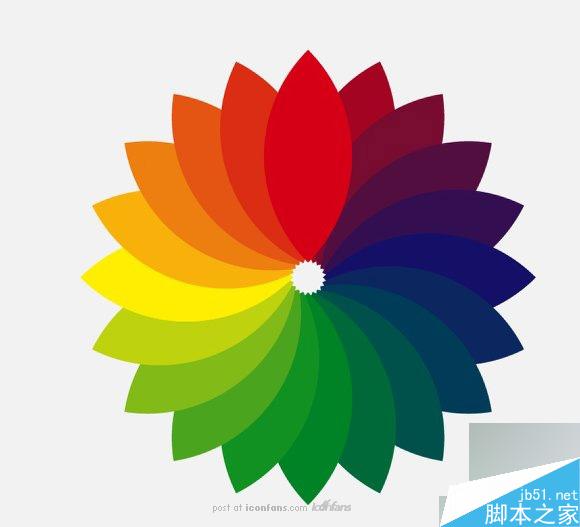
9.对象>扩展,用(A)选取重复叠加的4个叶子,删除
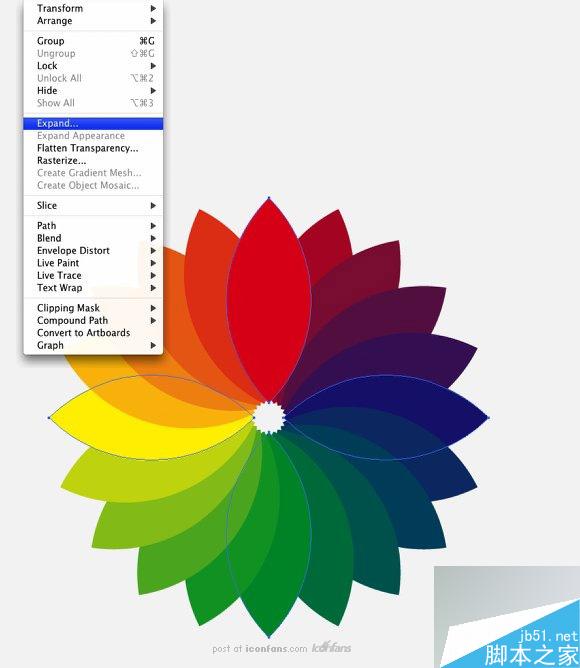
10.全选,对象>解散群组。调整不透明度75%,然后可以选择不同的叠加选项,得到不同的效果
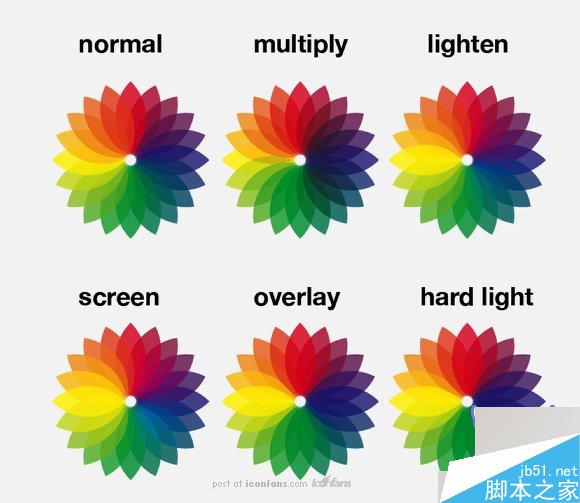
11.略

12.打开PS,创建你桌面分辨率大小的黑色背景文件件,把做好的“花”托到PS里,稍作调整
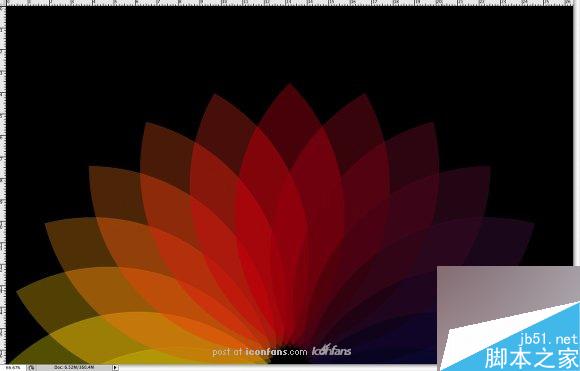
13.混合选项>斜面和浮雕。设置如图
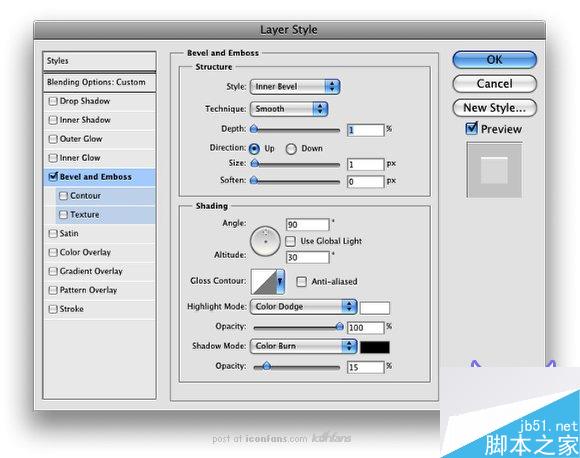
14.复制一个。缩小,调整位置
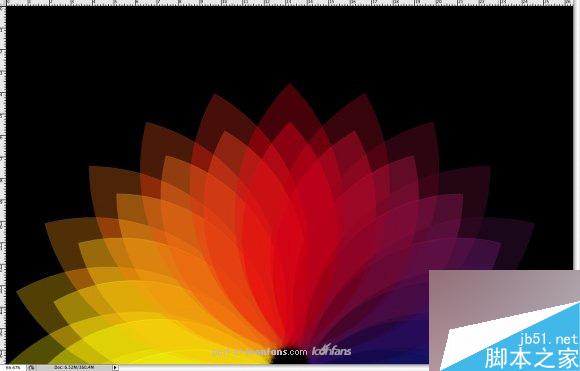
15.重复14步
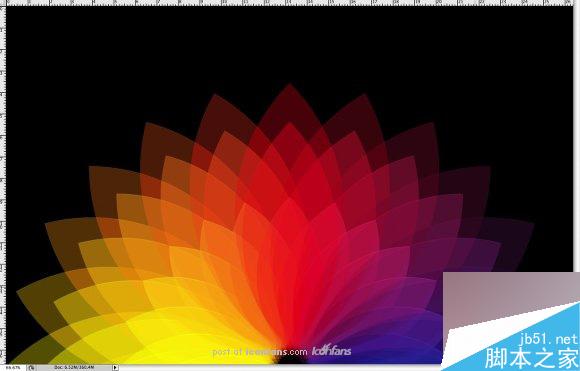
16.重复14步,调整混合模式,Darker Color
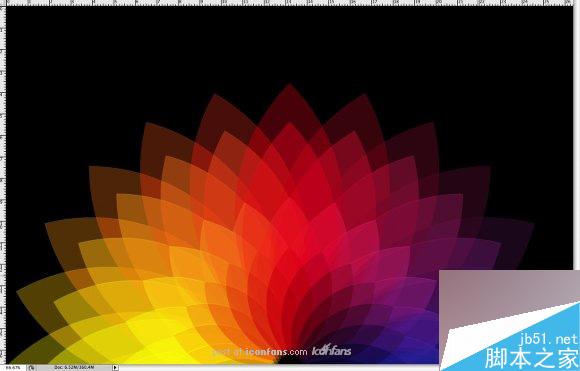
17.重复14步,颜色叠加黑色,100%不透明
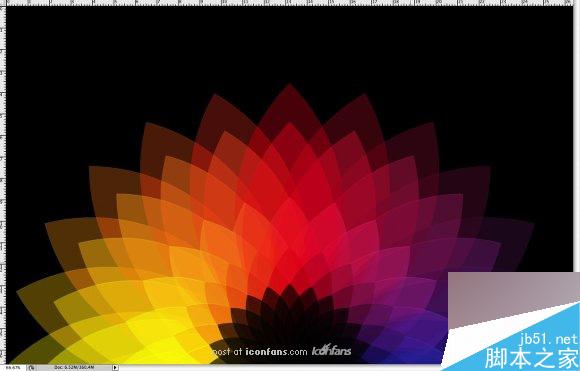
18.重复14步,调整混合模式,颜色减淡
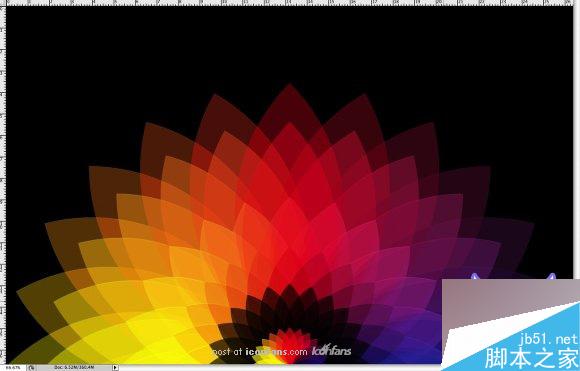
19.在顶部添加图层,黑白渐变,正片叠底
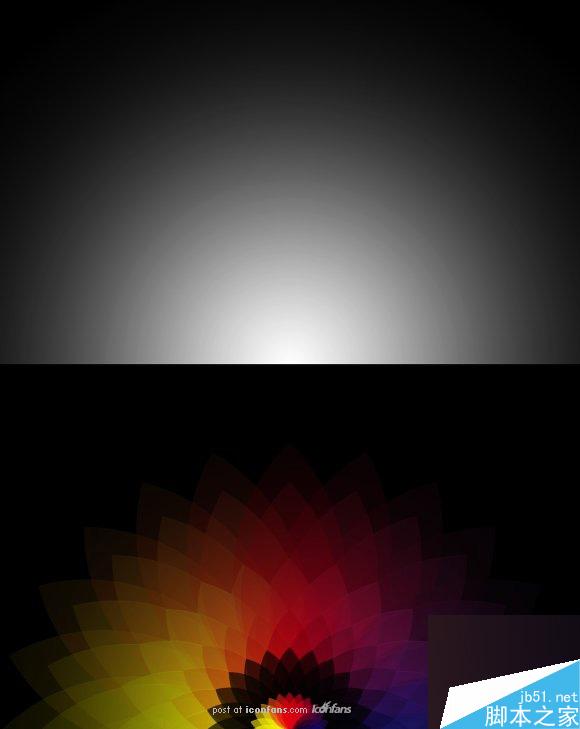
20.新建层,滤镜>渲染>云彩,前景色和背景色要黑白,滤镜>模糊>高斯模糊,半径5,同样正片叠底
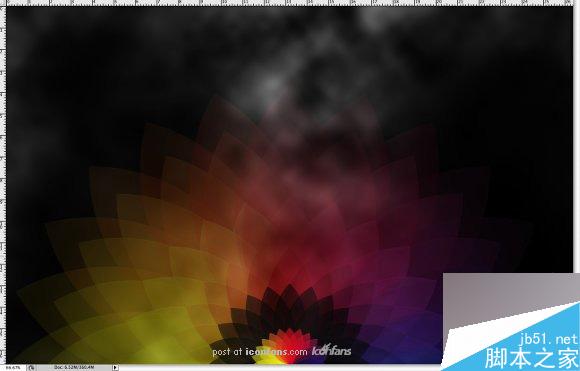
最后,大功告成,你还可以发挥自己的想象添加一些其他的元素和效果,反色就有另一种奇妙的感觉了
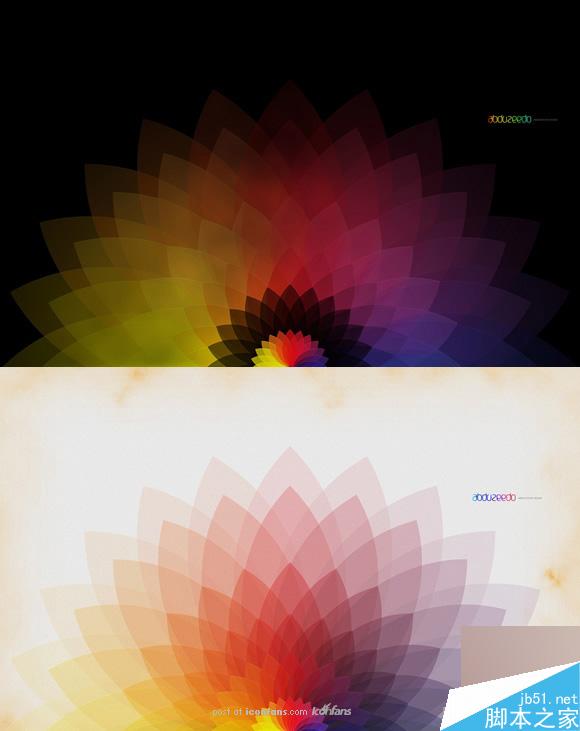
教程结束,以上就是AI绘制非常漂亮的彩色花朵方法介绍,操作很简单的,你学会了吗?希望这篇文章能对大家有所帮助!
加载全部内容