AI制作非常漂亮有质感的水晶效果图
软件云 人气:0今天为大家分享AI制作非常漂亮有质感的水晶效果图方法,教程真的很不错,制作出来的效果也很漂亮,难度不是很大,推荐过来,一起来学习吧!
首先,把效果图发出来!

FEV下面开
始:一 绘制"底座"部分
1.用椭圆工具(L),按住ALt+Shift(以某一点为中心)画出一正圆, 然后打开图层调板(F7),在对象名上双击,重命名为"金属底座",如图000:
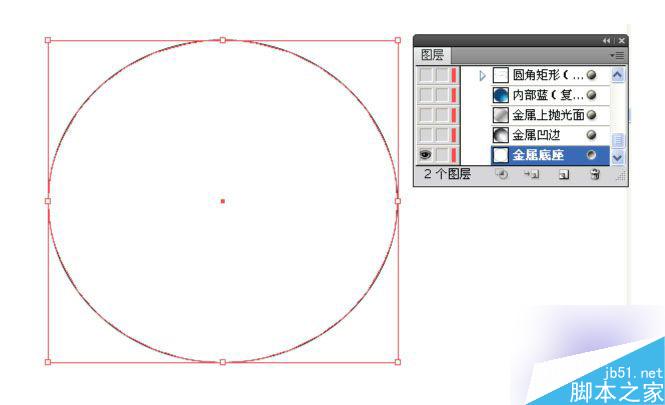
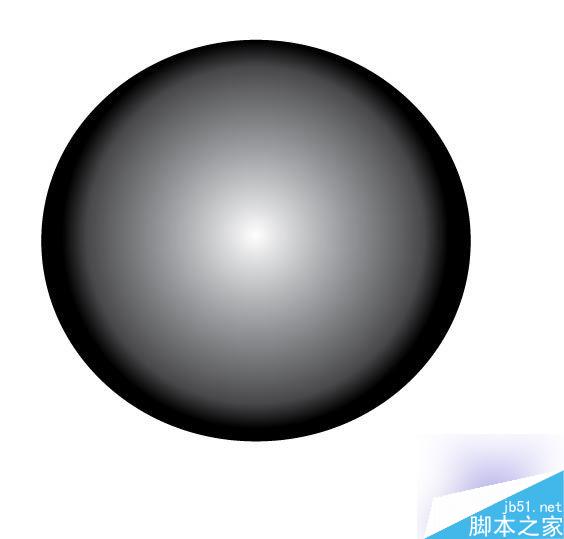
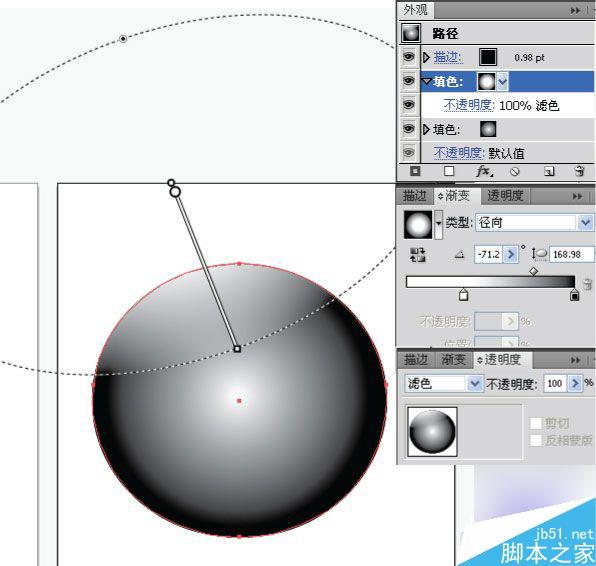

2.对此偏移路径,(Shift+F6)打开外观面板,点右上角的倒三角菜单,选择"简化至基本外观",如图示004:

3.填充设为无色,设置一个描边大小(比如为5Pt),Ctrl+C复制一份(到粘贴板)以备后用,再"对象>路径>轮廓化描边",然后填充线性渐变如图示005:

三 绘制"金属上抛光面" 1.(将二-3中复制的路径)Ctrl+F粘贴到前面,得到新路径,在图层中命名为"金属上抛光面" 2.按>键,切换到渐变填色并调出渐变调板,按住Ctrl键鼠标点击工具栏中的"渐变方框图标",将渐变重置为默认的黑白渐变!如图示006:

然后,在渐变调板中设置色标,并用渐变工具(G),拉出黑白线性渐变,描边设为无,如图007:
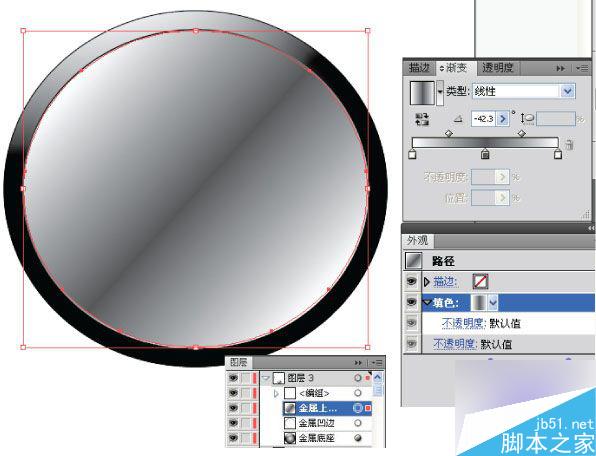
四 绘制"内部蓝渐变" (这一步,我要用一个路径画出内部复合渐变) 1.再画一稍小的椭圆,图层命名为"内部蓝渐变",位置稍偏上右,如图008:
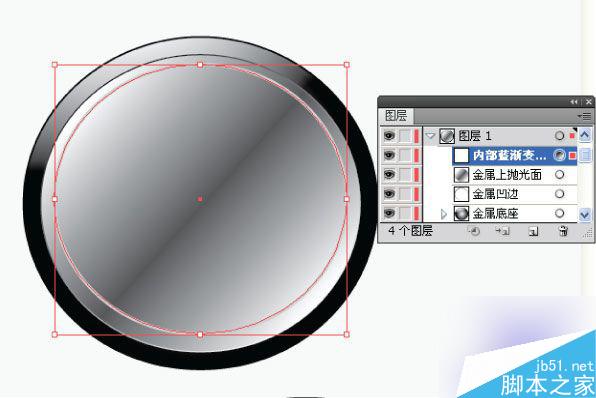
2.填充一径向渐变,并设置描边为灰色,粗细为4Pt, 如图009:
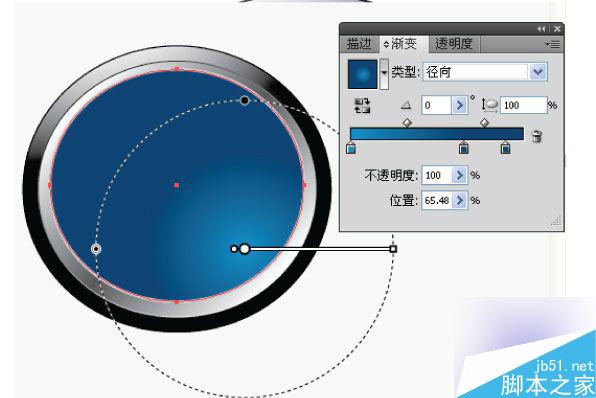
3.(如一-4) 打开外观面板(Shift+F6),按Ctrl+/ 给椭圆"添加新填色",并用渐变工具(G),从右下角往右,拉出径向渐变,如图010:
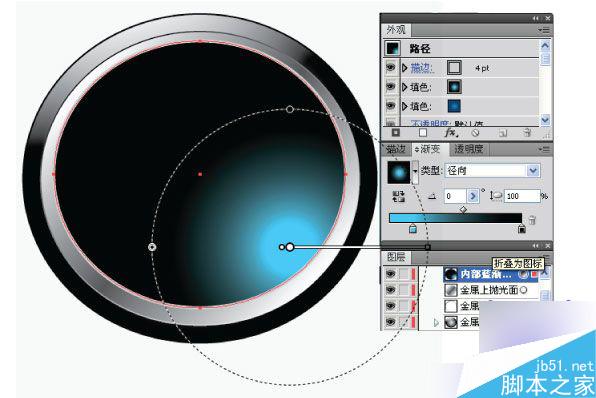
在"透明度调板"中设置此渐变的混合模式为"滤色",如图011:
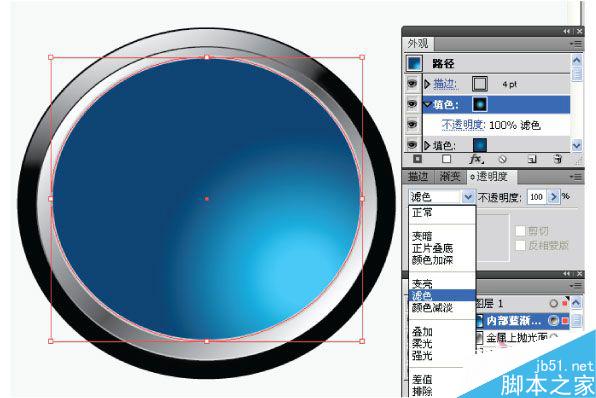
五 开始做"内部标牌" 1.用"圆角矩形工具",拖画出圆角矩形,不松开鼠标,同时按↑或↓来调整圆角大小,填充白色,描边为无,如图012:
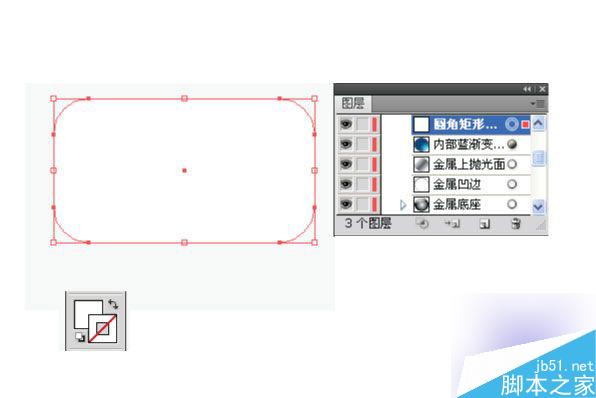
2.文本工具(T)点击并输入英文Graby,然后"文字>创建轮廓"(Shift+Ctrl+O),
3.选择矩形和文字路径,Shift+Ctrl+F9调出路径查找器,从矩形减去文字路径,如图013:

4.把标牌置于水晶按钮上,并运用"效果>风格化>投影",并做了适当角度的旋转,如图014:

六 内部内发光 1.选择工具(V),选择"内部蓝渐变",Ctrl+C复制,再Ctrl+F原位粘贴到前面, 按D键,使它为默认的填充描边,然后菜单命令"对象>路径>偏移路径",得到小一些的椭圆,用浅蓝色填充,设置如图015:

2.执行菜单命令"效果>风格化>羽化"(羽化半径适当),再(Ctrl+Shift+F10)调出透明度调板,设为滤色模式,35%透明度,如图016:
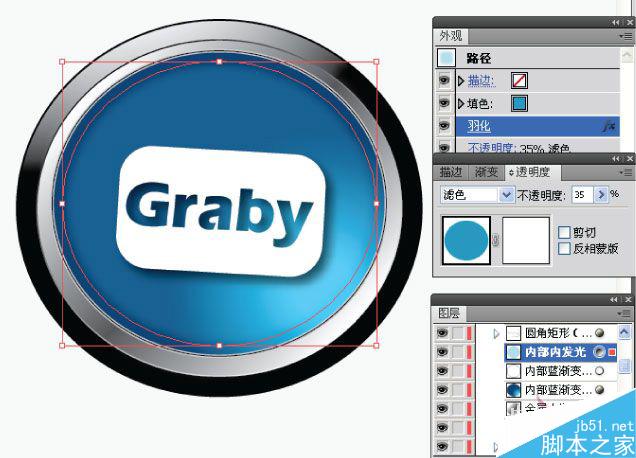
七 高光部分 1.选择工具(V),选择上一步偏移路径剩下的大椭圆,Ctrl+C复制到粘贴板(以备后用)
2.画一路径形状,与此椭圆相减,得到一形状区域如图017:

3.为这一路径命名为"质感高光",填充一种青色,调出透明度调板(Ctrl+Shift+F10),设为滤色模式,85%透明度,如图018:

4.将1中复制的椭圆Ctrl+F粘贴到前面,选择椭圆及"质感高光",透明度调板中,点开右上角倒三角菜单,选择"建立不透明蒙版",如图019:

5.单击蒙版缩略框(图020红圈处),进入蒙版编辑

6.选择蒙版路径,按Ctrl点击渐变小方框(图021红圈处)即用默认渐变填充蒙版路径,渐变工具(G)调整渐变,做出渐隐效果, 最后再点左侧对象缩略图,回到图层,如图021:

八 完美演绎同样用建立不透明蒙版的方法我加上了左上高光,和右下高光, 最后,我把"内部标牌"的不透明度降为了80%,并为底座加上的阴影,得到最终效果图022:

到此,教程完毕! 以上就是AI制作非常漂亮有质感的水晶效果图方法介绍,你学会了吗?希望能对大家有所帮助!
加载全部内容