AI简单绘制太极图案
软件云 人气:0这篇教程是向软件云的朋友介绍AI简单绘制太极图案方法,教程很不错,难度不是很大,推荐过来,希望对大家有所帮助,先看最终效果图:
这个是我增加了一些效果后的太极图:
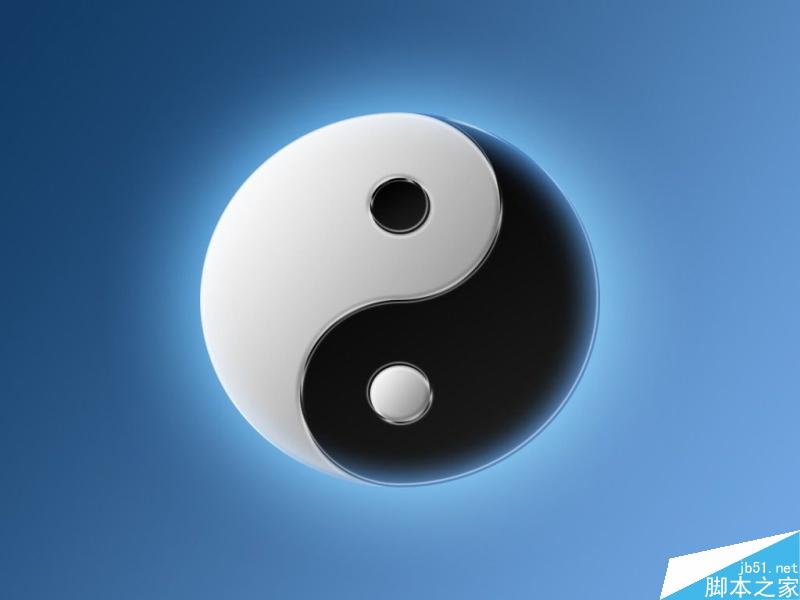
这是教程的效果图:

交流1.启动Illustrator CS2中文版,按Ctrl+N打开“新建文档”对话框,输入名称“八卦鱼”,设置画板大小为A4,颜色模式为RGB颜色,具体如图1所示。如果用于印刷输出,则颜色模式要选CMYK颜色。设置完毕单击“确定”按钮新建文档。

图1 “新建文档”对话框
2.移动鼠标指针到工具箱上的“矩形工具”并按住鼠标左键不放,直到出现隐藏的其它工具,单击其中的“椭圆工具”。如果希望不使用工具箱快速由其它工具切换到“椭圆工具”,可以直接按“L”键。
3.鼠标指针现在应该是形,在绘图窗口中单击,弹出“椭圆”对话框,将宽度和高度值都设置为200mm,如图2所示。单击“确定”按钮,绘图区出现一个圆形。

图2 “椭圆”对话框
4.用同样的方法再绘制两个圆形,一个宽度和高度为100mm,另一个为30mm,即直径分别为100mm和30mm。这样绘图区就有了三个圆形,如图3所示。先不要担心它们的位置。
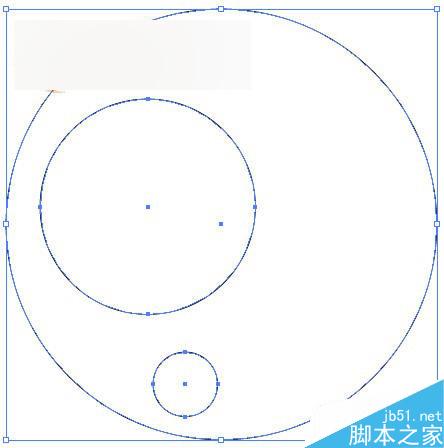
图3 三个圆形
5.先在选中的图形以外单击以取消选择,然后单击工具箱中的“选择工具”,单击直径为100mm的圆形,再按住Shift键的同时单击直径为30mm的圆形,这样可以将两个较小的圆形同时选中。
6.选择菜单命令“窗口→对齐”,打开“对齐”面板。单击面板中的“水平居中对齐”和“垂直居中对齐”,这样两个选中的圆形就成了同心圆,如图4所示。对齐后,按Ctrl+G将两个圆组合到一起。

图4 对齐较小的两个圆
7.按住Alt键的同时拖动组合到一起的这两个圆,可以复制出同样的两个圆。将这两组圆选中,方法仍然使用Shift键,然后单击“对齐”面板中的“垂直居中对齐”。得到的结果如图5所示。
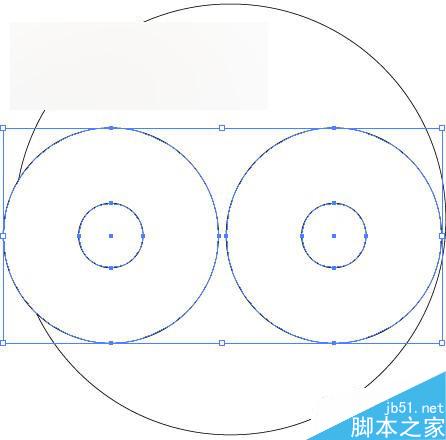
图5 对齐两组圆
8.下面将这左边两个圆组合的右侧与右边两个圆组合的左侧紧挨在一起。先单击绘图区空白处取消选择,然后再选中左边两个圆的组合,单击“对齐”面板左侧的“变换”面板,记下这个组合的X坐标,例如“52.785 mm”,然后再单击选中右边的组合,在“变换”面板中将其X坐标改为“152.785mm”,因为每个组合的宽度都为100mm,这样通过改变X坐标,就可以精确地将两个组合紧挨到一起了。
9.再将两个组合同时选中,按Ctrl+G将其组合到一起。也就是说,现在是四个圆成为一个组合。我们已经多次用到组合功能,在绘制图形时,最好能够熟练地运用组合功能。保持新组合的选中状态,按住Shift键的同时单击最大的圆,将所有的圆同时选中。
10.下面我们将最大的圆与新得到的组合对齐一下。单击“对齐”面板中的“水平居中对齐”和“垂直居中对齐”,将选中的大圆与组合对齐,结果如图6所示。
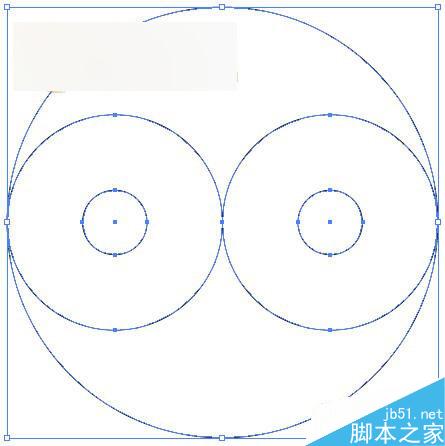
图6 对齐大圆与新的组合
到这里,不知您注意到没有,本例中圆的对齐与位置变换都是非常精确的,这种技巧可以用到许多标志设计或其它图形设计中。
11.再稍微改一下,就能看到最终的八卦鱼形状了。单击工具箱中填色下方的“无”按钮,将填充色设置为无,描边色默认的黑色不必修改。先在绘图区空白处单击一次取消选择图形,然后单击工具箱中的“直接选择工具”,在如图7所示位置划选框,这样可以选中直径为100mm的圆形上方的锚点。选中该锚点后,敲键盘上的Delete键将其删除。用同样的方法再将另一个直径为100mm的圆形下方的锚点删除,得到如图8所示的图形。
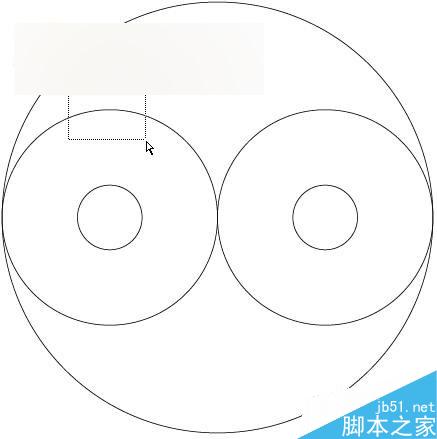
图7 选择锚点

图8 八卦鱼图形
12.接下来要做的工作是填充颜色,如果用以前版本的Illustrator,还要经过路径运算后才能进行填充。现在使用Illustrator CS2中的实时上色功能,可以很轻松地填色。
先按Ctrl+A将图形全部选中,然后单击工具箱中的“实时上色工具”(快捷键为K),移动鼠标指针到图形上,可以看到如图9所示的提示。在选中的图形上单击,将图形转换为“实时上色”组。
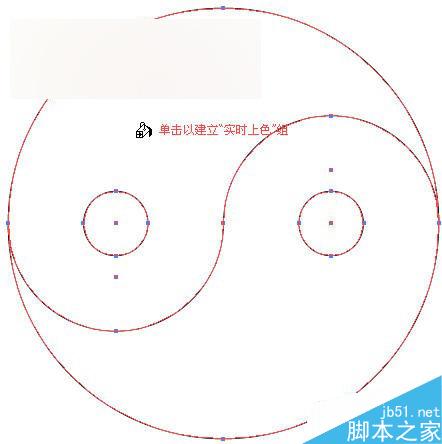
图9 移动鼠标指针到图形上
13.转换完毕先不要急着上色,在“色板”面板中选择黑色,然后在需要上色的位置单击,就可看到如图10所示的图底互换的黑白八卦鱼了。

图10 八卦鱼图形
14.使用工具箱中的“选择工具”选中八卦鱼实时上色组,然后单击窗口上方控制面板中的“扩展”按钮(如图11所示),可以将实时上色组转换为单独路径。到这里,八卦鱼图形的制作就完成了。
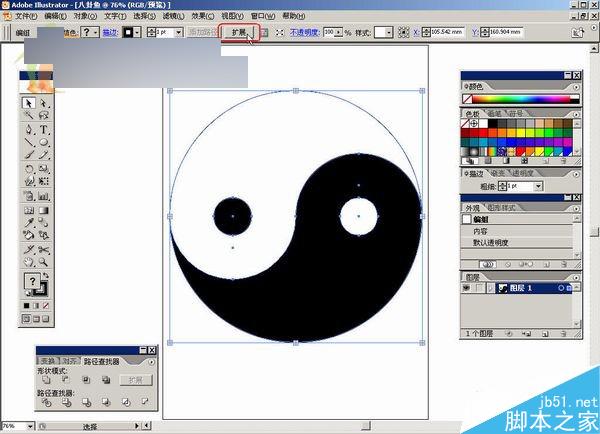
图11 扩展为单独路径
加载全部内容