AI形状生成器工具怎么用?AI形状生成器应用实例
软件云 人气:0有时候,我们可以利用智能的绘图工具,绘制出一些特殊的图形,在ai里面,有个形状生成器工具,我们要熟练运用,可以帮助我们快速绘制出一些特殊的图形,下面小编就为大家详细介绍AI形状生成器应用实例,来看看吧!
下面跟小编一起来看下吧!

形状生成器工具位于ai软件工具箱的中间部分,它的快捷键是Ctrl+M,如下图所示。
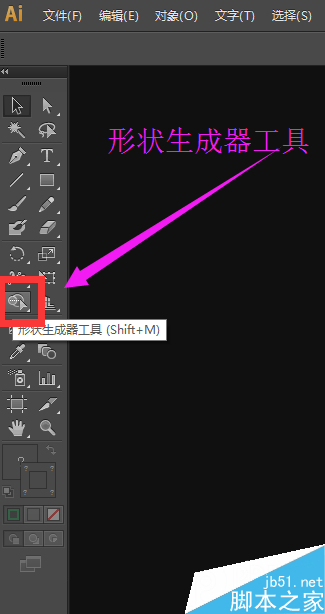
形状生成器工具怎么用?应用实例:
1、打开ai的软件,执行菜单栏中的文件—新建,或者直接使用快捷键Ctrl+N新建一个画布,如下图所示。
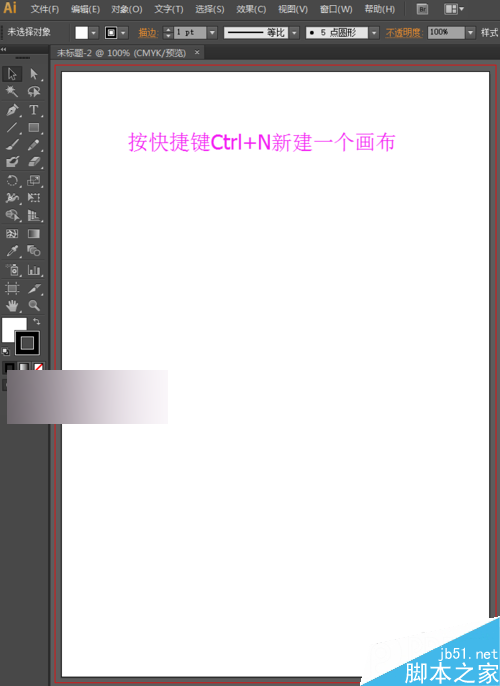
2、选择工具箱中的铅笔工具,在画布上任意的画出两条相交的曲线,如下图所示。
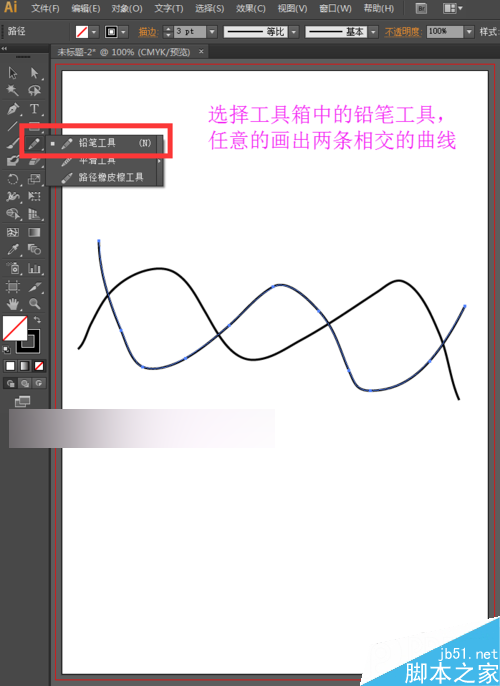
3、选择工具箱中的选择工具,选择整体,如下图所示,使两条曲线都在选中的状态下。
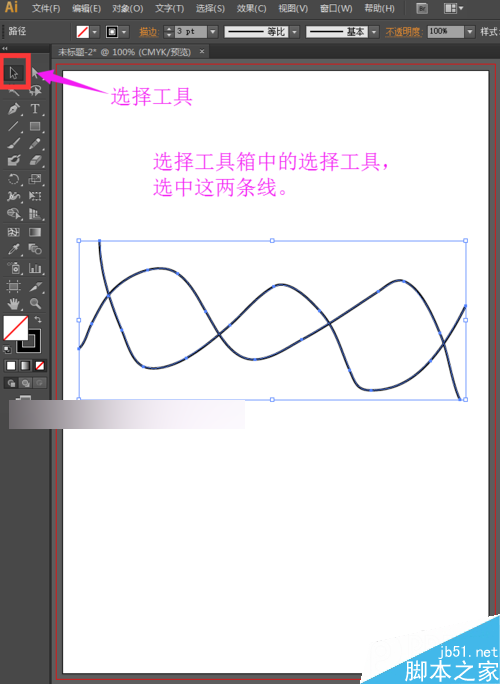
4、然后选择工具箱中的形状生成器工具,如下图所示。
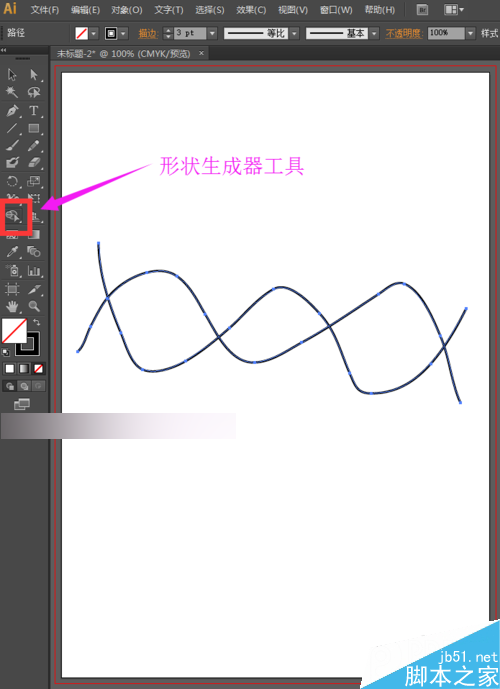
5、选择形状生成器工具后,我们在我们需要的部分点击一下,我们再点击的时候,我们看到点击时候会变成灰色,这个部分就是我们选中的。
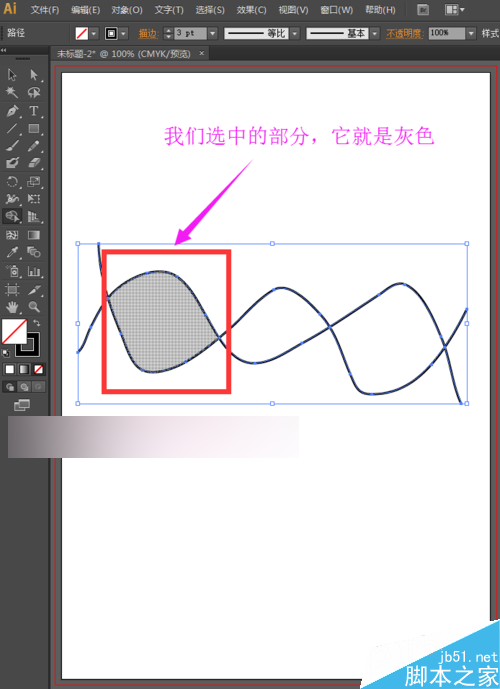
6、然后回到工具箱中的选择工具,我们直接拖动我们之前选中的部分,可以看到我们之前选中的部分被我们轻易的移动出来了,它自动生成了一个形状。

7、没有使用形状生成器工具选择的部分,它不能生成形状,还是之前未封闭的曲线,我们不能填充上颜色;使用过形状生成器的部分,可以填充颜色。
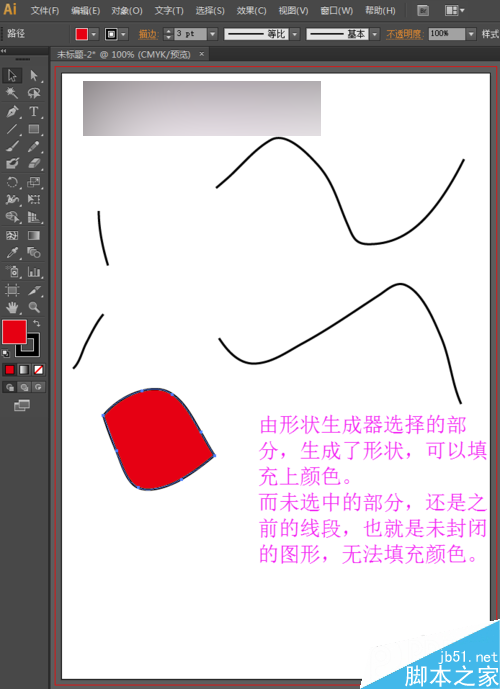
8、夏夏再来给大家举一个实例,我们选择工具箱中的椭圆工具,任意的绘制一个圆,再选择工具箱中的钢笔工具绘制出一条曲线,使其与圆相交,如下图所示。
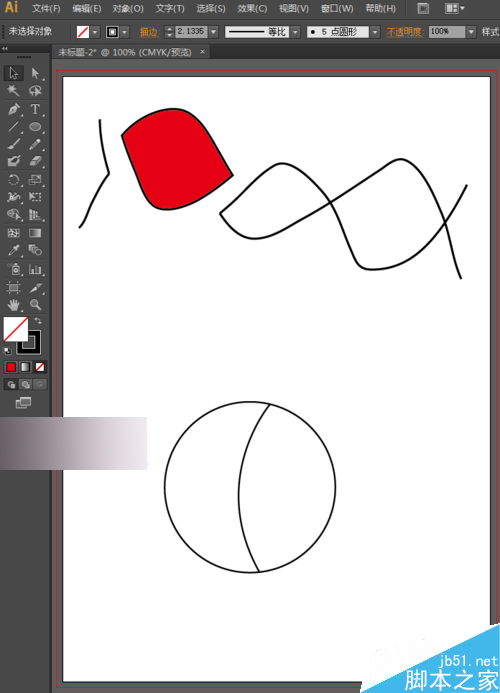
9、还是要先选择工具箱中的选择工具,选中整体,如下图所示:
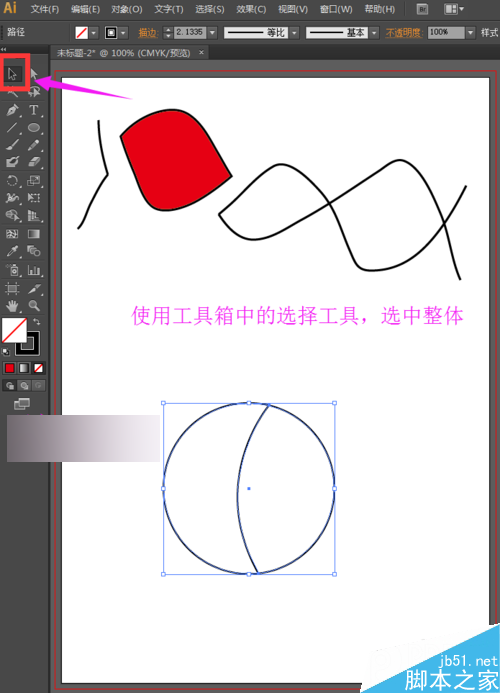
10、然后再选择工具箱中的形状生成器工具,我们只选中左边的部分,如下图所示。
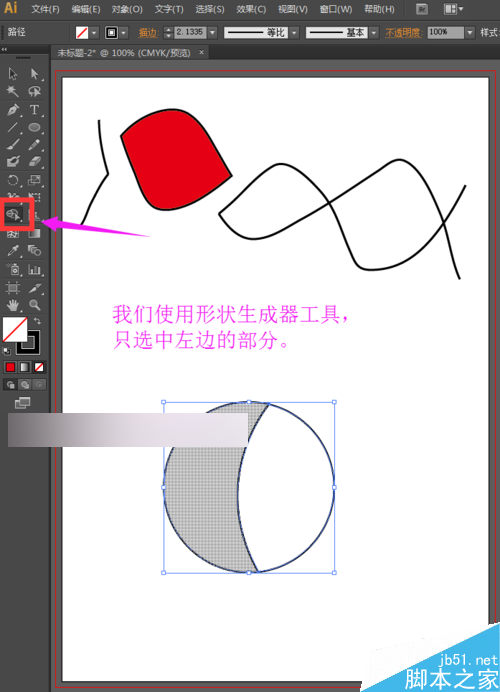
11、再回到工具箱中的选择工具,我们移动左边的部分,发现左右两边部分都生成了形状,都可以分别填充颜色。

12、通过上面两个实例,我们可以学到:
1.在使用形状工具前,我们要先用工具箱中的选择工具,选中整体。
2.形状生成器,可以使未封闭的图形再被选择后,自动生成一个形状,并且成为一个可以填充颜色的封闭的区域。
3.如果一个图形只有两个相对于的部分组成,我们使用形状工具选中其中的一个部分,那么更它对应的另一个部分,也会自动生成形状。
教程结束,以上就是AI形状生成器应用实例,大家学会了吗?希望这篇教程能对大家有所帮助!
加载全部内容