AI绘制星形logo标志的两种方法介绍
软件云 人气:2这篇教程是向软件云的朋友介绍AI绘制星形logo标志的两种方法,教程很入门,很适合新手来学习,推荐到软件云,一起来学习吧!
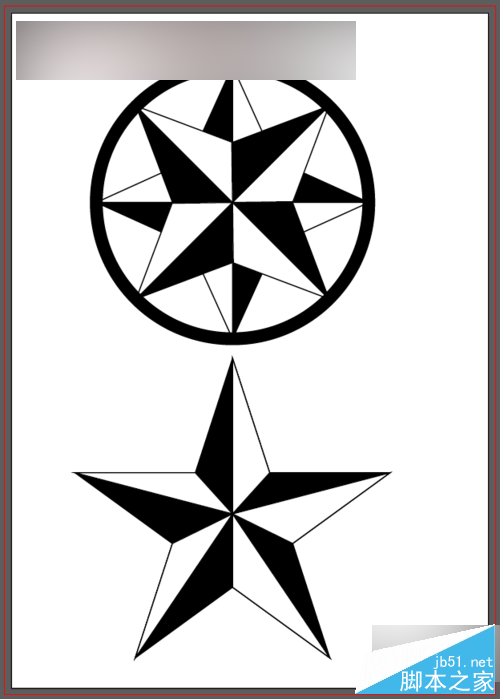
方法一
1、打开ai的软件,执行菜单栏中的文件—新建,或者直接使用快捷键Ctrl+N新建一个画布。
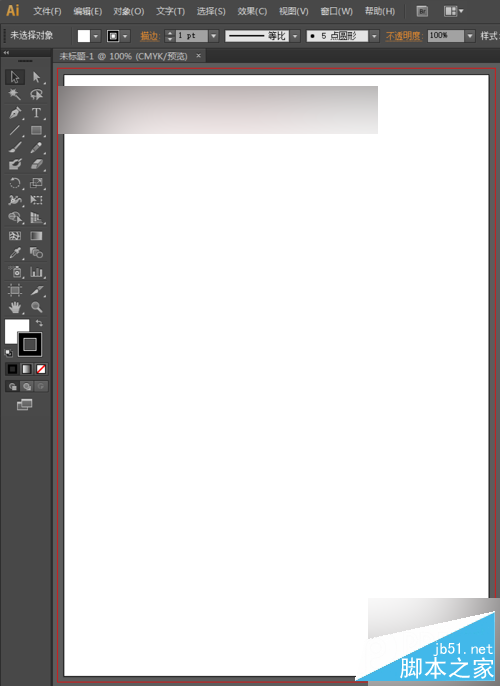
2、选择工具栏中的矩形工具,绘制一个矩形,将填充设置为黑色,描边也设置为黑色。
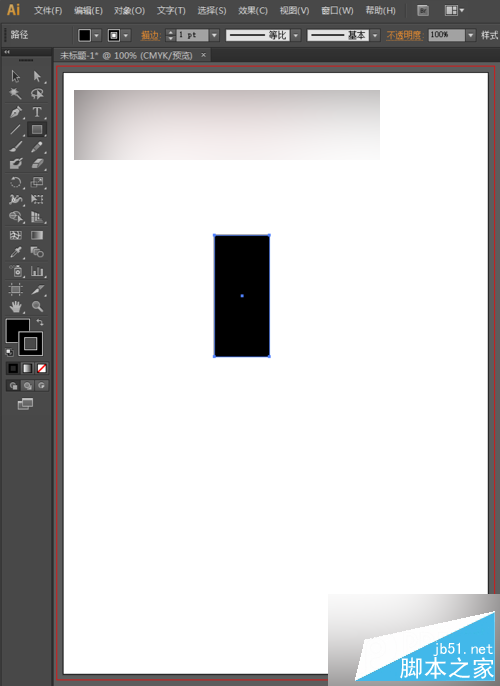
3、选择工具栏中的删除锚点工具,点击矩形左上方的锚点,我们将左上方的锚点删除,得到如下图形。
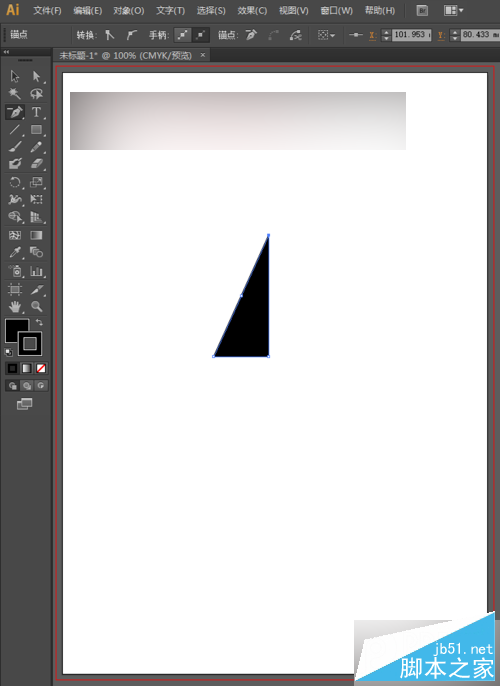
4、选择工具栏中的矩形工具,再绘制一个矩形;选择工具栏中的选择工具,选中这个矩形,按住shift键旋转45度。将旋转好后的矩形放到三角形上,我们做一个45度角,如下图所示,为了使其更标准我们可以先将图片放大后,放置好后,再缩小。
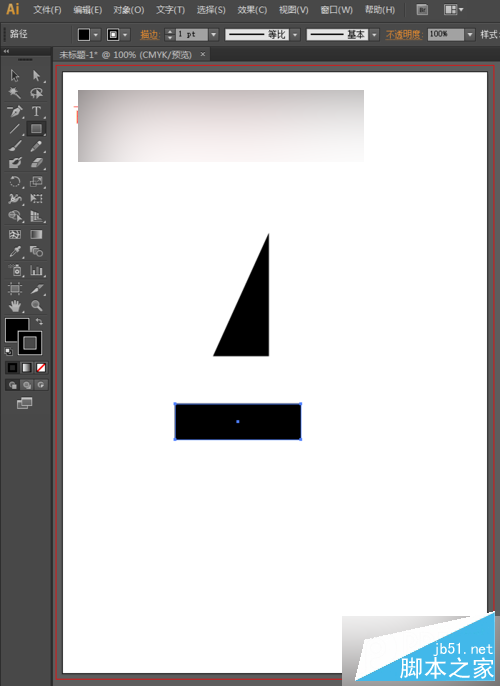
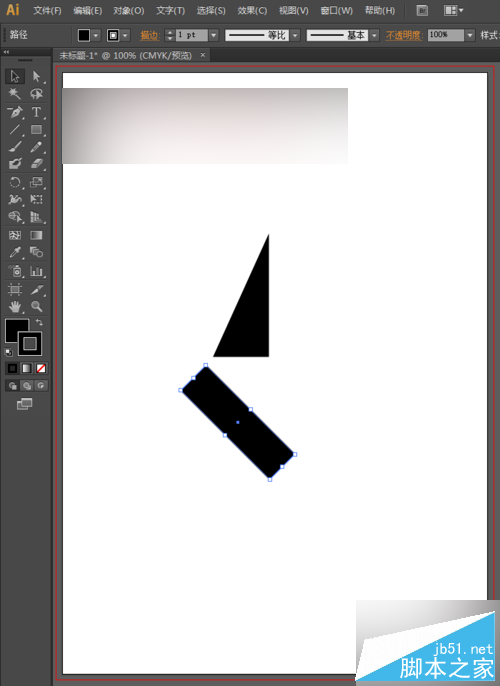
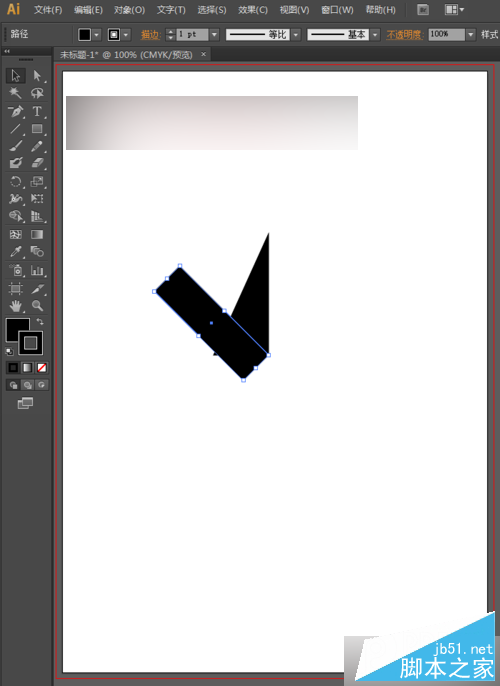
5、先选中三角形,再选择工具栏中的添加锚点工具,在三角形与矩形斜边相交处添加一个锚点。再选择工具栏中的选择工具,选中矩形,按Delete键删除。
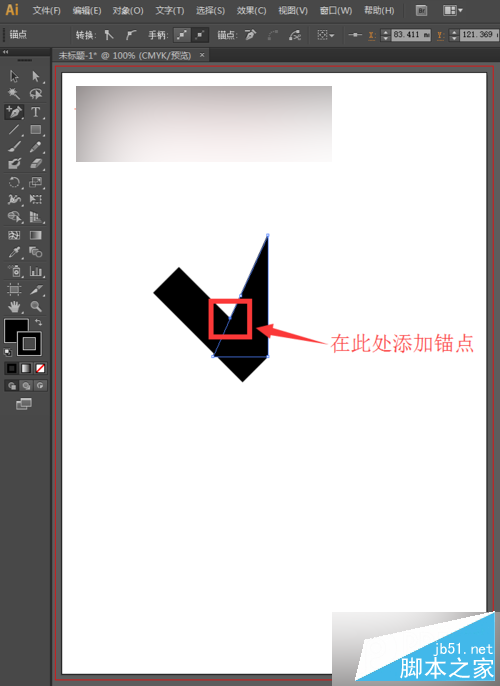
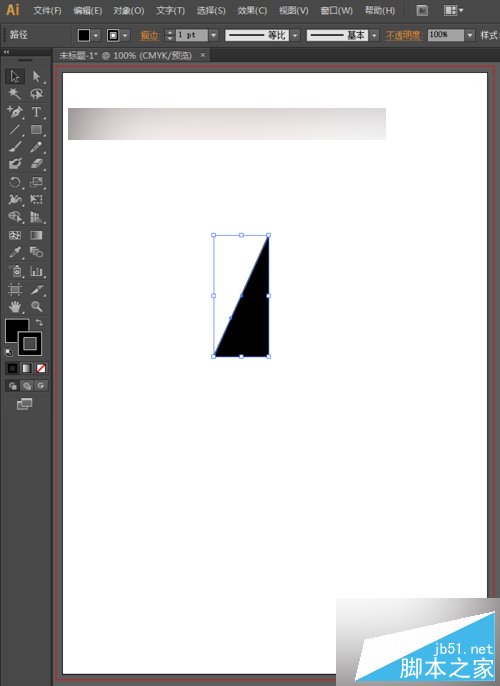
6、选择工具栏中的删除锚点工具,将三角形左下方的锚点删除,就可以得到如下图所示的图形
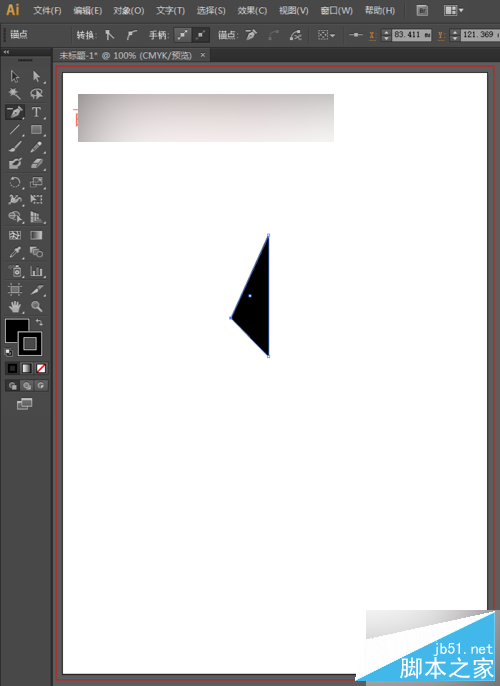
7、执行菜单栏中的对象—变换—对称,镜像选择垂直,点击复制。然后选择工具栏中的选择工具,选中复制得到的三角形移到右边的位置,将填充改为白色。
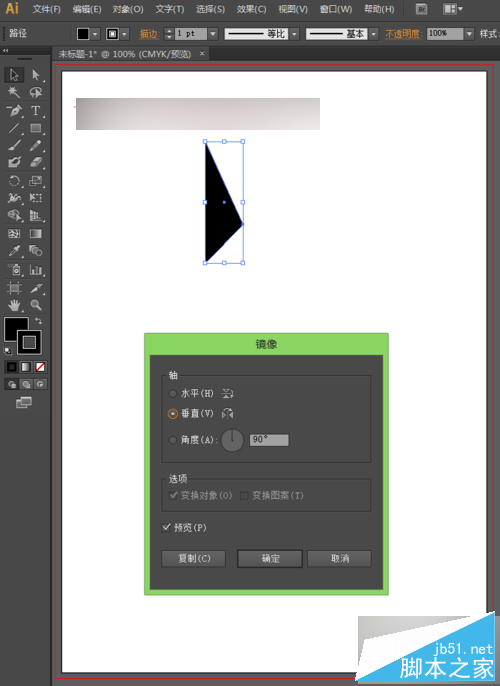
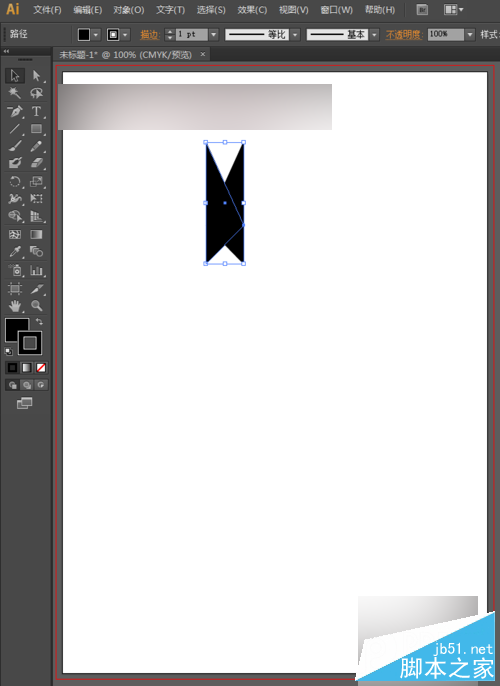
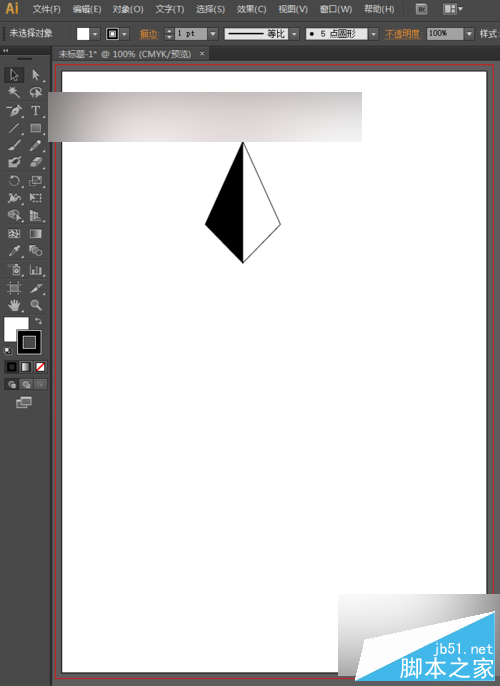
8、选中整体,右键单击,选择编组,我们将它做为一个整体。再选择工具栏中的旋转工具,按住Alt键,在下部点击一下,这样是调整旋转中心到下方,将角度设置为90度,点击复制。
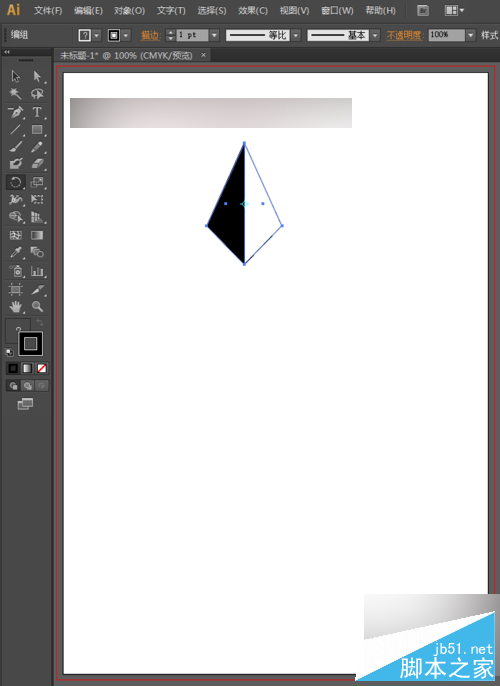
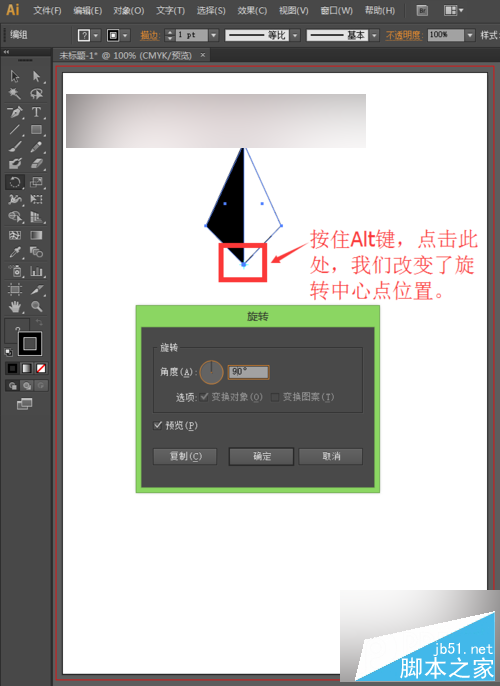
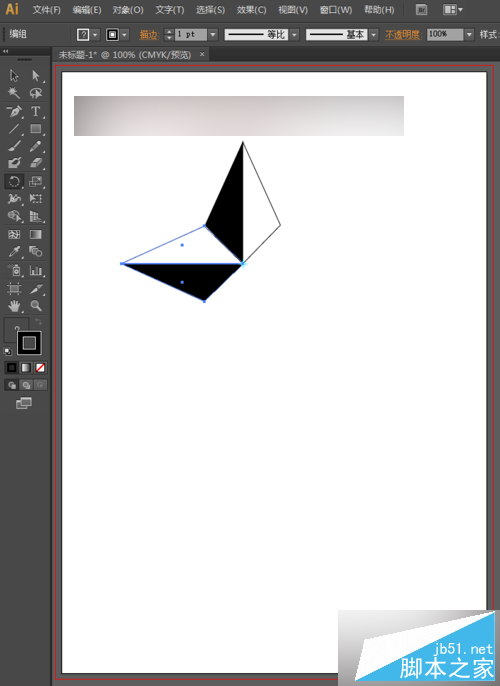
9、同样的旋转复制,直接按快捷键Ctrl+D两次,可以得到如下图形。
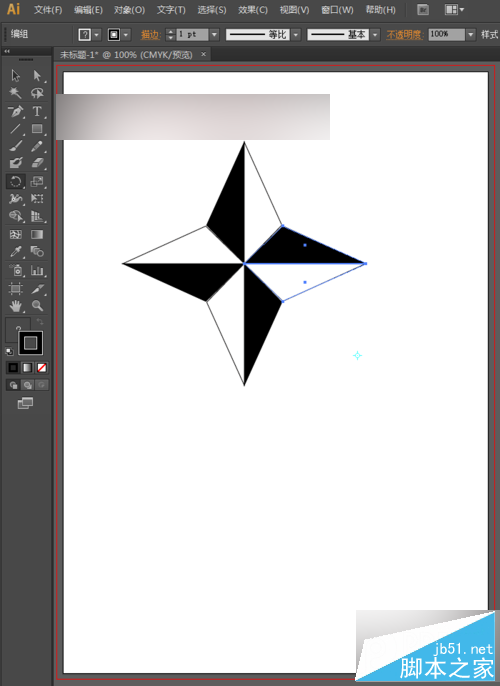
10、还是选中整体,右键单击,选择编组,我们将它作为一个整体。选择工具栏中的选择工具,按住Alt键,拖动复制可以得到一个相同的图形。同样地,按住shift键,旋转45度,再将其移到与第一个图形中心点重合的位置。
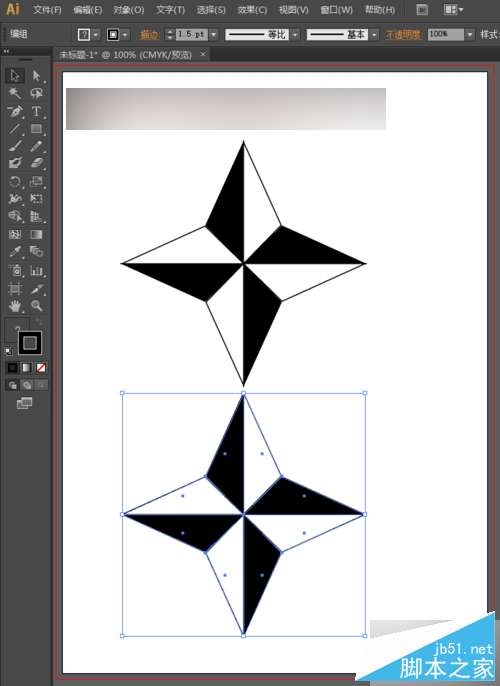
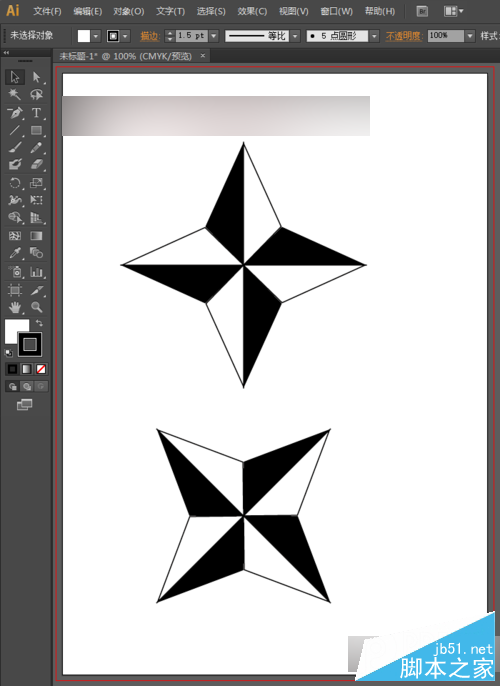
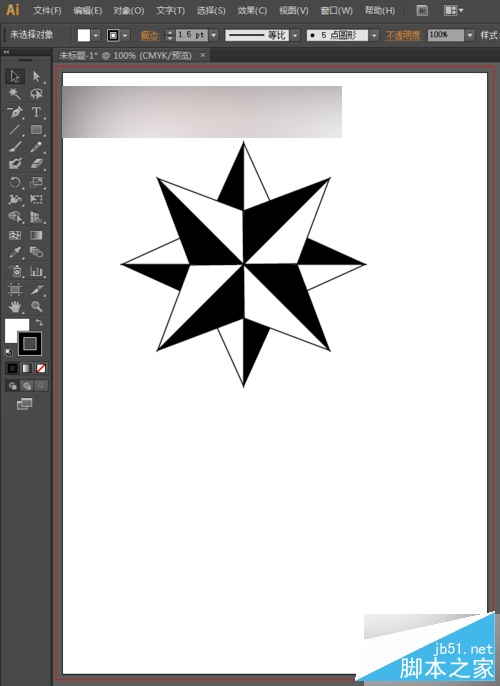
11、再选择工具栏中的椭圆工具,将填充改为无,同时按住shift键+Alt键,从中心点拖动可以画出一个正圆。
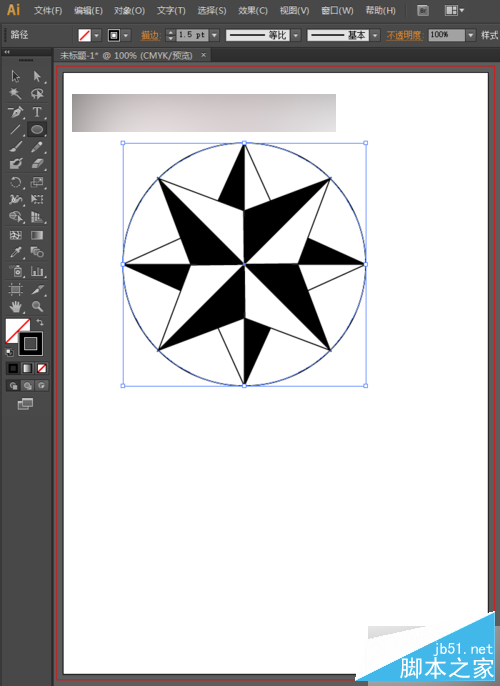
12、再点击描边,将描边变大,设置为16像素就好了 ,让我们看下最终的效果图。
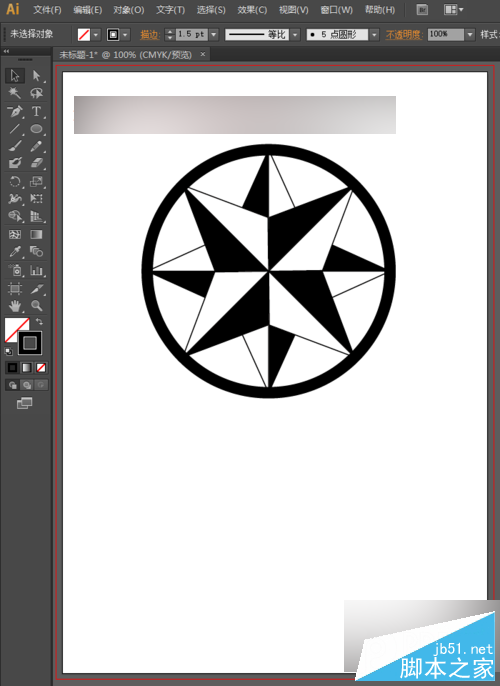
绘制星形标志:方法二
1、选择工具栏中的星形工具,键盘上的方向键向上增加边数,向下减少边数,我们将边数调整为5,再按shift键+Alt键,画出一个正五角星。
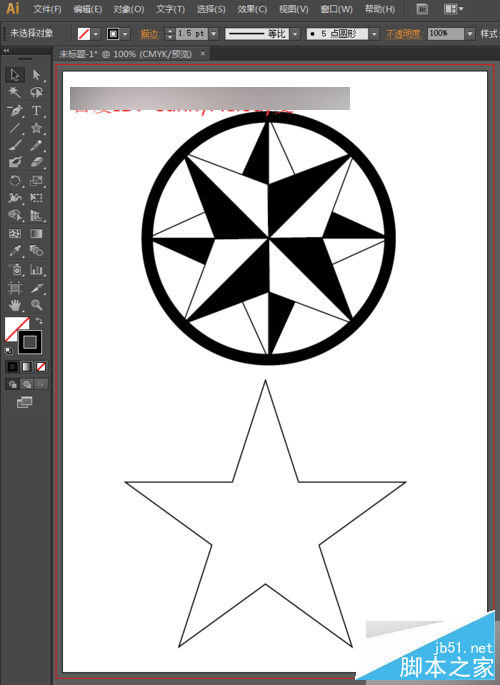
2、将填充设置为黑色,描边设置为黑色。选择工具栏中的选择工具,再按住Alt键拖动,可以复制一个五角星,将复制的这个五角星的填充改为无。为了方便视图,小编将位置移动下,便于观看。
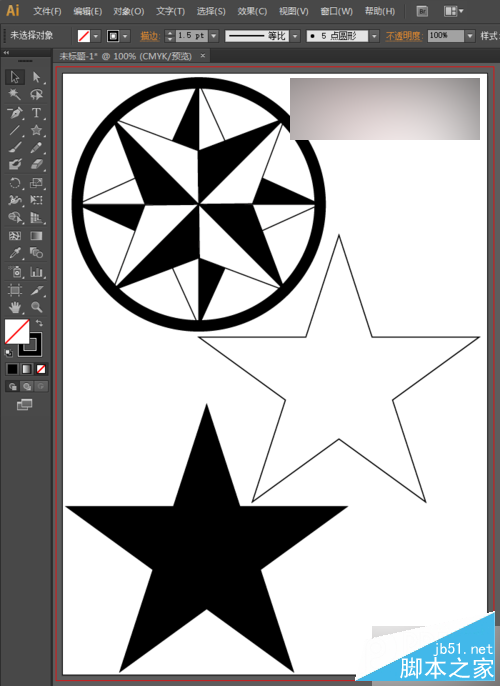
3、选择工具栏中的选择工具,选中白色的五角星,执行菜单栏中的对象—路径—添加锚点,效果如下图。
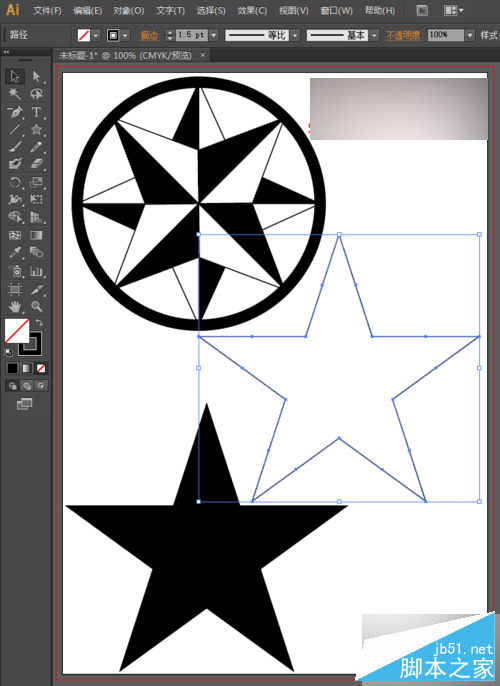
4、再选中工具栏中的直接选择工具,将角所在斜边中间的锚点拖到中心处,将剩余的几个点也拖到中心点处。
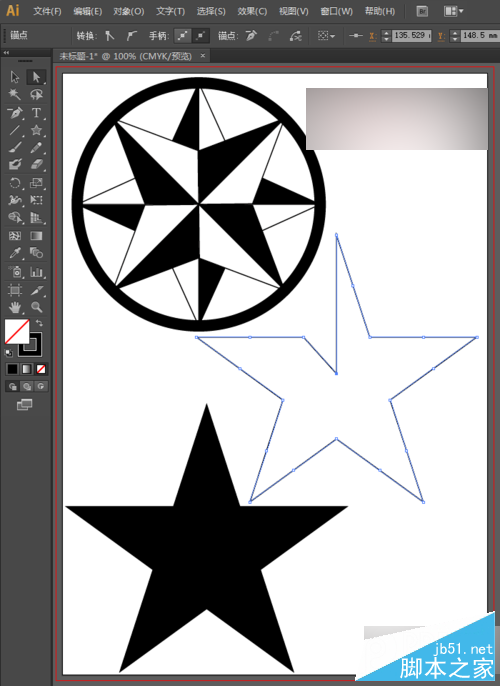
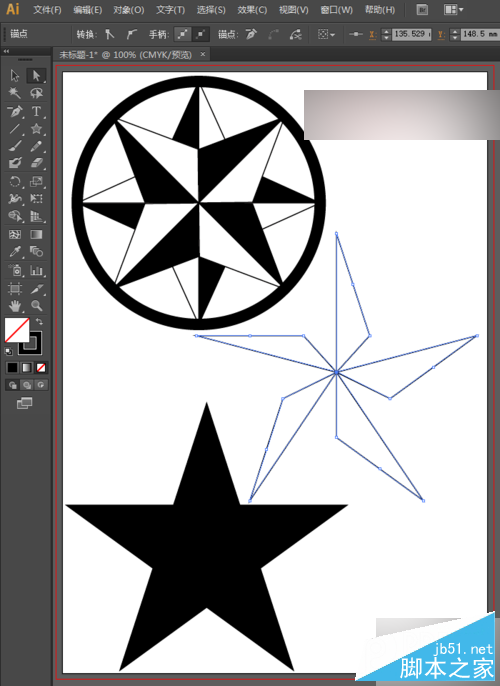
5、在选择工具栏中的选择工具,将黑色的五角星右键单击,找到排列,选择置于最底层,然后再将我们变换的白色的图形移到黑色五角星上。
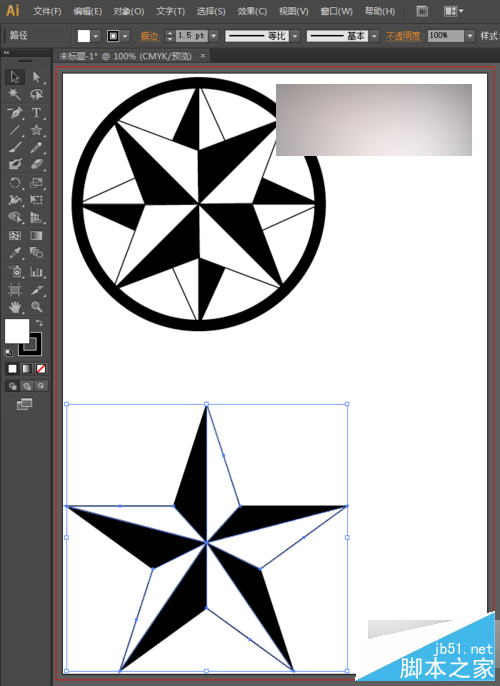
6、让我们看下最终的效果图吧!
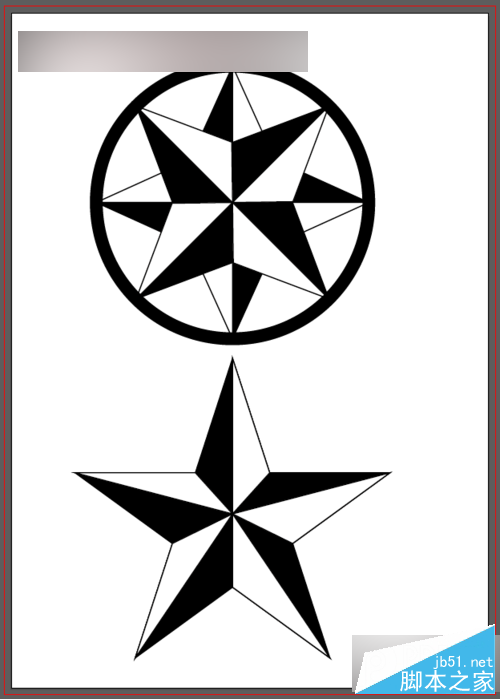
教程结束,以上AI绘制星形logo标志的两种方法介绍,希望能对大家有所帮助!
加载全部内容