Photoshop和AI深度发掘你的图库价值详解
Anthony Neil Dart 人气:01. 创建抽象矢量渐变
2.使用智能对象和图层样式
3. 使用网格
我们都知道deadlines(项目期限)就是一种挑战:不只是有关金钱方面的问题要解决,并且还有争取宝贵的时间。这就是为什么要建立一个可以实践且有效的工作流程,在整个项目之中能够保证你的计划能够按步完成。
就像很多创意者,我也比较喜欢在闲暇时光中来学习和实践新的技能。在这个过程中,我喜欢建立自己的创意图库,或者一些图片素材为给自己的作品带来无穷的潜力与惊喜。不管是在AI中,还是PS中,或者是3D软件,如果我有了一些有趣的元素,我就会编组他们然放在一个文件夹中,为了以后的使用。这一方法,对于以后的工作非常有用。当你因为没有想法而抓狂的时候,试着翻下这样的文件夹。

创建抽象矢量渐变
01选择一幅肖像照片,保证工作区域的尺寸是A4文件(AI软件),然后保存。这个照片之后随你在PS中的调整自动更新。你能使用遮蔽蒙版工具来试着体验一下。有一个好方法,在PS中使用图层,一层是摆放图片,一层是参考线,另外一层是放文字和其他一些图片元素的。
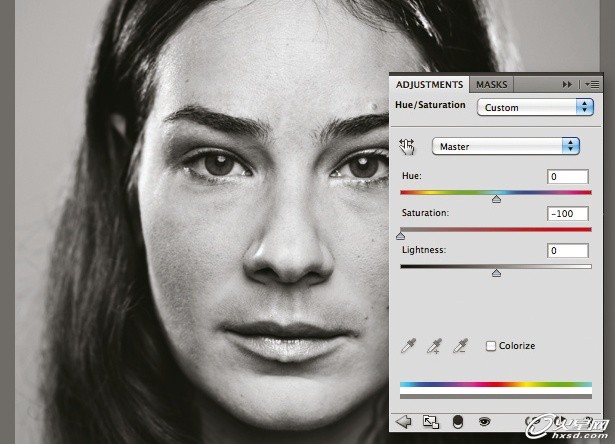
02打开你导入的图片:新建一个文件,在下拉菜单选择国际标准纸张。A4,透明背景,分辨率为300dpi。下一步,拖动你的图片到这个新文件中,并且为之和大小要符合你的AI文件。一旦这些完成,添加一个调整图层,选择色相饱和度,并且将饱和度调至最低,颜色也就变成黑白了。
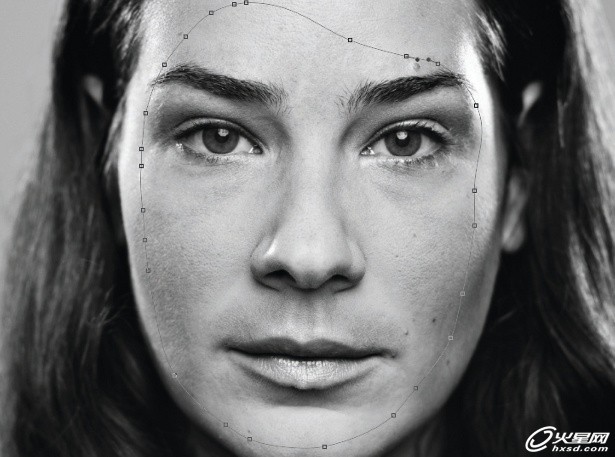
03接下来我们用钢笔工具围绕面部绘制一个圈。调整每一个节点知道你有一个圆润自然的图形,然后双击路径,起个名字。Ctrl+alt+单击路径来转换为选区,然后按delete来删除你选择的图形。
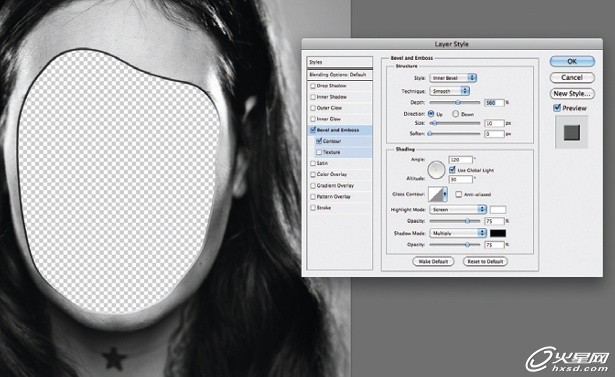
使用智能对象和图层样式
04双击该图层上的图片,来打开图层样式菜单,选择斜面和浮雕。在样式下拉惨淡选择内斜面,方式为平滑,方向为上。在阴影栏目中勾选使用全局光。根据你肖像图片中的光源来做一些调整,使其厚度先的自然正常,最后保存你的PSD。
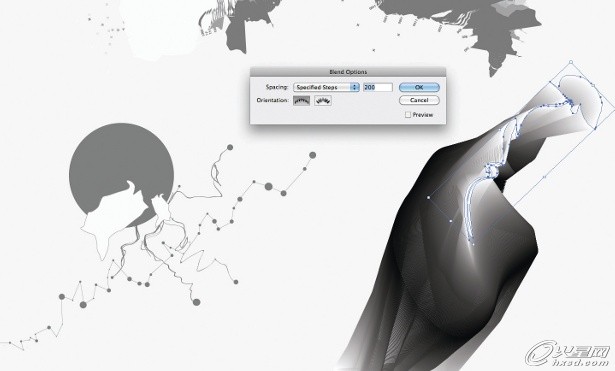
05在AI中,绘制两条曲线,然后要在之中制作混合效果。记住在对象菜单选择混合选项,设置间距或者步数。尽可能多一些步数,如果你的电脑很强大,试着200步以上,会有我们想要的结果。关键是为了有趣味性,你可以将一条线设置为白色一条为黑色,这样你就能看到在混合结果上出现了渐变的效果。
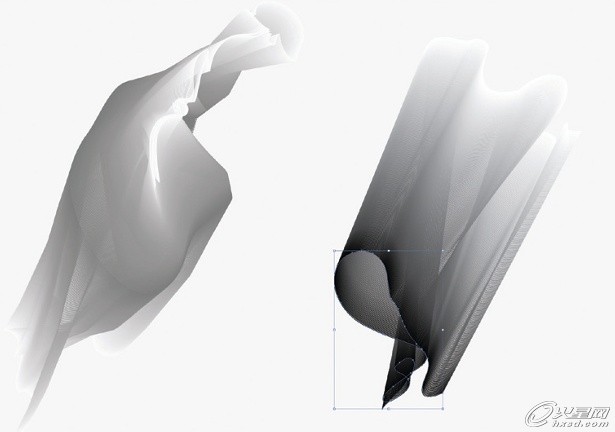
06一旦你建立混合了,你可以用双击来选中第一条或者第二条曲线来改变混合的形状。你会发现你进入对象编辑层级,这是你可以用弯曲或者路径工具来变换节点。创造一些类似3D效果的图形。
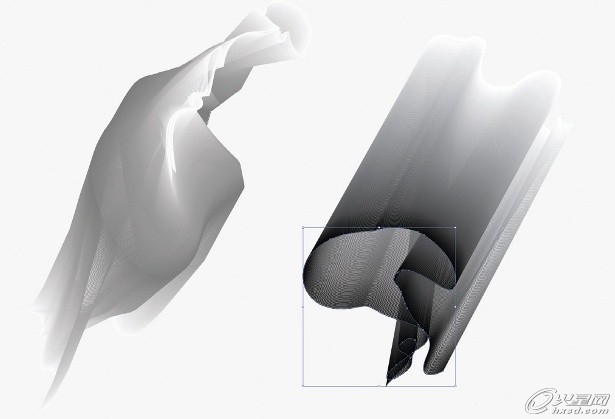
07继续处理那两条路径,直到你觉得比较满意了。双击画板,或者按下左上角的返回按钮来到最上层。
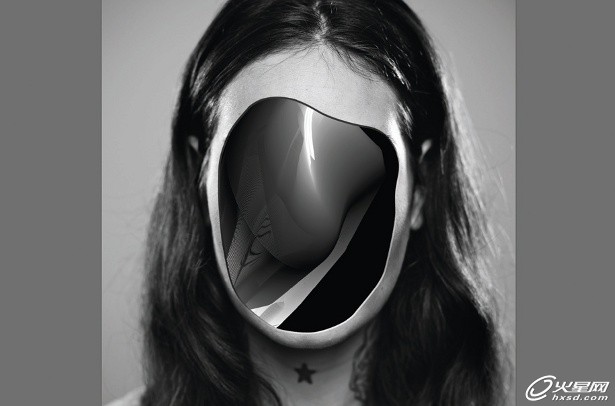
08复制粘贴这些图像到你的PS文件中。然后选择转换为像素,并且栅格化。或者选择只能对象这样你就不需要栅格了。这就意味着,如果你双击了智能对象,你就能在AI中修改它。当你回到PS中,图片会自动更新。将你创造的素材之类的放置于照片下面一层。
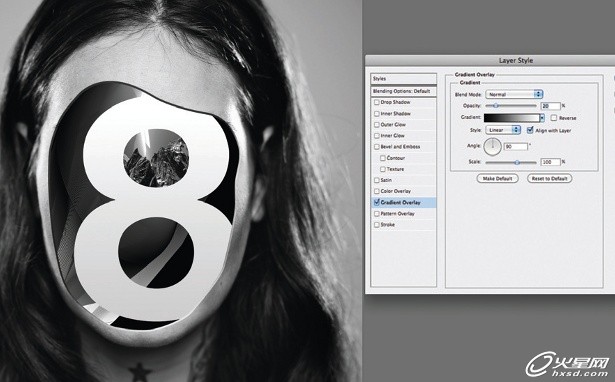
09使用文字工具来数个你的幸运数字,或者是一段话或别的字符。然后使用ctrl+T来变换这字符的大小。双击图层图片打开图层样式菜单。勾选渐变,将透明度调制为20-30%。这样会让画面感觉有3D效果。然后你就能够利用图库里的元素来丰富画面了,我这里直接将一幅照片置入其中,还不错吧~。
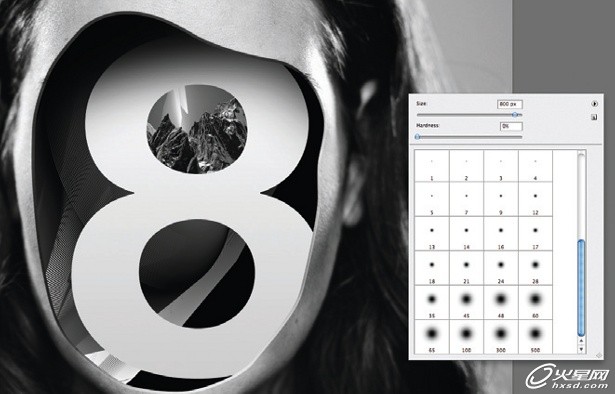
10然后选择你的笔刷工具,将大小调制适合的,我这里是800pix。新建一个图层,然后命名为“内阴影”,然后在需要投影的地方来绘制投影,直到你觉得这投影有点像回事了。你也能回过头调整渐变和透明度。

11我通过复制图层,调整透明度,填入黑色来制作一些投影。鸽子的投影:我用10%透明度来绘制,并且用高斯模糊来柔化边缘。使用变化工具来调整投影的变换,使它更加立体真实。我厂按住ctrl在变换的时候,这样能使元素比例不会失控。白色的线条,是在AI中用铅笔工具绘制的,然后使用白色描边,拖入PS中。

12我然后置入一些液体的照片素材,这个元素能给画面带来更强的动感和视觉冲击力。这照片其实是白色的牛奶,不过我通过ctrl+l调整色阶来让它变成黑色的液体了。然后是模糊工具来制作动态景深的效果。在一次,你需要制作液体的投影,就像之前的那一步差不多。
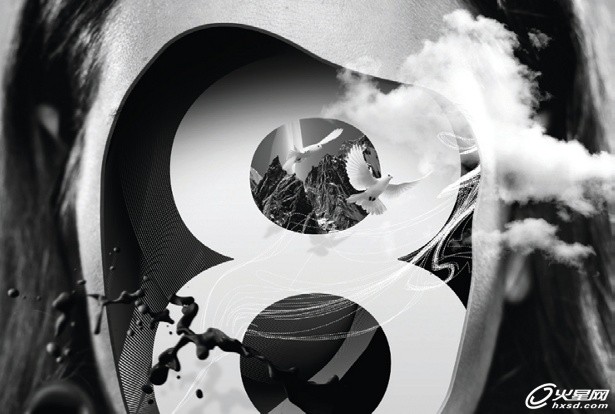
13然后我利用一些我用佳能550D拍摄到的云。我使用克隆工具来建立一些边缘,这样会让边缘不至于太过死板。你能不断的丰富画面,不要害怕太多的图层。尽你所能,只为与众不同。当你对画面很满意了,保存为PSD格式文件,并且再存出为图片格式。如果你像我一样要保持画面单色的,你可以先把图片的色彩格式改为灰度,这样你会发现,你保存的图片会小上好几个MB。记得将你的图片和AI放在一个文件夹下,因为这图片还链接着那个AI文件呢。
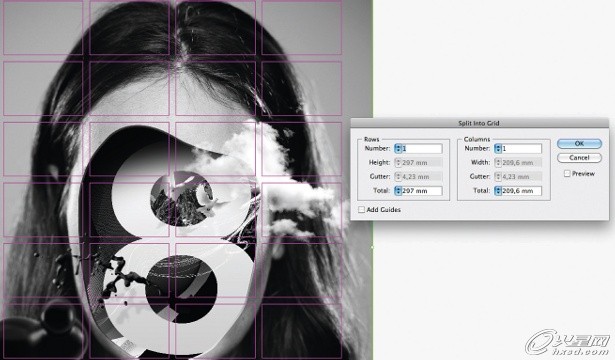
使用网格
14回到AI文档中,你可以发现图片已经被更新了。在你的画面中绘制一个和A4一样的方形,然后对象菜单,路径,分割为网格。在弹出的窗口中,你可以很快的设置网格列表,我这里是4*8的网格,非常适合大文字和小文字。所以行为4列为8,确定。锁定图片和参考网格,将你的文字排版放上去。
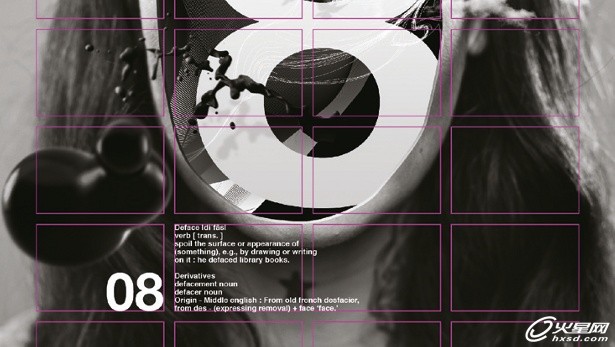
15选择你的文字工具,输入你的标题和其他文字。正如你看到的,我使用参考线来控制文字的搁置。你也可以发现,我用红色和白色来作为分割线,使用相同的参考线设置,你会发现它不仅增加了视觉的动感,也增加了画面与文字的整体感。他给结构和大多数元素一个空间风格,并且将它们组合在一块了。所以不要小瞧那红白分割线哦~
加载全部内容