Illustrator绘制可爱的3D多边形纸艺效果的雪糕
飞屋睿UIdesign 人气:0多边形效果依然是热门趋势,想尽快上手,多练教程才是王道。今天软件云为大家带来了一篇用Illustrator绘制可爱的3D多边形纸艺效果的雪糕教程,教程真的很不错哦,很值得学习,推荐到软件云,喜欢的朋友让我们一起来学习吧。
风靡全球的低多边形风格让我们耳目一新,而平面上不断发挥创意的同时,尝试一下3D效果又有何不可?谈到3D,大家肯定第一时间会想到专业3D建模的软件,而往往普罗大众的硬件还没有跟上3D的步伐,根据平面设计的经验,3D好像也离我们有一段距离。所以,复杂的3D我们不能涉足,但至少我们学过立体素描,知道阴影和高光的关系,这就够了。这个教程就是学习用AI打造3D多边形纸艺效果的雪糕。
先看看效果图

这个教程中我们将要学习到的知识点是:
斑点画笔工具的运用
多边形构造
纹理的运用
渐变填色
一、手绘建模
所谓手绘建模,其实只是个为了提升自己逼格的说法。根本上说,也就是好像画素描一样,勾画轮廓,确定阴影和高光。
打开AI软件,新建一个文档,文档大小800px*800px。先利用斑点画笔工具,用手绘板绘制底稿。底稿的作用只是一个基础造型,最终并不参与到画面中,因此,你可以先新建一个图层,将手绘的部分独立出来,这样等到不用时再关闭该图层。
可能很多人会问为什么这里要用斑点画笔工具,而不是画笔工具。当你用鼠标左键双击斑点画笔工具图标,就会弹出斑点画笔的工具选项。在面板中,你可以对画笔的压力进行相应的设置。除此而外,斑点画笔工具画出的线条是一个封闭的填充型的路径,而如果你是用其他画笔工具,想要成为一个填充型的路径,还需要扩展外观这一步。
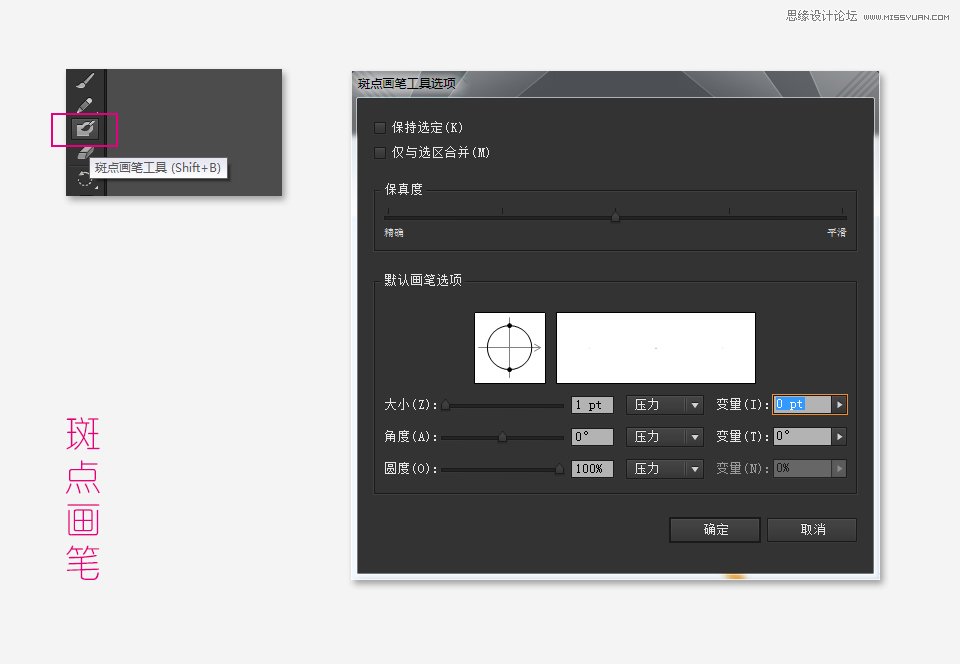
在画布上勾勒出雪糕的轮廓线,由于我们所做的是多边形纸艺效果的雪糕,我将全部采用的是黑色1pt直线条来绘制。
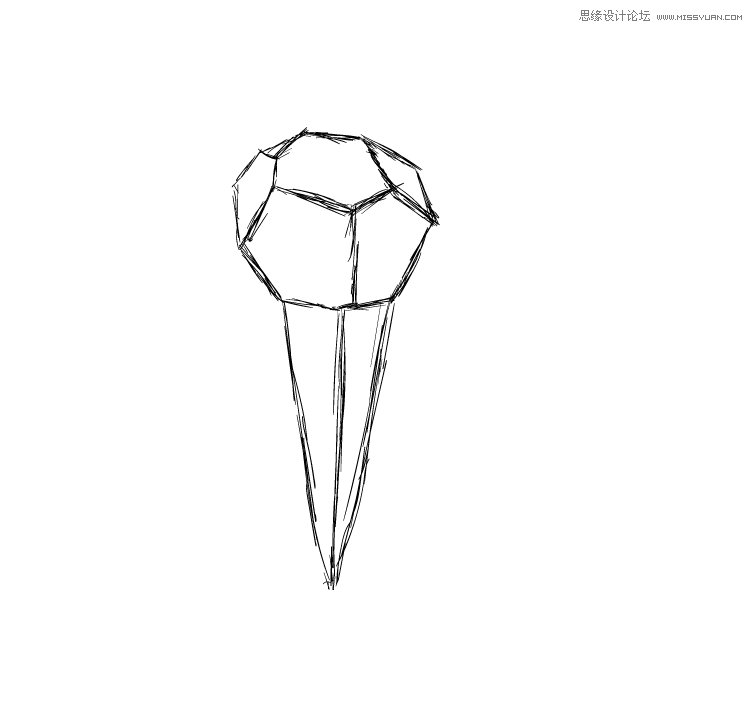
二、钢笔绘制多边形
按照你所勾勒的边线部分画上多边形,多边形务必要保持为一个封闭路径,这是为接下来的填色作准备的。新建一个图层,将多边形的图层与上一步所画的手绘草稿区分开来,并锁定手绘的图层。
在我曾经写过的文章《教你简单快速地将图片变成多边形背景》和《手把手教你绘制大胆突出的波普风格人像》都有类似的画法的解说,大家有时间可以看看。
首先,确保已经打开了智能参考线,如果没有,可以使用快捷键Ctrl+U打开。填色选择白色,描边为黑色1pt。然后使用钢笔工具,比照刚刚手绘的轮廓线开始绘制。如果你觉得这样重叠在一起视觉上比较容易混淆的话,可以解锁手绘图层,选中手绘图案,再进入到外观面板中更改填充色,将填充色变为另一种容易区别的颜色。
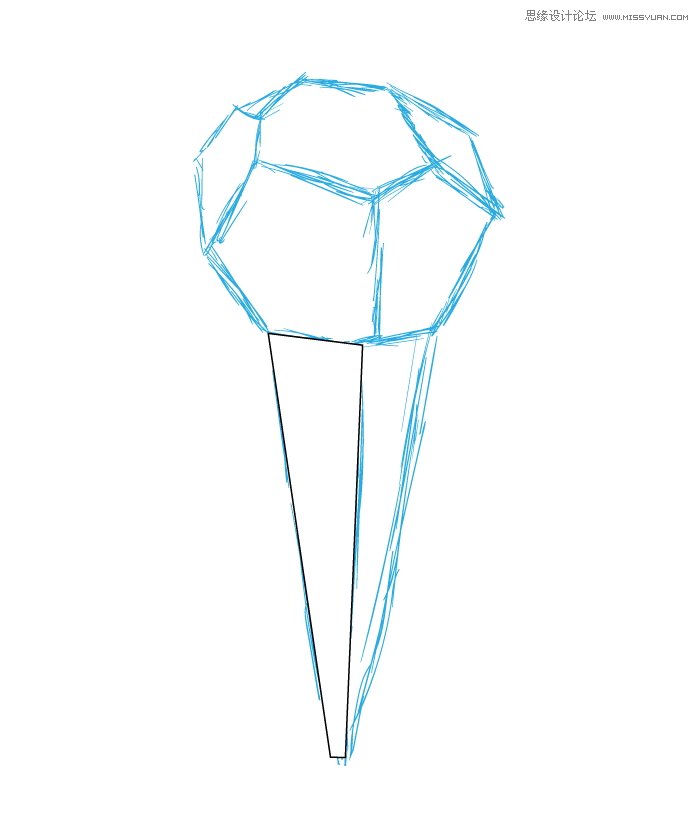
智能参考线可以帮助你自动对齐每个路径的交叉和锚点。
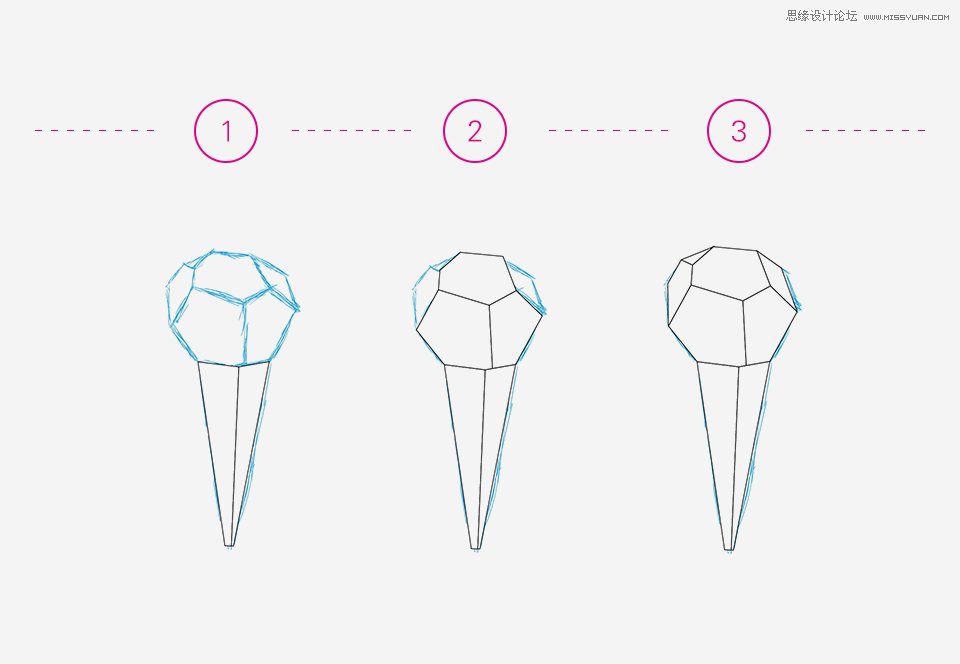
如果对自己的造型还不太满意,你可以用直接选择工具对某个锚点进行单个的移动和调整,但要保持整个画面是“无缝”状态。
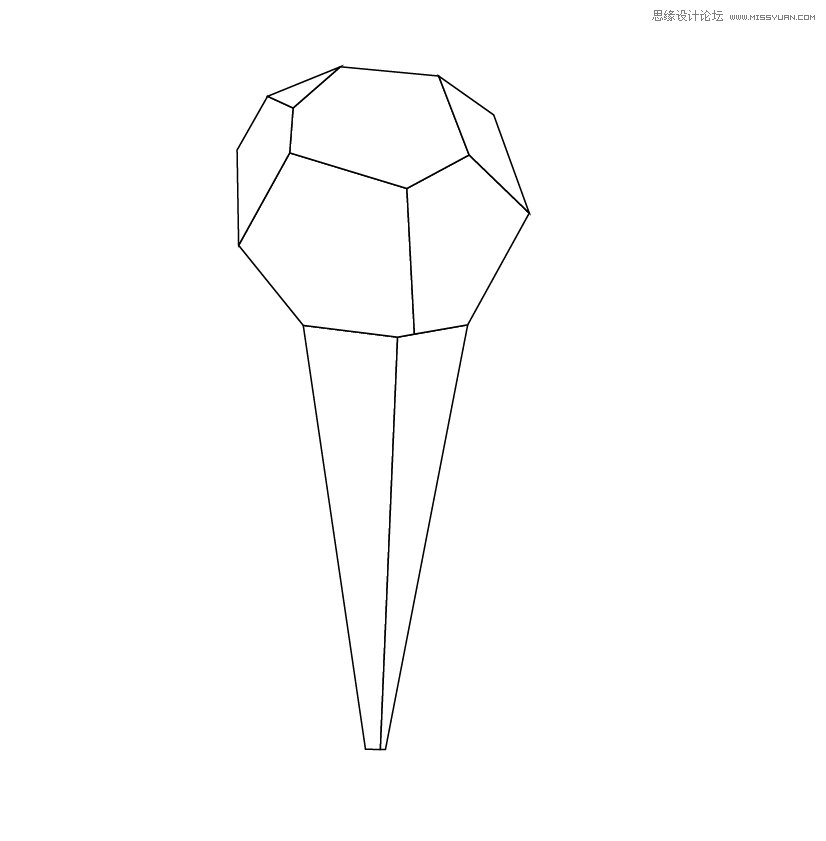
三、填色-蛋卷部分
在我们画素描的时候,最能表现立体感的就是高光和阴影了。这里也不例外。但如果只是黑白阴影过渡毕竟也太平淡。所以,我们可以先选择一组简单的配色,在色板上慢慢调试。
我在这里选择两种最主要的颜色,一个是雪糕的蛋卷部分和雪糕的部分。主色就这两种颜色,其他的高光阴影色可以根据这两种颜色的基础上调试。下图是是我的配色,我决定要画的是抹茶口味的雪糕,当然你也可以画草莓味或巧克力口味的雪糕。
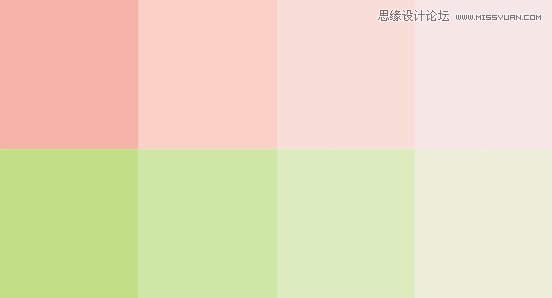
在填色之前,我先将光源定于右上角的位置。然后再用肉粉色对蛋卷的部分进行渐变填充。填色的时候记得要关闭黑色的描边。渐变的方向根据光源进行变化,你得需要脑补现实中存在这样一个纸艺造型所呈现的明暗变化。
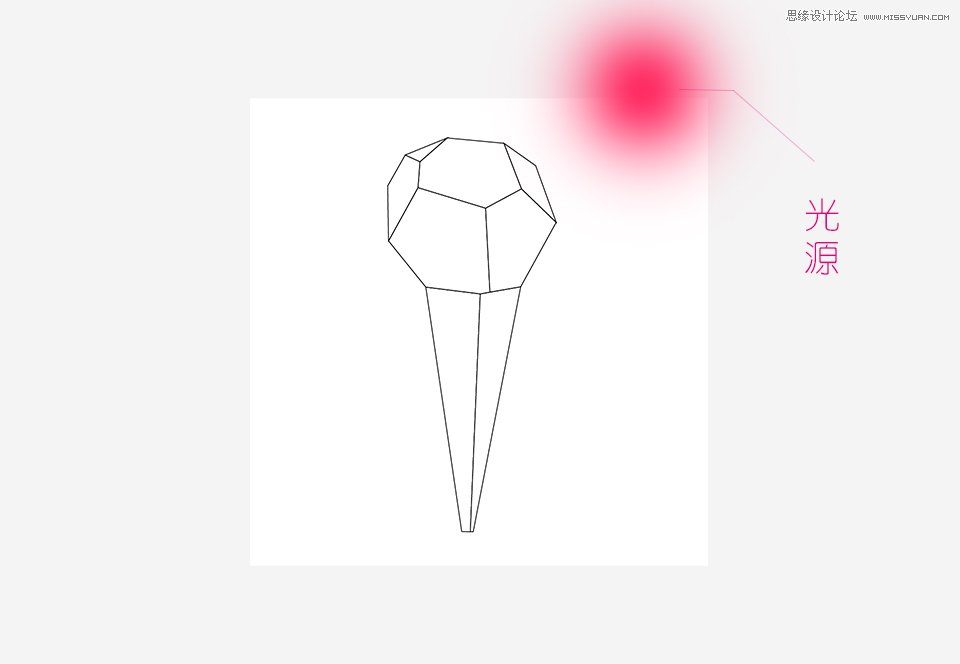
采用肉粉色填充渐变的部分,大家可以利用渐变工具调整好合适的线性渐变的方向。选择合适的颜色进行渐变。
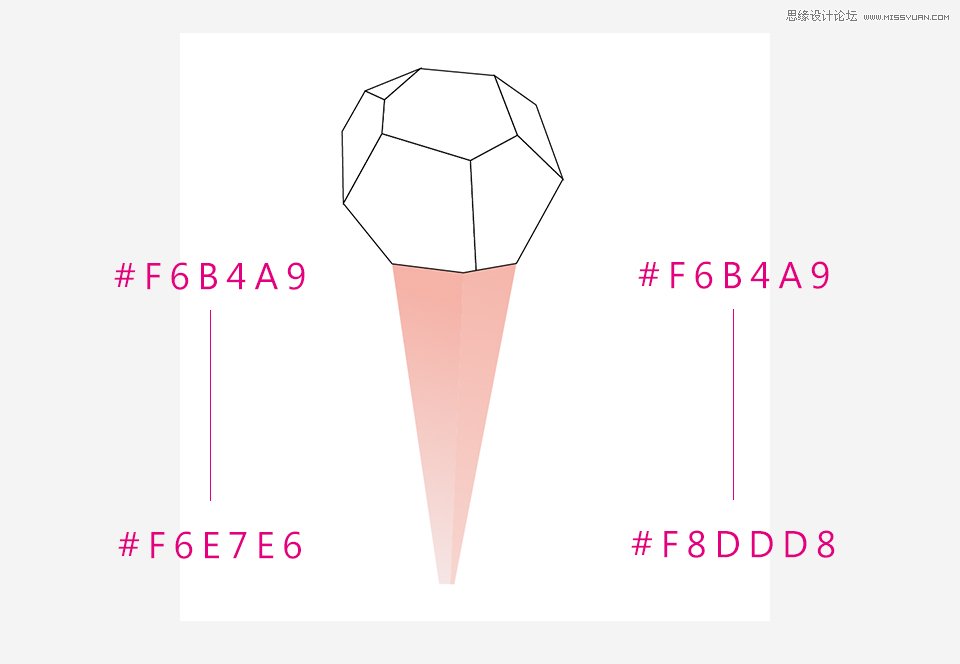
四、纹理
由于蛋卷部分看上去比较单调,我们可以为其增加一些纹理。例如我在这里就为它增加格子纹理。格子的纹理可以自己制作。首先,采用直线条工具画上一根1pt的白色线条,再复制一根与其平行,然后利用ctrl+D快捷键重复上一步的操作,这样就画出了横向平行的线条,利用同样的方式在纵向也画出同样的平行线条,这样就做好了白色的格子。

将格子编组后,把格子纹理稍微旋转,使其视觉上合理化。由于要使用两次,因此,格子可以复制一份放于画布外留着备用。
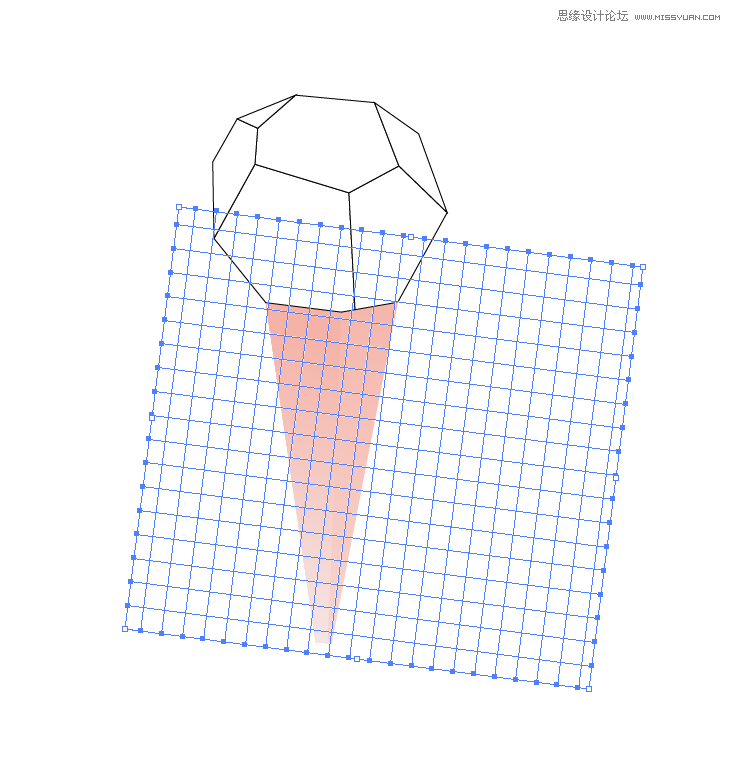
记住这里一定是按照形状放在上方纹理放置下方的叠放次序,因为我们要建立剪切蒙版。还记得剪切蒙版吗?在我的文章《手把手教你绘制素朴的山谷小溪矢量图》
将要准备使用纹理的形状复制一份,放置于最上方,同时选中复制的形状和位于其下方的纹理,进入【对象>剪切蒙版>建立】
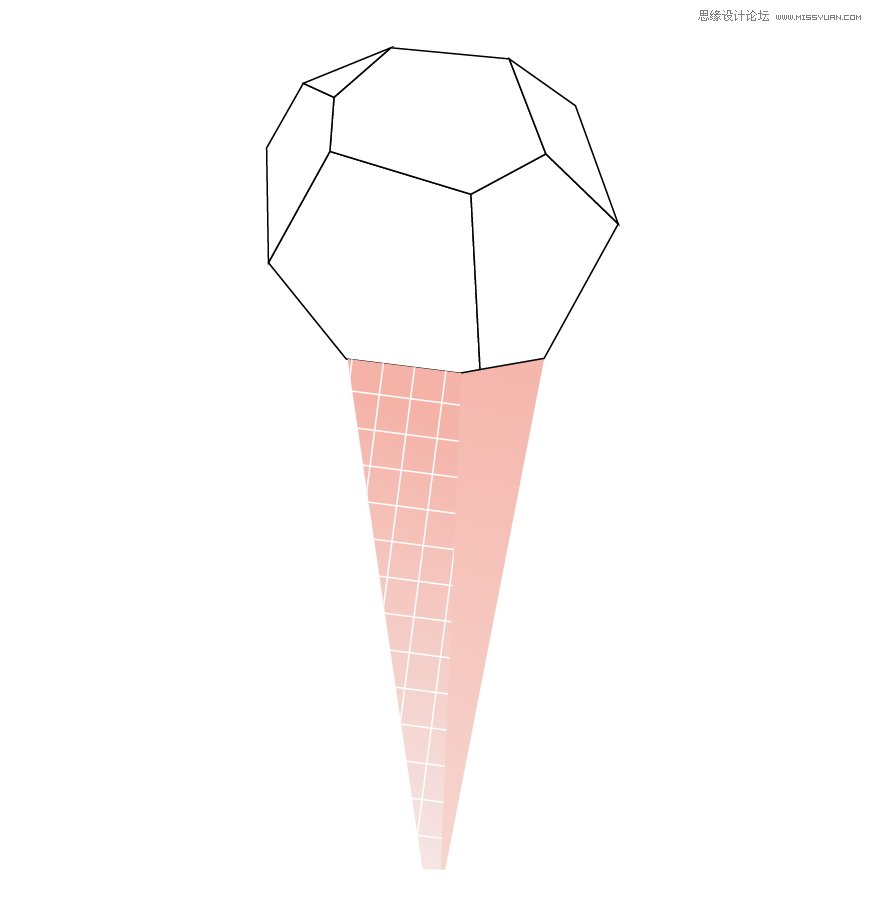
运用同样的方法,做出另外一边的蛋卷。把备用的格子拖过来。又一个剪切蒙版完成后,可以在两个形状的分界地带增加一根白色线条。
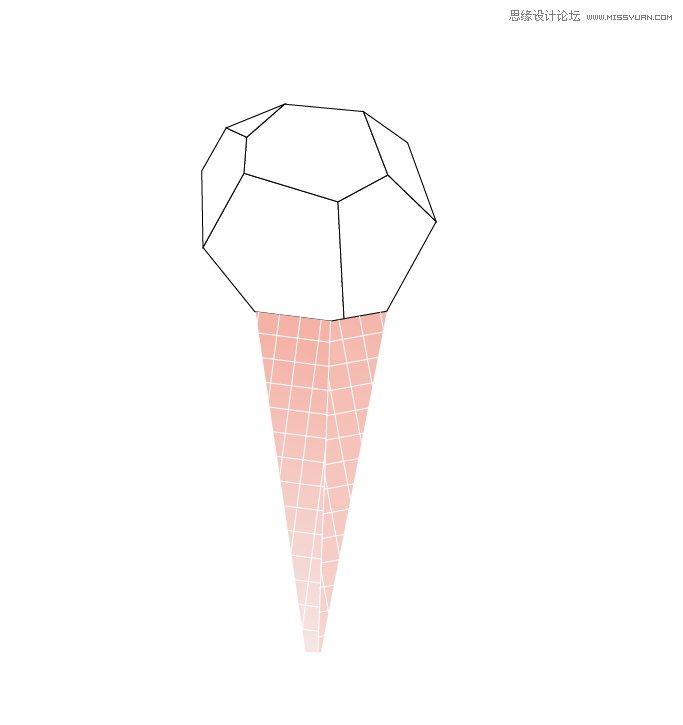
五、填色-雪糕球部分
雪糕球我采用了五边形的多面体作为基础的造型,在填色的时候,只需要考虑配色和光线即可。但也并非如此简单,在对光线明暗过渡的把握中,细微的色差都会造成整个画面的失衡,因此处理时需要千锤百炼。
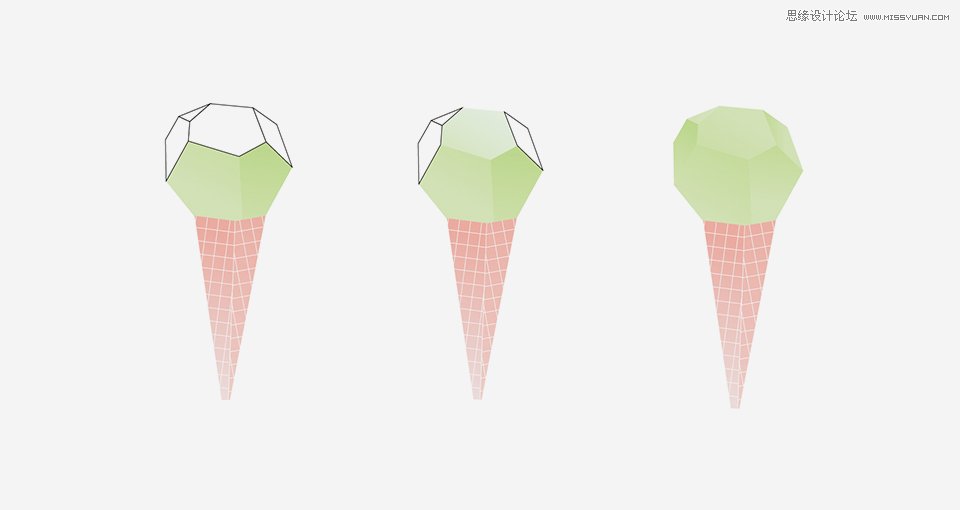
六、装饰
来到这一步,你就可以尽情发挥你的想象来增加一些你喜欢的装饰。例如我在这里增加彩条糖霜。
先画上一粒糖霜,利用圆角矩形工具,画上一个长12px,高2px,矩形半径为1px的形状,关闭描边,填色可以选用荧光色,尽量选用和绿色的雪糕球反差较大的颜色。
然后再利用复制粘贴的方式,适当改变矩形的大小、角度和颜色,利用复制制造出云集的效果,很快就可以得到一片糖霜。
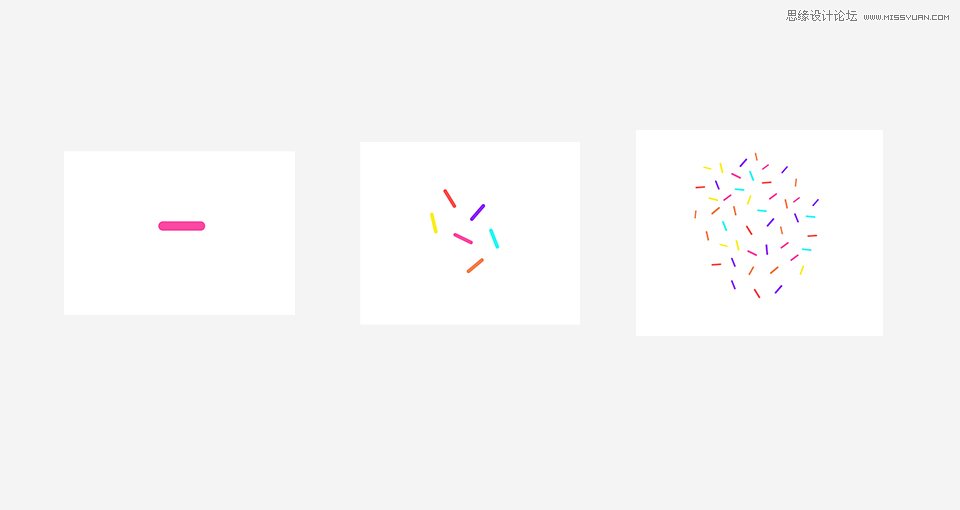
把这一组装饰放置在雪糕球的上方。最终装饰后的效果如下图。
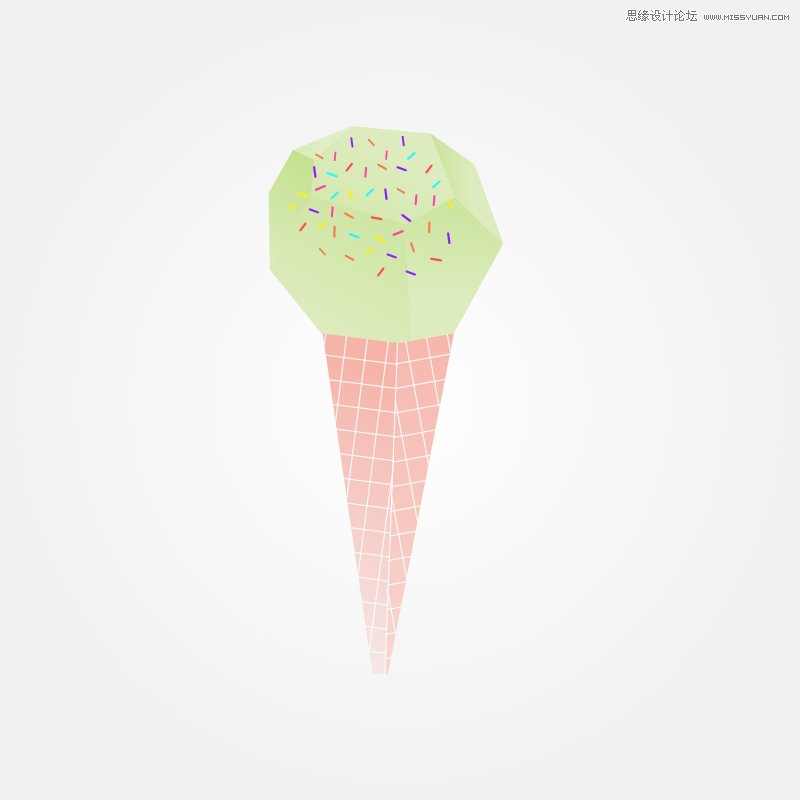
你可以改变雪糕球的填色和装饰,再做出其他“口味”的雪糕。

雪糕球只是一个简单的造型,大家在动手制作的时候可以尝试一些相对复杂的构图,这样会更加有趣哦
教程结束,以上就是Illustrator绘制可爱的3D多边形纸艺效果的雪糕方法介绍,希望大家喜欢!
加载全部内容