AI打造漂亮逼真的包装盒
软件云 人气:0
图1 数码相机包装设计
2.案例涉及知识点
1>创建和编辑混合对象
2>使用3D效果创建3D图形
3.案例创建步骤
1>执行文件/新建命令,在弹出的新建文档对话框中,为文档命名、指定大小为A4,颜色模式为CMYK,栅格效果为300ppi。点击确定按钮以创建文档。如图2所示。
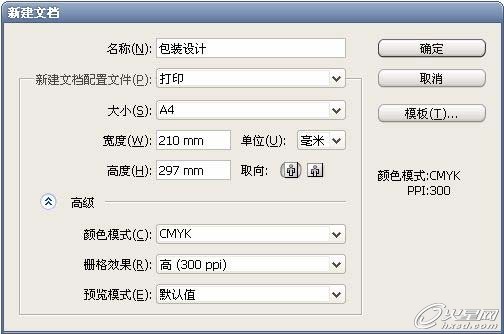
图2 新建文档
2.根据包装结构设计和尺寸创建各面形体。使用矩形工具 创建出多个矩形对象,使用编组选择工具
创建出多个矩形对象,使用编组选择工具 将它们组合为包装的平面展开图。如图3所示。
将它们组合为包装的平面展开图。如图3所示。
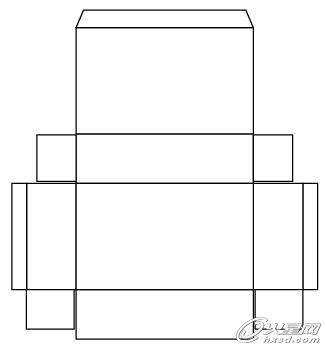
图3 创建包装平面展开图
3>使用选择工具 选定全部矩形对象,执行选择/对象/方向手柄,执行编辑/复制和编辑/粘贴命令,得到的拷贝中,路径按照节点分离开来,使用直接选择工具
选定全部矩形对象,执行选择/对象/方向手柄,执行编辑/复制和编辑/粘贴命令,得到的拷贝中,路径按照节点分离开来,使用直接选择工具  选择相关线段,在描边面板中设定为虚线外观,如图4中所示。
选择相关线段,在描边面板中设定为虚线外观,如图4中所示。
图4 创建包装平面展开图
4>执行文件/置入命令,将事先准备好的素材置入到图稿中,作为包装盒正面图形。如图5所示。
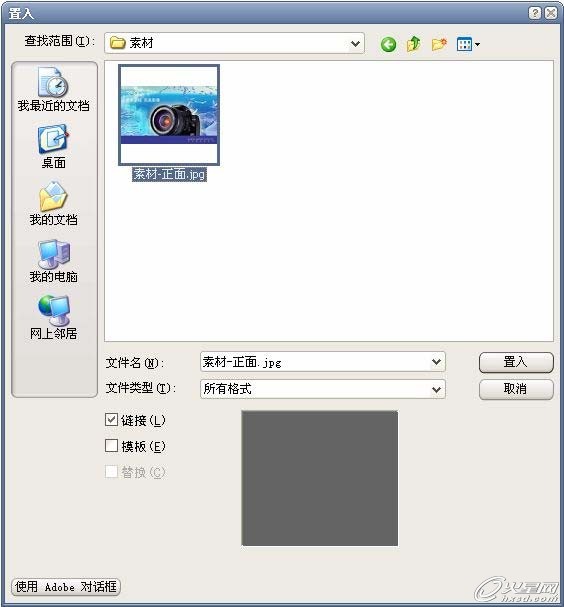
图5 置入素材
5>创建包装侧面图形。为作为包装侧面的矩形对象设定无描边,填色为R54、G58、B149。使用美工刀工具 ,按住Alt键以直线路径分割矩形对象,如图6上所示。单独选择分割后的右部图形,编辑填色为R190、G213、B202。效果如图6下所示。
,按住Alt键以直线路径分割矩形对象,如图6上所示。单独选择分割后的右部图形,编辑填色为R190、G213、B202。效果如图6下所示。

图6 创建侧面图形
 创建两个同样大小的矩形对象,编辑填色和位置如图7上所示。同时选定两个矩形对象,执行对象/混合/创建命令,双击混合工具,在混合选项对话框里设定步数为3。效果如图7下所示。
创建两个同样大小的矩形对象,编辑填色和位置如图7上所示。同时选定两个矩形对象,执行对象/混合/创建命令,双击混合工具,在混合选项对话框里设定步数为3。效果如图7下所示。

图7 创建混合对象
保持对混合对象的选定,使用选择工具 按住Alt键向左拖动以编辑其拷贝的位置,使用编组选择工具
按住Alt键向左拖动以编辑其拷贝的位置,使用编组选择工具 单独选择混合对象拷贝的下部矩形对象,编辑其填色为R54、G58、B149。如图8上所示。复制一份蓝色矩形对象,并将其堆叠于编辑后的混合对象之上,同时选定蓝色矩形对象和混合对象,执行对象/剪切蒙版/建立命令,效果如图8下所示。
单独选择混合对象拷贝的下部矩形对象,编辑其填色为R54、G58、B149。如图8上所示。复制一份蓝色矩形对象,并将其堆叠于编辑后的混合对象之上,同时选定蓝色矩形对象和混合对象,执行对象/剪切蒙版/建立命令,效果如图8下所示。
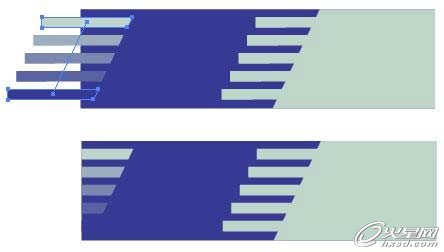
图8 完成侧面装饰图形创建
7>将创建的图形选定后执行对象/编组命令,然后执行编辑/复制和编辑/粘贴命令得到拷贝。使用编组选择工具  分别选定各个对象,参照图9所示编辑填色。
分别选定各个对象,参照图9所示编辑填色。

图9 创建另一侧面图形
8>选择包装盒较窄的侧面矩形对象,设定填色为R200、G213、B185。如图10上所示。执行文件/置入命令置入事先准备的图片素材。编辑位置如图10下所示。
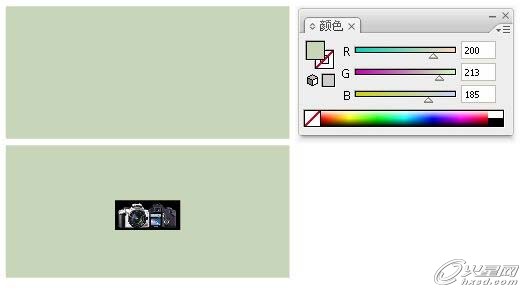
图10 创建较窄侧面图形
9>将之前创建的正面和侧面图形分别拖入到符号面板中定义为符号,为将它们作为立方体贴图做准备。如图11所示。

图11 自定义符号
10>选择作为包装盒顶面的矩形对象并复制一个拷贝。保持对矩形对象的选定,执行效果/3D/凸出和斜角命令。在3D凸出和斜角选项对话框中,设定位置为离轴-前方;设定透视角度为25°;凸出厚度为200pt;表面选择塑料效果底纹。如图12所示。

图12 使用3D命令创建三维图形
点击贴图按钮进入贴图对话框,首先选择表面,然后在符号里选择之前定义的,对应的符号,在视图区编辑和观察贴图位置、大小,勾选对话框底部的“贴图具有明暗调”选项。如图13所示。

图13 编辑三维图形贴图
完成贴图后效果如图14所示。

图14 完成三维图形的贴图
11>更多的包装盒。复制一个包装盒并选定,通过双击外观面板中的“3D凸出和斜角”项目,调出3D凸出和斜角选项对话框,编辑对象在水平轴、垂直轴的旋转角度,如图15右所示,效果如图15左所示。

图15 创建更多的包装盒
将两个盒子组合在一起并添加阴影和背景,如图1所示。至此完成本例的创建。

4.小结
本案例我们学习的是一种普遍应用的包装—包装盒的装饰设计。首先我们需要根据结构设计绘制出包装盒的展开图,确定盒体的正面和侧面区域。然后需要根据包装产品的特性来构思和确定包装风格,并逐一对各面的图形进行设计。通常包含产品名称、产品图片、性能介绍等内容。
在AI技术方面,本例应用了混合对象来创建装饰图形,编辑混合对象中初始对象的位置、填色和不透明度,可以使其呈现丰富多变的外观。而使用效果/3D/凸出和斜角命令则使我们方便的创建出盒体的三维视图,再通过编辑3D对象的透视角度和贴图,逼真的展现出包装设计的效果。
加载全部内容