Illustrator制作端午节主题海报教程
软件云 人气:0端午节是中国最重要的传统节日之一,也是纪念伟大的爱国诗人屈原的日子。下面就为大家分享Illustrator制作端午节主题海报教程,教程主要应用了的Illustrator CS2文字工具、渐变、钢笔等,希望大家能喜欢。
先看看效果图:

效果图1
也是用相同的方法制作,背景换成绿色后的效果图。

效果图2
下面是制作要用到的素材:

素材1
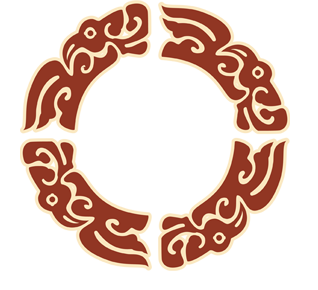
素材2

素材3
下面是具体的制作步骤介绍:
1、打开Adobe Illustrator软件,执行菜单“文件”/“新建”,弹出新建文档对话框,设置新建文档属性,大小:A4,颜色模式:CMYK,如图1所示
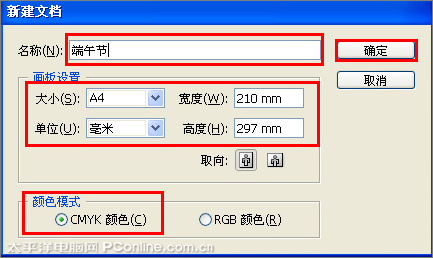
图1
2、选择工具箱中的矩形工具,在工作区中拖出一个矩形形状,如图2所示。
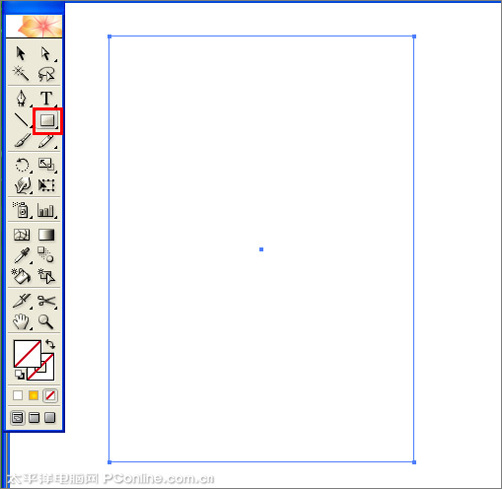
图2
3、在工具箱中选择设置填充工具,弹出填充编辑器,在填充编辑器设置CMYK值:在A处设置CMYK值分别为8.63%、7.45%、86.27%、0,在B处设置CMYK值分别为1.57%、37.25%、90.2%、0,如图3所示。
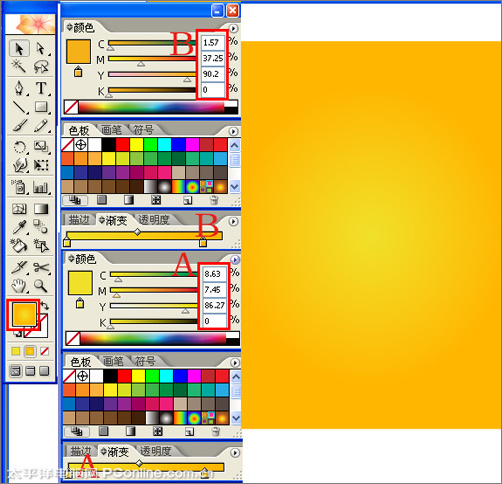
图3
4、选择工具箱中的矩形、椭圆工具,分别在工作区中拖出一个矩形椭圆形状,并填充白色,在属性栏中设置不透明度为81%,调整大小与位置,如图4所示。
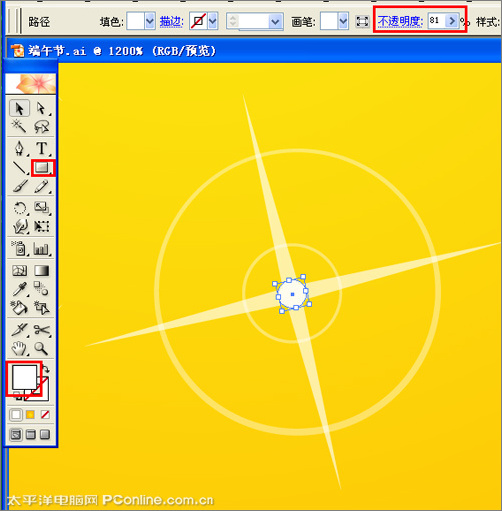
图4
5、在工具箱中选择移动工具 ,按住键盘的Alt键不放,按鼠标左键拖出几个星星,重复的按3次,然后按快捷键Ctrl+G合并,并调整大小与位置,如图5所示。调整后的效果如图6所示。

图5

图6
6、在工具箱选择文字工具,设置为横排文字,在属性栏设置文字为华文行楷,字体大小为69.49pt,颜色为黑色,在工作区输入“端午”,然后把“午”调小点。 如图7所示。
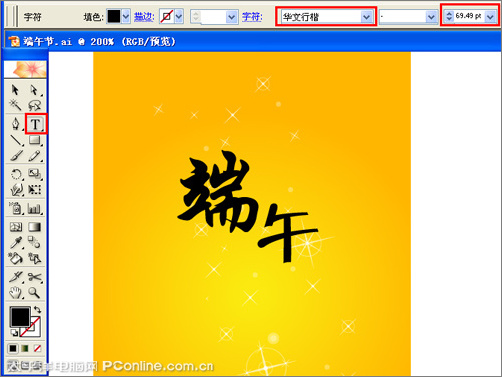
图7
7、在工具箱选择文字工具,设置为横排文字,在属性栏设置文字为创艺繁楷体,字体大小为22.87pt,颜色为白色,在工作区输入“节”, 如图8所示。
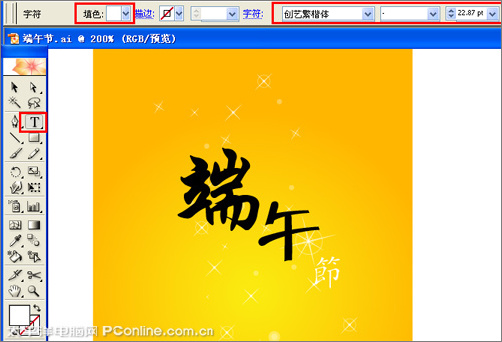
图8
8、选择工具箱中的钢笔工具,在工作区中绘制无规则的形状,封闭路径,并在工具箱中选择设置填充工具,弹出填充红色,如图9所示。效果图如图10所示。

图9

图10
9、在工具箱选择文字工具,设置为直排文字,在属性栏设置文字为文鼎中特广告体,字体大小为7.21pt,颜色为白色,在工作区输入“龙舟香粽传真情 欢乐畅享端午伴 缤纷佳节礼连连 良装满百送惊喜”,然后把调整位置与距离, 如图11所示。

图11
10、选择工具箱中的矩形,在工作区中拖出一个矩形形状,并填充白色,在路径查找器(Shift+Ctrl+F9)面板中点与对齐区域对齐对象,然后点垂直对齐,如图12所示。

图12
11、在工具箱选择文字工具,设置为横排文字,在属性栏设置文字为创艺繁楷体,字体大小为16.93pt,颜色为白色,在工作区输入“融融端午情团圆家万兴”, 如图13所示。

图13
12、在工具箱选择光晕工具,在工作区中拖出一个光晕形状,在工具箱中选择移动工具 ,按住键盘的Alt键不放,按鼠标左键拖出光晕形状,并调整大小与位置,如图14所示。效果图如图15所示。

图14

图15
13、执行菜单“文件”/“置入”素材1、素材2、素材3,并调整大小与位置。如图16所示。

图16
14、在工具箱选择文字工具,设置为直排文字,在属性栏设置文字为华文行楷,字体大小为18.98pt,颜色为红色,在工作区输入“粽”,然后调整大小, 如图17所示。
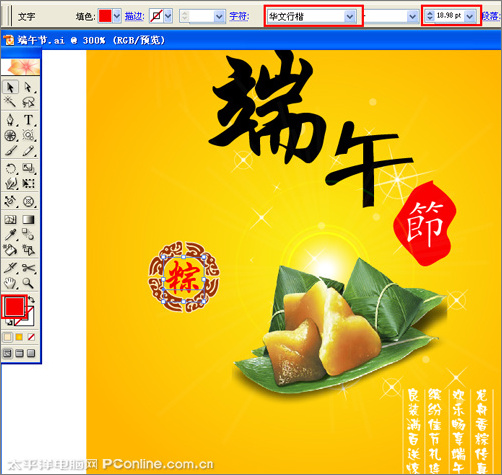
图17
15、在工具箱选择文字工具,设置为直排文字,在属性栏设置文字为方正硬笔行书简体,字体大小为13.81pt,颜色为黑色,在工作区输入“飘香”,然后调整大小, 如图18所示。
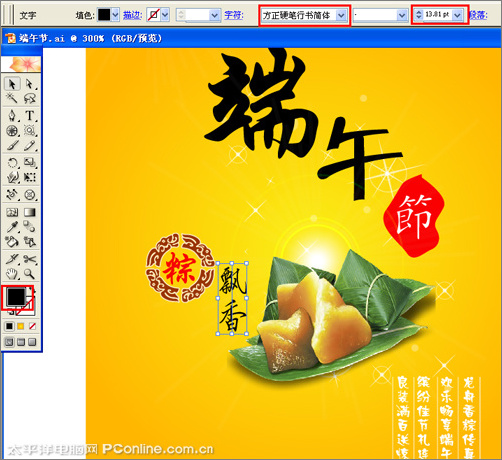
图18
16、在工具箱选择文字工具,设置为横排文字,在属性栏设置文字为华文行楷,字体大小为14pt,颜色为黑色,在工作区输入“Dragon Boat FestivaI”, 如图19所示,也是最终效果。

图19

最终效果图
教程结束,以上就是Illustrator制作端午节主题海报教程,希望大家喜欢!
加载全部内容