AI简单制作几何形状的柠檬图案包装盒教程
软件云 人气:0在adobe 中,你能用几种简单的形状制作包装盒。将一维空间内的物体拉伸,再加入底,侧面和阴影,从而赋予三维效果的真实感。这篇教程是个小小的范例,希望它能帮助你正确的绘制物体。下面就为大家介绍AI简单制作几何形状的柠檬图案包装盒方法,一起来看看吧!
素材是一张柠檬图案的矢量图,我们要做的是以这张图为基础创建一个圆柱体。(如下图)

下面我们开始学习内容:
1、从圆形创建椭圆
选择整个的圆形对象,用选择工具向上拖动定型框上底边中心的控制手柄,将圆形垂直压缩,取消对对象的选择。(图01)
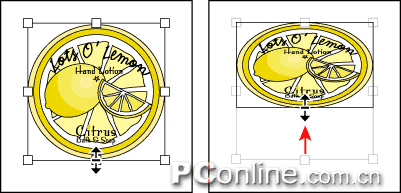
图01
2.打开智能辅助线从视图菜单中选择智能辅助线(view > smart guides)。
智能辅助线是adobe illustrator创建的临时网格,显示出路径、节点和角度。它可以帮助你选择锚点并吸附它们,这样,你就可以对对象进行精确的创建、编辑、移动、对齐和变换。在这里,你将使用智能辅助线来对齐形状。
3.创建圆柱体的底面
从工具箱中选择直接选取工具,选择柠檬图案中最外边的淡黄色椭圆形。按住alt+shift(windows)或option+shift() ,用鼠标拖动椭圆向下移动,在椭圆原件的下方建立一个副本。调整副本的摆放位置,直到智能辅助线显示副本处于原始图形的正下方。(图02)
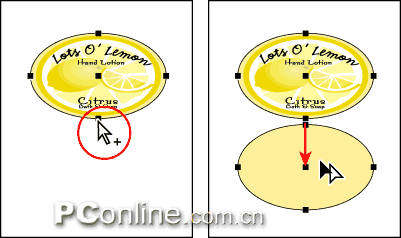
图02
4.创建圆柱体的左侧面
选择钢笔工具,按住shift点击位于上边的椭圆的左锚点,然后点击下边的椭圆的左锚点,在两个椭圆之间建立一条线段。(图03)

图03
5.完成圆柱体的侧面
点击下面椭圆的右锚点,然后点击上面椭圆的右锚点,再次点击第一个椭圆的左锚点。这样,你就完成了一个长方形,它将作为圆柱体的侧面。(图04)

图04
6.连接圆柱体的侧面和底面
现在圆柱体的侧面和底面是两个不同的对象,我们要把它们连接起来,成为一个对象。选定选择工具,按住shift,选择新创建的矩形和下边的椭圆,打开对齐面板,点击路径寻找器,在"组合"中选择"合集"。这样,你就得到了一个从椭圆和矩形创建了一个新对象。
由于上边的椭圆被新对象遮住了,所以你需要把新对象放到后边去。选择对象/排列/置后(object > arrange > send to back)。(图05)
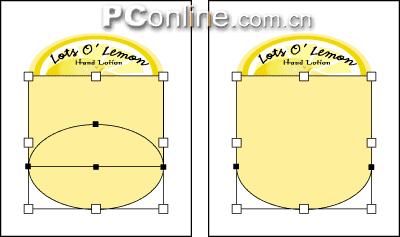
图05
7.修剪柱体
按住shift,选择上边的椭圆和刚创建的新对象。在路径寻找器下点击修剪按钮。这将裁切掉柱体被椭圆遮挡住的一部分,但在画面上你却看不到任何变化。取消对象的选择状态。(图06)

图06
8.创建三维效果
用直接选取工具选取柱体,从颜色面板中选择渐变色,用渐层工具为柱体填充相应的渐变颜色,使之具有立体的外观。(图07)
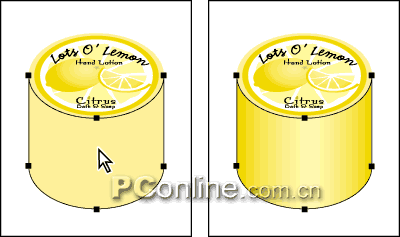
图07
9.调整柱体的大小
用直接选取工具,按住shift,选择柱体的侧面上的左、右和底边上的锚点,按住shift,从下向上拖动,减小柱体的高度。(图08)

图08
教程AI简单制作几何形状的柠檬图案包装盒教程,希望对大家有所帮助!
加载全部内容