Illustrator基础教程:波纹效果和粗糙化命令使用图文解析
软件云 人气:1本教程通过一组实例,向大家解析Illustrator波纹效果和粗糙化命令的使用,以便于大家更好的理解。转发过来,与软件云的朋友一起学习
执行“波纹效果”命令,可以将所选对象制作为波纹扭曲效果。执行“粗糙化”命令,可以移动所选对象上节点的位置,从而生成粗糙的边缘。

(1)执行文件打开命令,将素材“CD封面.ai”文件打开。

(2)使用“矩形”工具绘制矩形形状,并为其填充渐变。
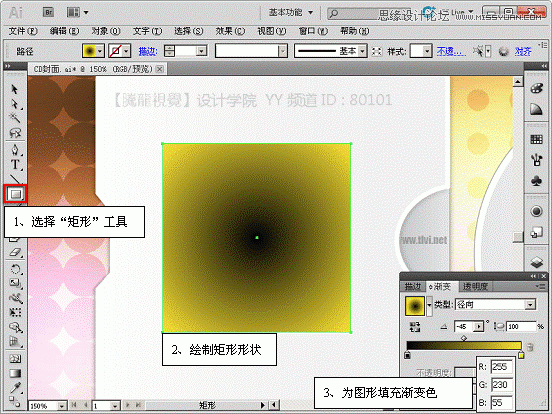
(3)将“矩形”形状旋转。
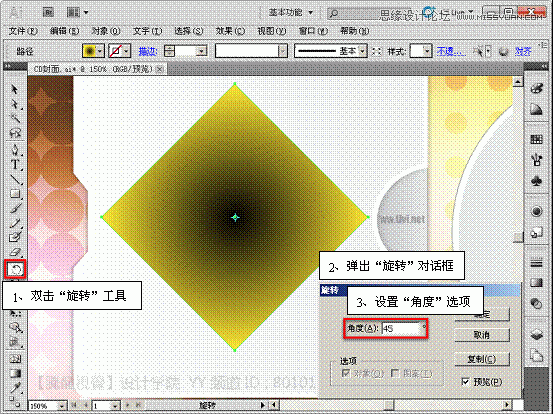
(4)执行“效果”→“扭曲和变换”→“波纹效果”命令。
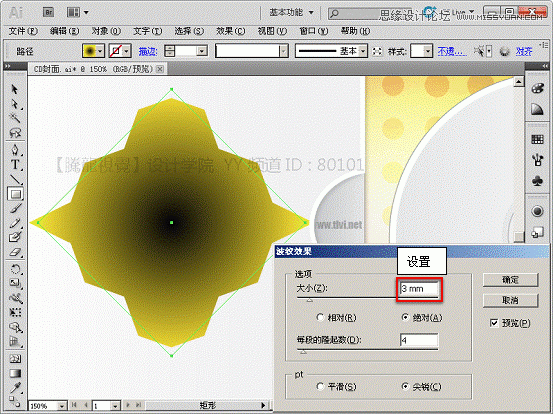
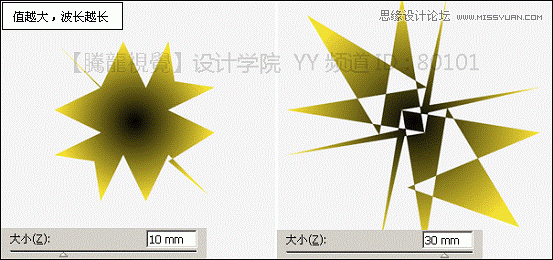

(5)继续设置“波纹效果”对话框。
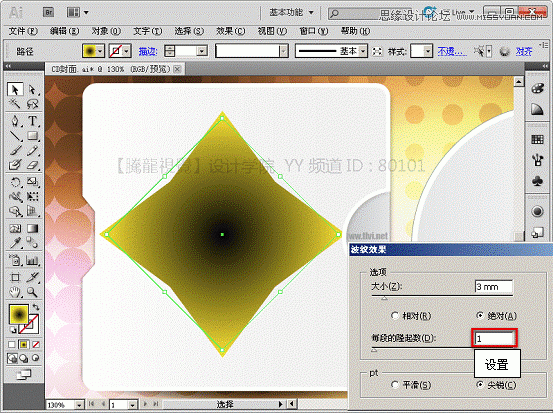
(6)使波纹的边角平滑。
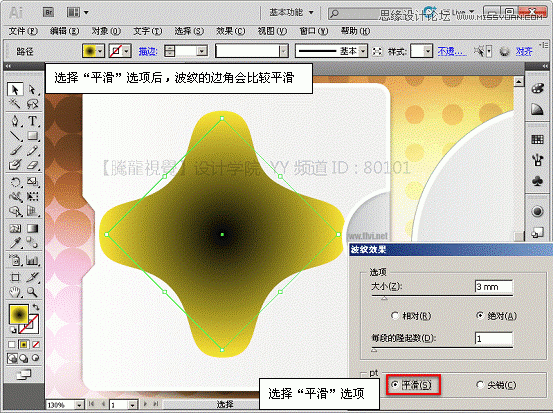
(7)使用“椭圆”工具绘制椭圆形状。
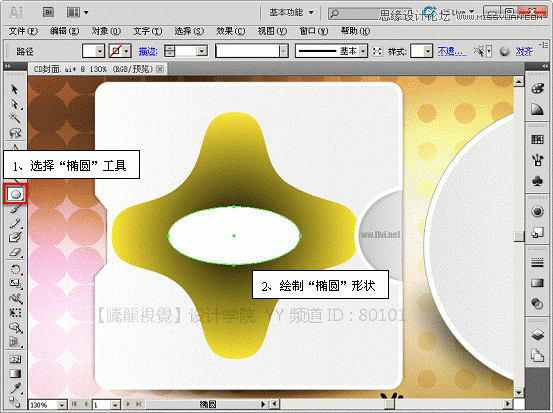
(8)打开“波纹选项”对话框。
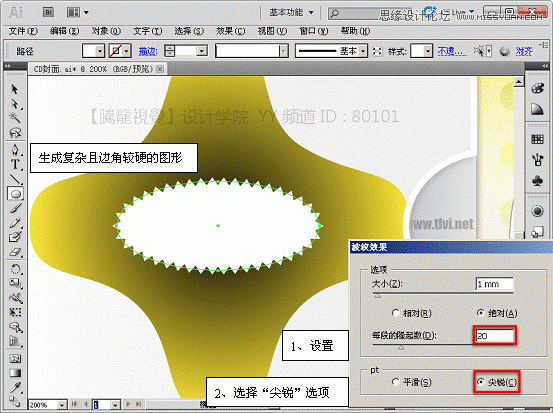
(9)在图形上方添加文字,并调整其位置。
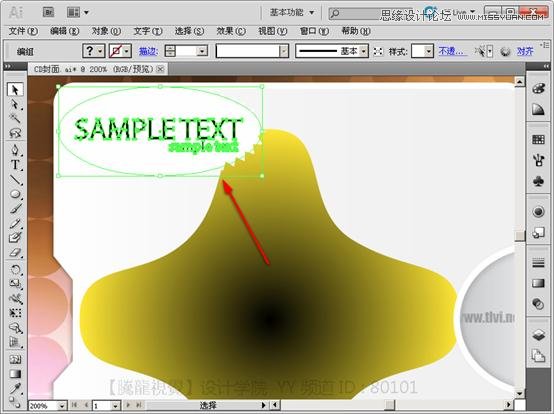
(10)使用“椭圆”工具绘制正圆形状。
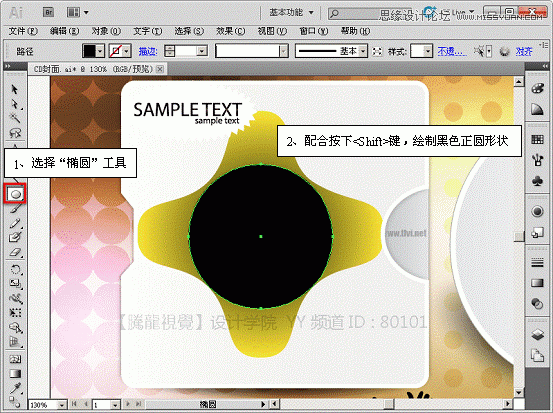
(11)执行“效果”→“扭曲和变形”→“粗糙化”命令。
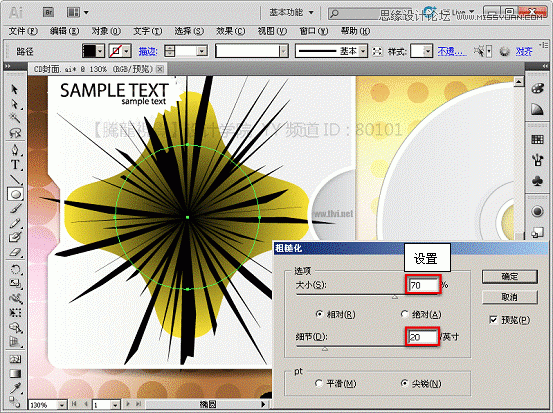

(12)绘制与以上同大小的黄色正圆,并将其粗糙化。
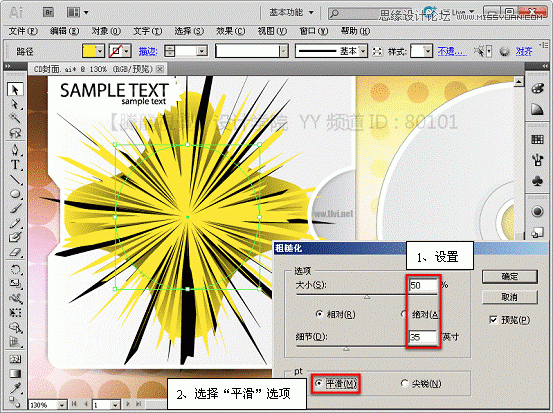
(13)调整创建的图形的位置,并显示“装饰点”图层。
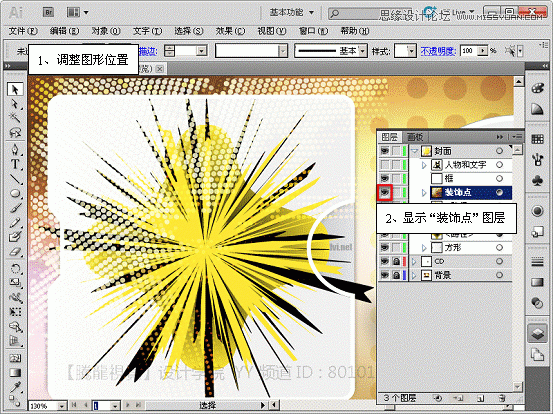
(14)复制图层,得到用于创建剪贴蒙版的轮廓路径。
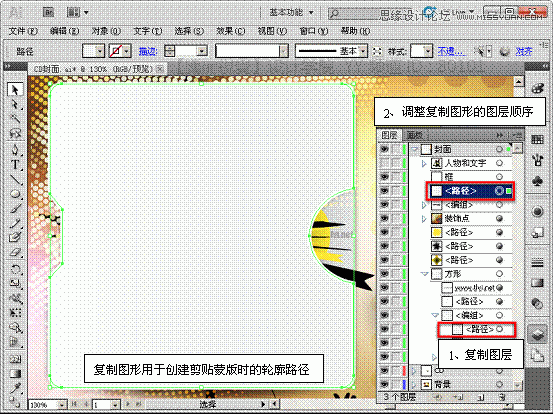
(15)选择图形,执行“对象”→“剪贴蒙版”→“建立”命令,创建剪贴蒙版。
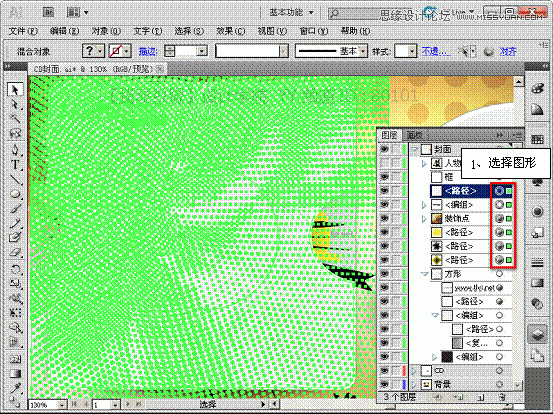
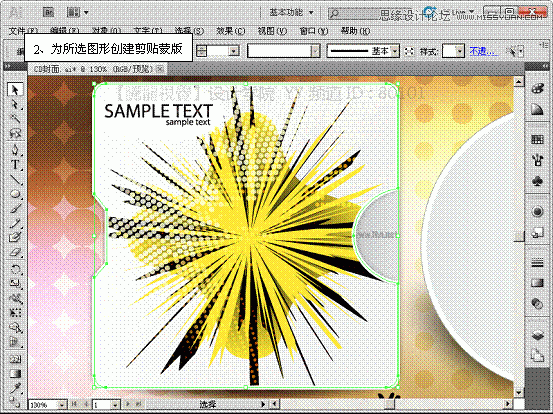
(16)显示人物图层。
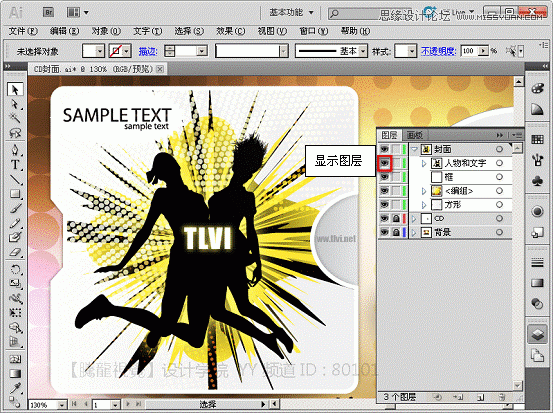
(17)将先前制作的图形复制并调整其位置。

(18)至此完成本教程的讲述。

教程结束,以上就是Illustrator波纹效果和粗糙化命令的使用解析过程,现在大家是不是更加理解他们的使用方法,希望对大家有一定的帮助!
加载全部内容
 爱之家商城
爱之家商城 氢松练
氢松练 Face甜美相机
Face甜美相机 花汇通
花汇通 走路宝正式版
走路宝正式版 天天运动有宝
天天运动有宝 深圳plus
深圳plus 热门免费小说
热门免费小说