AI简单制作青蛙军曹壁纸
软件云 人气:0
今天我们来学习如何在AI中制作一张简易的青蛙军曹壁纸。(话外音:因为昨天看了下《KERORO军曹》的某部剧场版,心血来潮就想弄张简单的桌面壁纸了= =),教程制作起来比较简单,适合新手朋友学习,制作完成的效果也很可爱漂亮,喜欢的朋友快来尝试制作一张吧!
先来看看制作完成的效果:

下面是具体的制作步骤:
如图新建文档,因为本人屏幕显示是1440*900就设这个了。

接下来我们往里面导入在网上搜到的一张图。

其实我们要做的就很简单,将这张图置底,锁上,用钢笔工具、图形工具及路径查找器将KERORO描出来。
首先,用钢笔工具描出KERORO的帽子,填充径向渐变,从(R=221,G=188,B=25)到(R=244,G=233,B=61),描边为黑色。

接着将帽子隐藏掉。使用椭圆工具,拖出个圆。
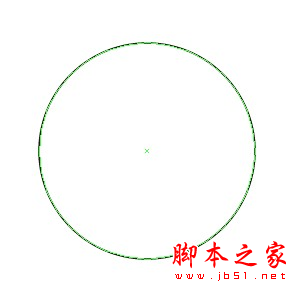
用钢笔工具沿着弧线绘出盖住下半个圆的区域。

Ctrl+Shift+F9,调出路径查找器面板,选中两个图形,使用形状模式第三个,交集。


将这个成型的图形复制多一层。使在上面的那个填色为渐变从(R=112,G=185,B=43)到(R=93,G=180,B=48)。接下来的步骤跟前面的差不多,也要用到路径查找器中的交集。
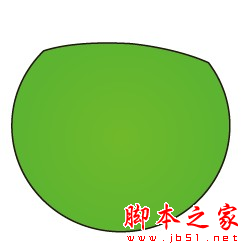
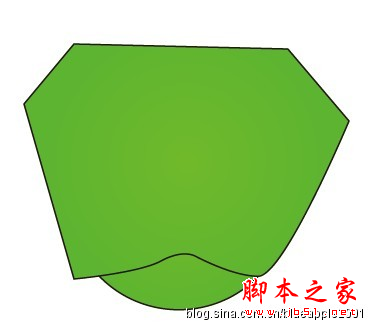

绘制眼睛。

绘制嘴巴——其实这里叠了两个嘴巴,在下面的颜色为#88223D,在上面的为# C12549,上面的那个嘴巴是下面的复制,只是使用过直接选择工具,将锚点稍稍移动了下。
将嘴巴编组Ctrl+G,拖至脸与下巴中间图层。(在这里我先将绿色脸部分设为不可见)

整体看起来就是这样——

加上星星,填充颜色为# E42724。删除置底的那张图片。全选,编组。

将编好组的图形拖进符号面板。

接着我们来使用符号喷枪工具、符号移位器工具、符号紧缩器工具、符号缩放器工具和符号旋转器工具,喷出许许多多的KERORO,再一点点地进行修整。

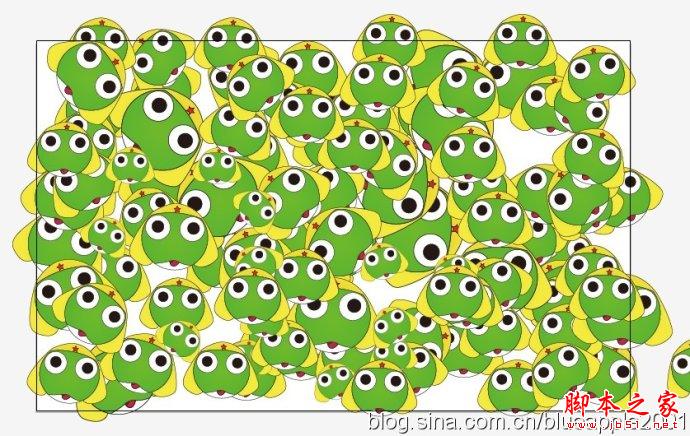
全选,编组,绘制1440*900的矩形,置于组的上方,使用【对象】|【剪切蒙版】|【建立】。
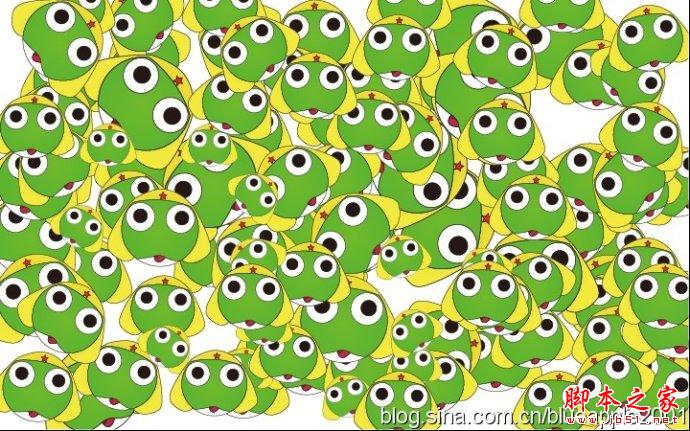
再绘制1440*900的矩形,置于最底,填充渐变(R=126,G=189,B=39)到(R=244,G=233,B=61)。
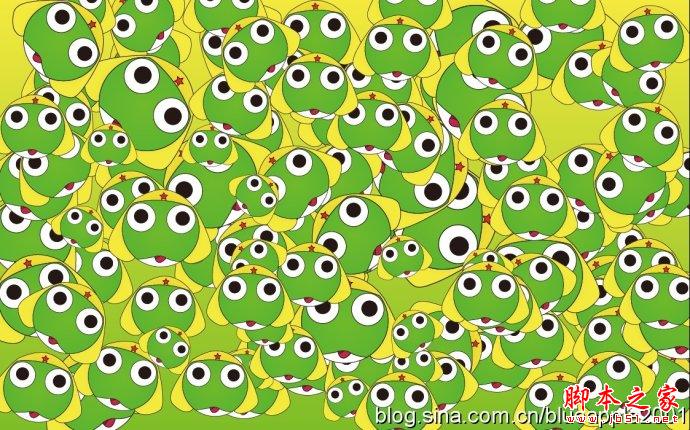
再用喷枪单独喷一个大的KERORO,放在右下角。并再使用一个1440*900的矩形和它建立剪切蒙版(这里就不再累赘说明了)。

为了分出主次,我们将众多KERORO的那层降低透明度为50%。

将文件保存,在PS中打开。按如下设置,再保存成JPG格式,便可以作为壁纸了。
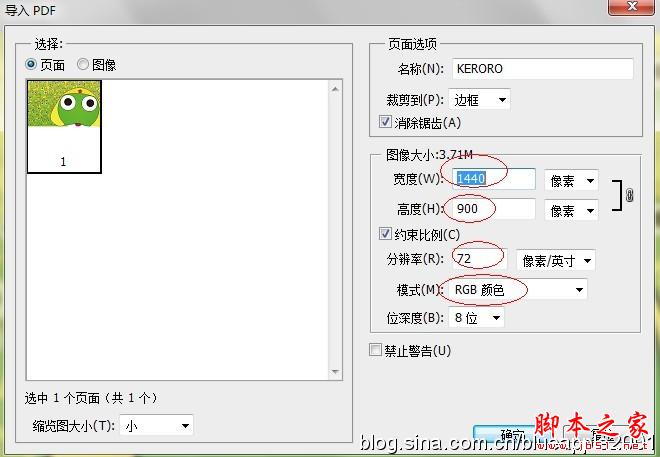

先来看看制作完成的效果:

下面是具体的制作步骤:
如图新建文档,因为本人屏幕显示是1440*900就设这个了。

接下来我们往里面导入在网上搜到的一张图。

其实我们要做的就很简单,将这张图置底,锁上,用钢笔工具、图形工具及路径查找器将KERORO描出来。
首先,用钢笔工具描出KERORO的帽子,填充径向渐变,从(R=221,G=188,B=25)到(R=244,G=233,B=61),描边为黑色。

接着将帽子隐藏掉。使用椭圆工具,拖出个圆。
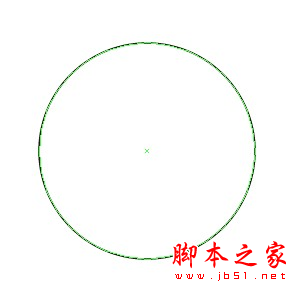
用钢笔工具沿着弧线绘出盖住下半个圆的区域。

Ctrl+Shift+F9,调出路径查找器面板,选中两个图形,使用形状模式第三个,交集。


将这个成型的图形复制多一层。使在上面的那个填色为渐变从(R=112,G=185,B=43)到(R=93,G=180,B=48)。接下来的步骤跟前面的差不多,也要用到路径查找器中的交集。
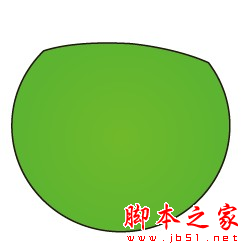
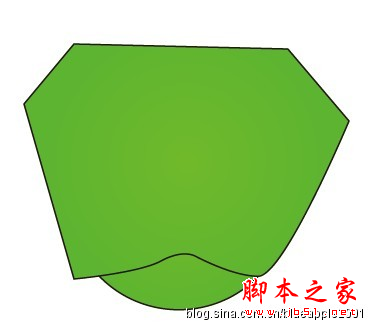

绘制眼睛。

绘制嘴巴——其实这里叠了两个嘴巴,在下面的颜色为#88223D,在上面的为# C12549,上面的那个嘴巴是下面的复制,只是使用过直接选择工具,将锚点稍稍移动了下。
将嘴巴编组Ctrl+G,拖至脸与下巴中间图层。(在这里我先将绿色脸部分设为不可见)

整体看起来就是这样——

加上星星,填充颜色为# E42724。删除置底的那张图片。全选,编组。

将编好组的图形拖进符号面板。

接着我们来使用符号喷枪工具、符号移位器工具、符号紧缩器工具、符号缩放器工具和符号旋转器工具,喷出许许多多的KERORO,再一点点地进行修整。

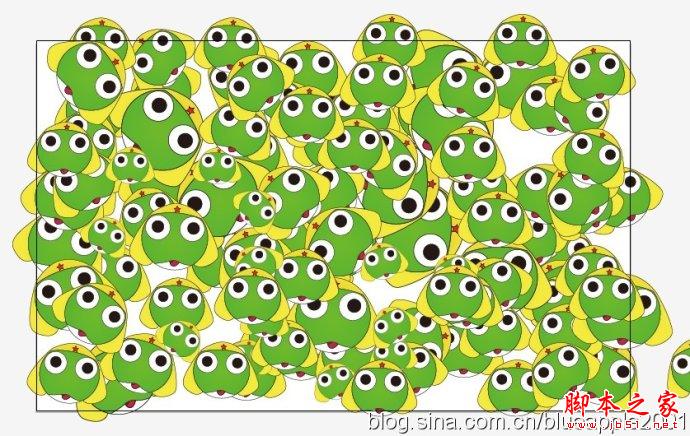
全选,编组,绘制1440*900的矩形,置于组的上方,使用【对象】|【剪切蒙版】|【建立】。
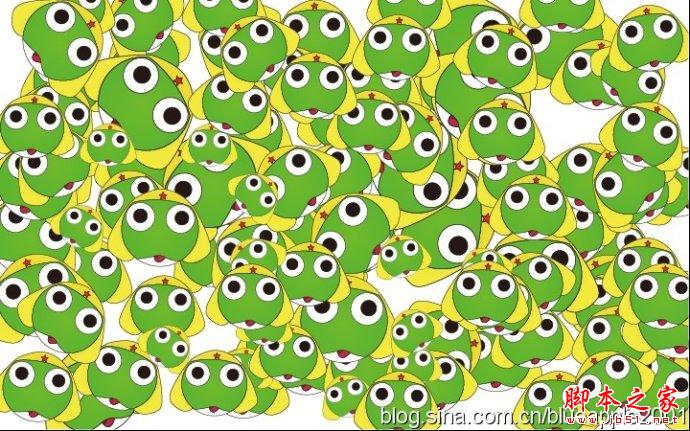
再绘制1440*900的矩形,置于最底,填充渐变(R=126,G=189,B=39)到(R=244,G=233,B=61)。
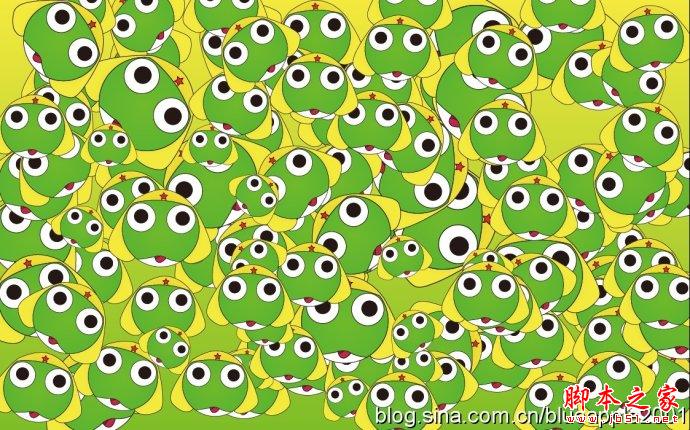
再用喷枪单独喷一个大的KERORO,放在右下角。并再使用一个1440*900的矩形和它建立剪切蒙版(这里就不再累赘说明了)。

为了分出主次,我们将众多KERORO的那层降低透明度为50%。

将文件保存,在PS中打开。按如下设置,再保存成JPG格式,便可以作为壁纸了。
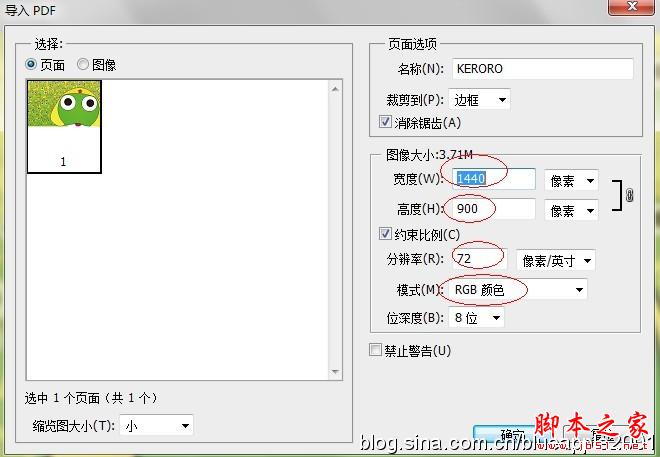

加载全部内容