Illustrator VectiPhotoshop纹理教程
软件云 人气:0
开始呢我们先热热 身,所以从制作类似泳池中的水波纹纹理开始吧。要使用到AI的效果、简化、偏移路径命令和某些亮度高的颜色,这些技巧还是比较快捷简单的。提示
教程示例由AI CS 3创建。译文仅显示Windows系统快捷键。
矩形
使用矩形工具创建一个5*5英寸的矩形。在矩形工具上点击弹出矩形对话框并输入尺寸,这很容易做到。然后以100%蓝绿色填充,无描边。接下来复制矩形并粘贴在前面。选中副本填充为白色并去除描边。
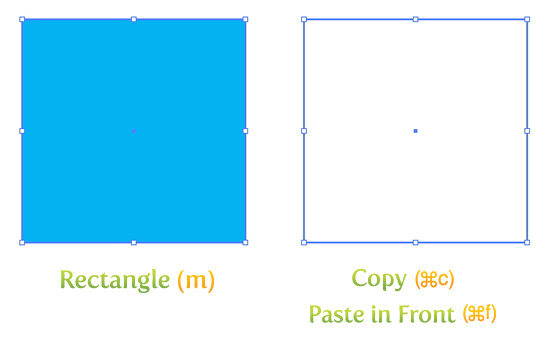
效果
选中白色矩形,使用效果-纹理-染色玻璃。当染色玻璃效果对话框弹出时,改变以下设置 单元格大小= 46 边界粗细 = 15 L光照强度 = 5
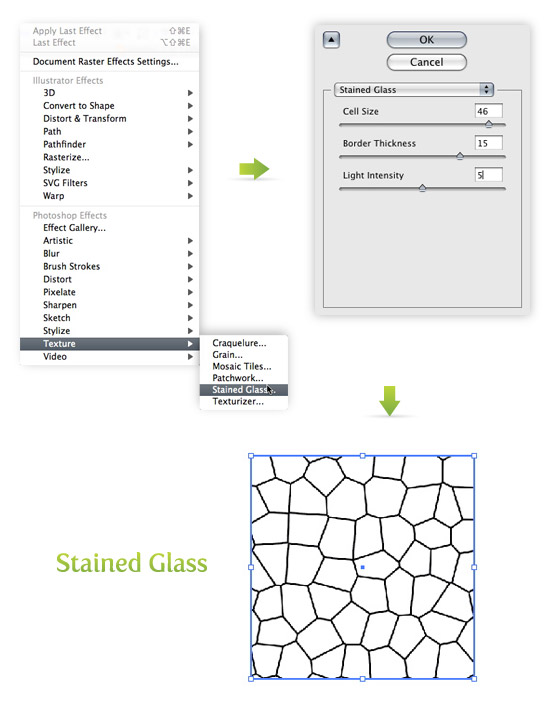
接下来,使用对象-扩展外观。保持纹理对象选中状态,控制面板默认弹出实时描摹选项。点击实时描摹按钮旁边的箭头,然后选择描摹选项。或可使用对象-实时描摹-描摹选项。毋须改变所有选项,只须以下即可。 模式: 黑白 路径拟合: 1px 最小区域: 1px 拐角角度: 1 忽略白色: 勾选
请在描摹选项中保存预设,以便于再次调用。接着,点击工具条中的扩展按钮。
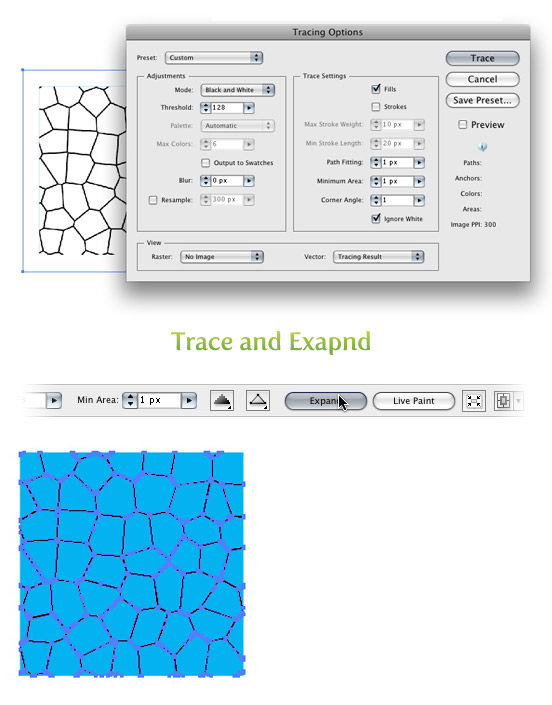
简化
选中纹理对象,使用对象-路径-简化。在简化对话框中,调节曲线精度为70%,角度阈值为0,然后点确定。接着,在颜色面板中把纹理颜色改为70%蓝绿。
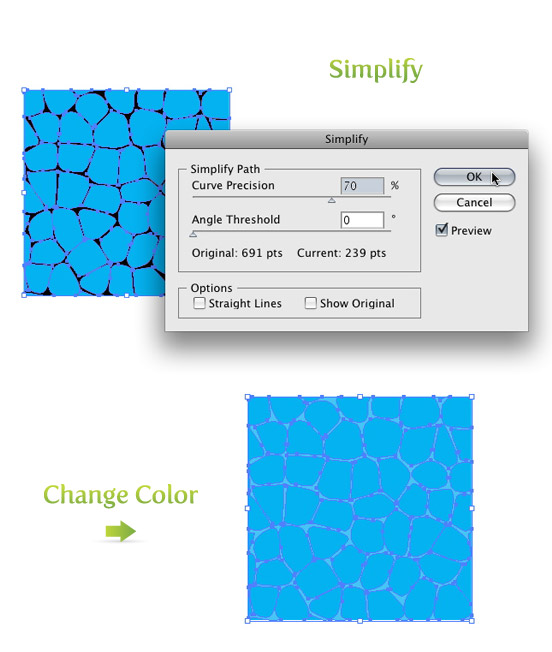
偏移路径
选中纹理对象,使用对象-路径-偏移路径,在偏移路径对话框中,改变偏移值为-0.03英寸然后确定。现在可以看见AI创建了一个相对原始路径缩小了的副本。使用对象-取消编组,把原始纹理从缩小了的纹理中解组。须解组两次。一旦解组成功,选中缩小了的纹理并把颜色改为25%的蓝绿色。
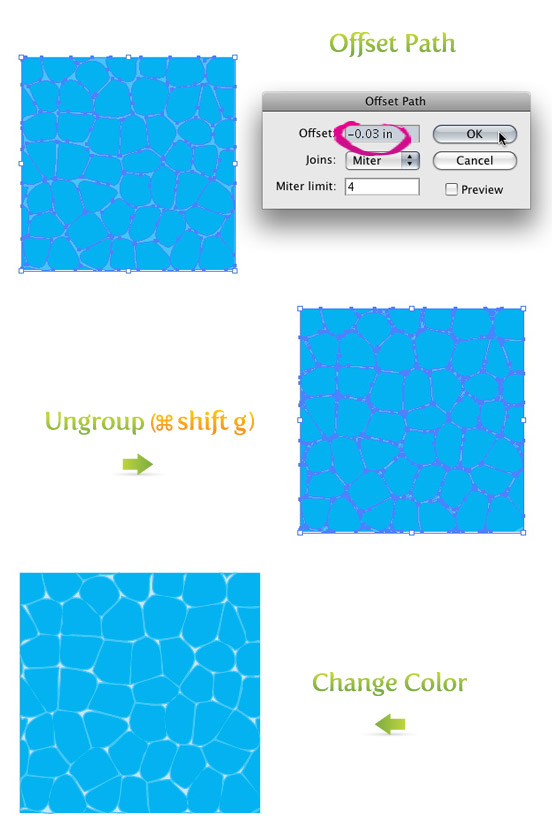
层次
为了让水波纹看起来有些层次感,复制原始纹理并粘贴在后面。旋转90度,颜色改为85%蓝绿色。
现在漂亮的水波纹即制作成功了。可能不象真池子里的水那么清爽,但是至少你能画出来了。
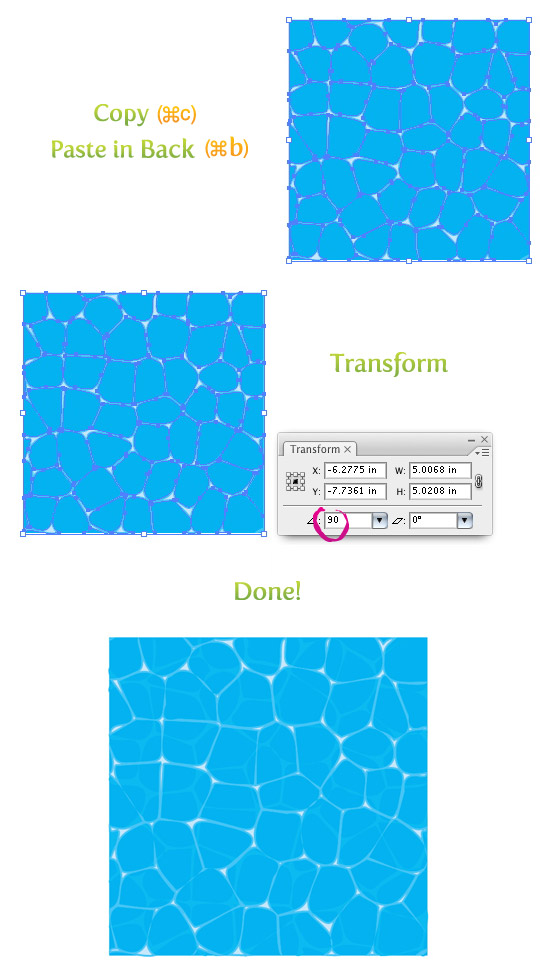
教程示例由AI CS 3创建。译文仅显示Windows系统快捷键。
矩形
使用矩形工具创建一个5*5英寸的矩形。在矩形工具上点击弹出矩形对话框并输入尺寸,这很容易做到。然后以100%蓝绿色填充,无描边。接下来复制矩形并粘贴在前面。选中副本填充为白色并去除描边。
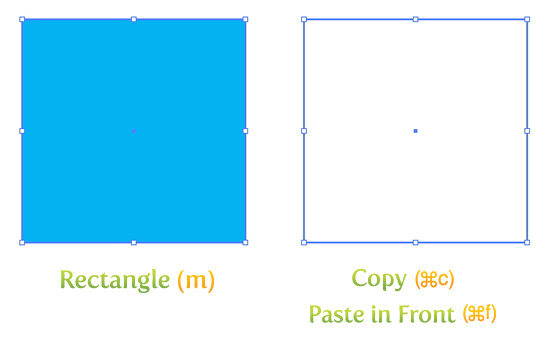
效果
选中白色矩形,使用效果-纹理-染色玻璃。当染色玻璃效果对话框弹出时,改变以下设置 单元格大小= 46 边界粗细 = 15 L光照强度 = 5
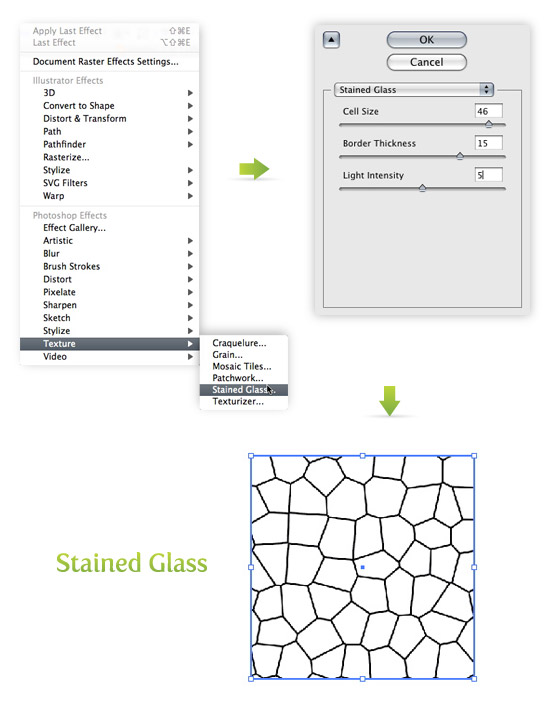
接下来,使用对象-扩展外观。保持纹理对象选中状态,控制面板默认弹出实时描摹选项。点击实时描摹按钮旁边的箭头,然后选择描摹选项。或可使用对象-实时描摹-描摹选项。毋须改变所有选项,只须以下即可。 模式: 黑白 路径拟合: 1px 最小区域: 1px 拐角角度: 1 忽略白色: 勾选
请在描摹选项中保存预设,以便于再次调用。接着,点击工具条中的扩展按钮。
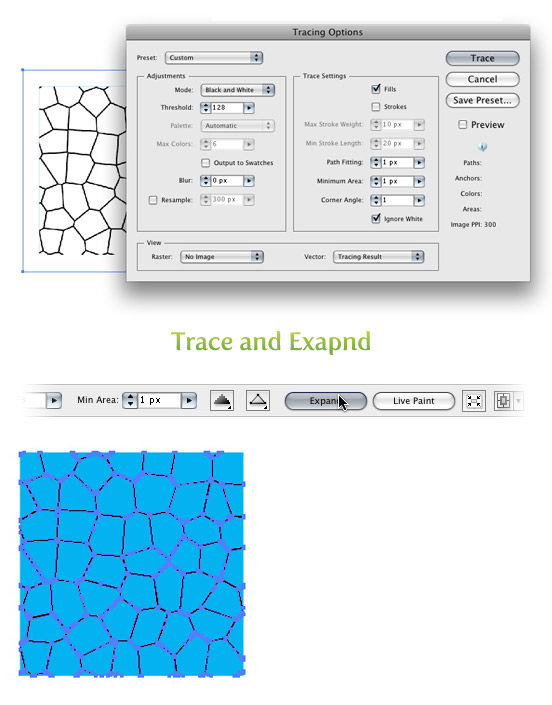
简化
选中纹理对象,使用对象-路径-简化。在简化对话框中,调节曲线精度为70%,角度阈值为0,然后点确定。接着,在颜色面板中把纹理颜色改为70%蓝绿。
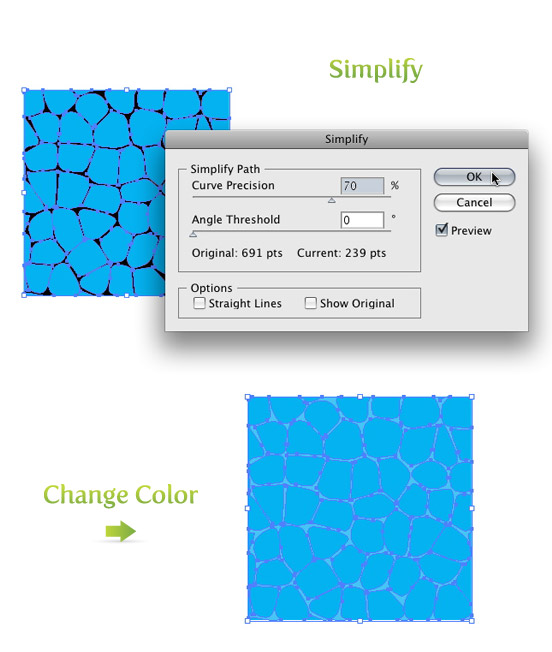
偏移路径
选中纹理对象,使用对象-路径-偏移路径,在偏移路径对话框中,改变偏移值为-0.03英寸然后确定。现在可以看见AI创建了一个相对原始路径缩小了的副本。使用对象-取消编组,把原始纹理从缩小了的纹理中解组。须解组两次。一旦解组成功,选中缩小了的纹理并把颜色改为25%的蓝绿色。
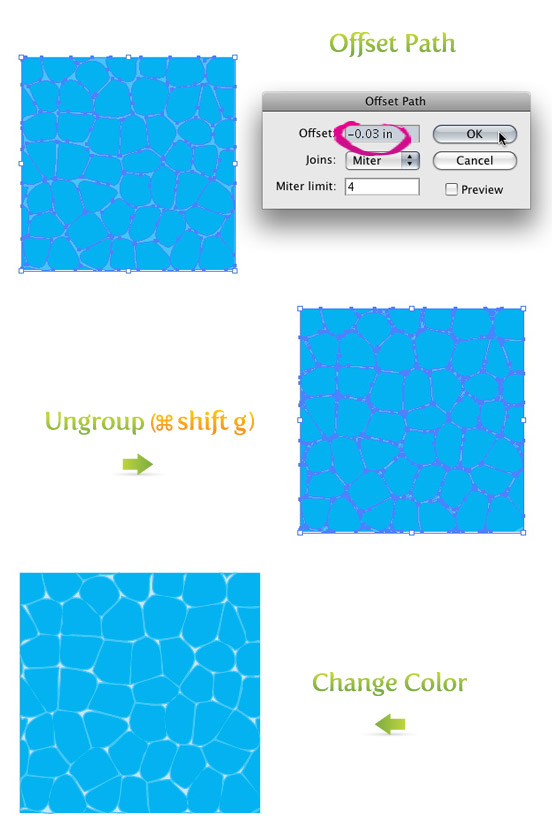
层次
为了让水波纹看起来有些层次感,复制原始纹理并粘贴在后面。旋转90度,颜色改为85%蓝绿色。
现在漂亮的水波纹即制作成功了。可能不象真池子里的水那么清爽,但是至少你能画出来了。
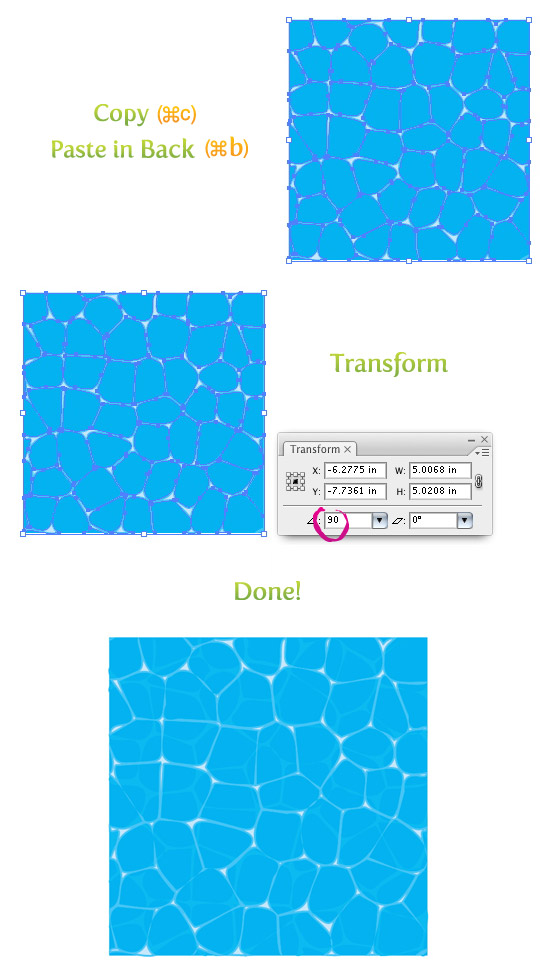
- 译者:蓝色理念 翻译日期:2010.07.29 原文出处:http://vectips.com/tutorials/create-a-water-texture/ ”菜单”、”工具”及”选项”的译文使用”CS 5 官方中文版”默认关键词,在文中加粗显示。 对教程提出疑问或指出谬误,请在“PS 真功夫 www.pskunfu.info” (教程译文首发网站)下跟帖,译者有可能不全部答复。
加载全部内容