Illustrator设计制作一款个性签名档教程
软件云 人气:1
本文由 中国教程网 38732(飞扬的领带) 原创,转载请保留此信息!
论坛里有位叫“资深农民”的,说要做个签名档,我一看这名有意思,就接下来了。用AI做了一个,感觉挺有意思,所以做个教程。给AI入门者提供一个参考, 大家多提意见
效果图

1打开AI,随便新建一个文件(快捷键CTRL+N)

2用钢笔工具(快捷键P),画出农民的字形,用不着太精确,有点意思就可以了
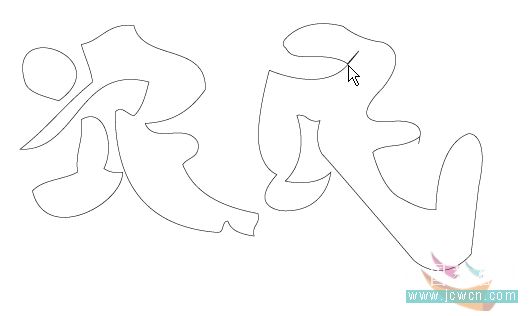
3画好后,点选择工具(快捷键V)然后点填色

4填色为巧克力色

5效果

6使用文字工具(快捷键T)

7在屏幕上点一下,输入“资深”二字,然后点选择工具(快捷键V),将字体定义为“方正和平简体”。当然也可以用其它字体代替。

8使用铅笔工具(快捷键P)画出一个锄头的形状
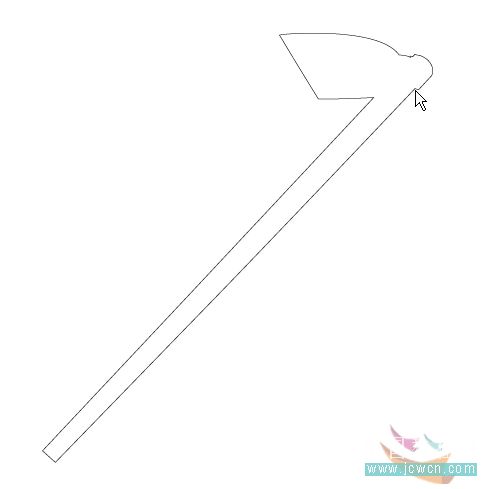
9使用填色,将颜色同样填为巧克力色

10然后我们就可以把它们组合在一起

11点击窗口-符号(快捷键CTRL+SHIFT+F11)
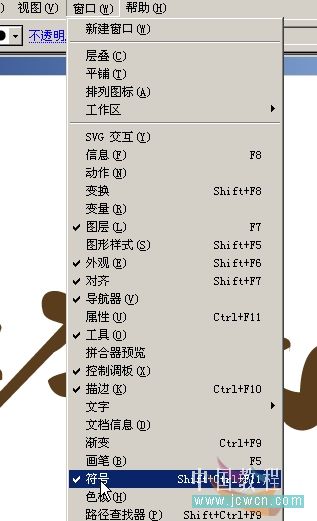
12点击符号右边的三角形
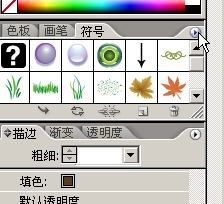
13找开符号库,找到自然界,点击一下,前面会出来一个勾

14在自然界里找到草地,然后鼠标左键点击不放,拖到作业区合适位置


15用同样的方法拖几片不同的树叶

16将草地调整好大小,然后按住SHIFT+ALT平等复制,再点击CTRL+D重复这个动作,就可以复制出一排草地

17草地效果

18将不同的树叶分别调整大小,放置在相应位置

19使用矩形工具(快捷键M)
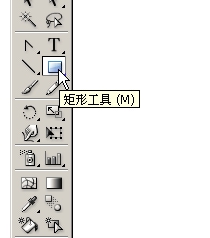
20画出一个矩形
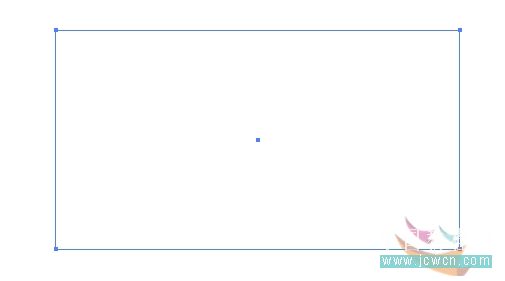
21使用渐变工具(快捷键G)
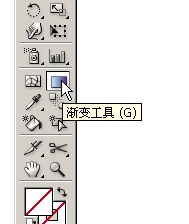
22制作一个黄色到浅蓝色的渐变
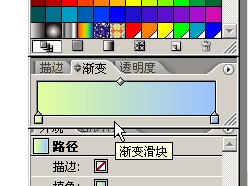
23按住SHIFT键,在矩形上从下往上拉动,做出渐变效果

24设置矩形的不透明度

25将矩形放置到刚才处理好的素材上,点击右键-排列-置于底层(快捷键SHIFT+CTRL+[)
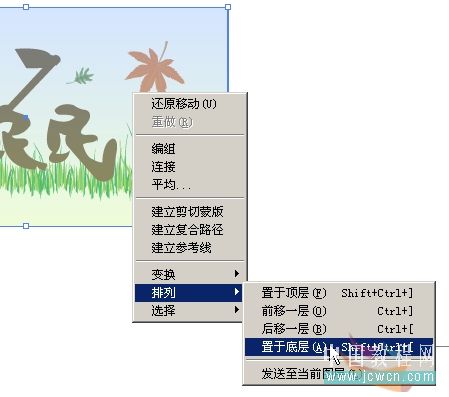
26效果

27使用选择工具(快捷键V)拉一下,把所有的东东全选,然后点右键-编组(快捷键CTRL+G)
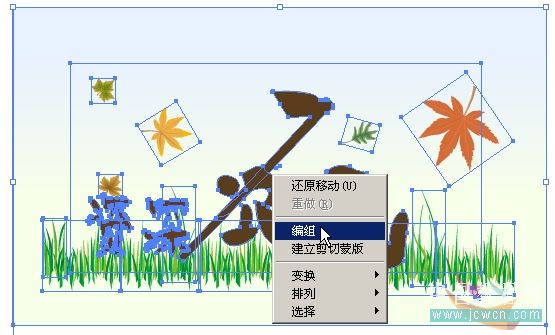
28使用矩形工具(快捷键M),拉出一个合适的矩形。注意,这个矩形的大小就是你想要的画面的大小

29调整好矩形的位置后,按住SHIFT的同时点选下面刚才我们编组的图,然后点击对象-剪切蒙板-建立(快捷键CTRL+7)
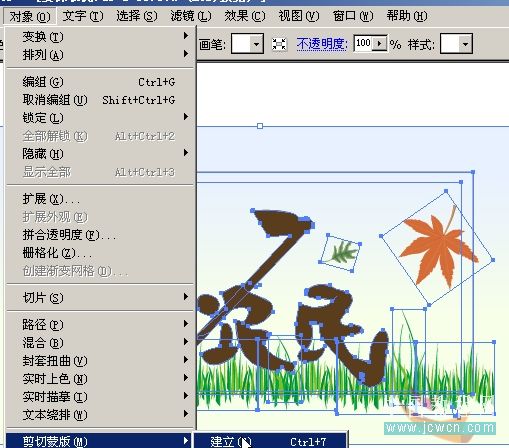
30好啦,成品就做出来了,输出为JPG等可用格式,马上放到你的签名档吧,让大家的眼球亮起来。

论坛里有位叫“资深农民”的,说要做个签名档,我一看这名有意思,就接下来了。用AI做了一个,感觉挺有意思,所以做个教程。给AI入门者提供一个参考, 大家多提意见
效果图

1打开AI,随便新建一个文件(快捷键CTRL+N)

2用钢笔工具(快捷键P),画出农民的字形,用不着太精确,有点意思就可以了
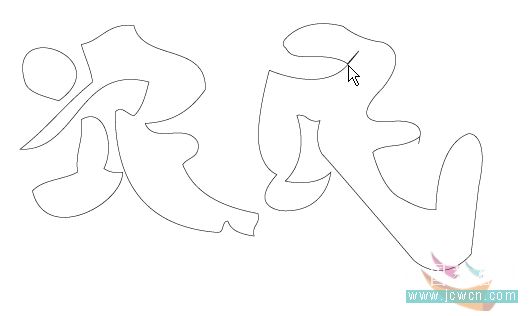
3画好后,点选择工具(快捷键V)然后点填色

4填色为巧克力色

5效果

6使用文字工具(快捷键T)

7在屏幕上点一下,输入“资深”二字,然后点选择工具(快捷键V),将字体定义为“方正和平简体”。当然也可以用其它字体代替。

8使用铅笔工具(快捷键P)画出一个锄头的形状
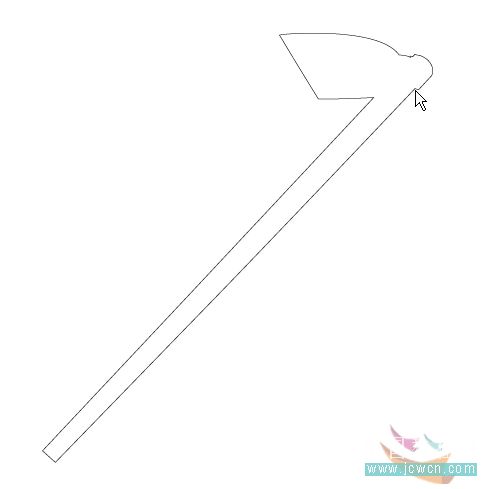
9使用填色,将颜色同样填为巧克力色

10然后我们就可以把它们组合在一起

11点击窗口-符号(快捷键CTRL+SHIFT+F11)
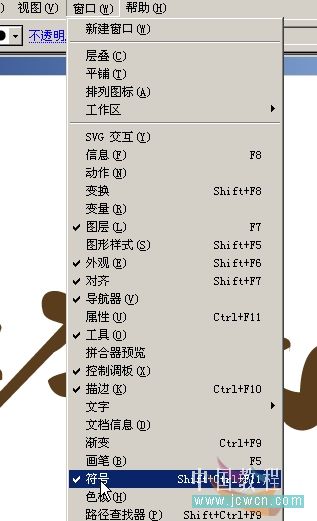
12点击符号右边的三角形
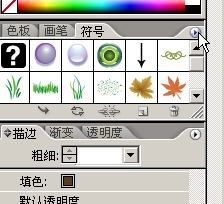
13找开符号库,找到自然界,点击一下,前面会出来一个勾

14在自然界里找到草地,然后鼠标左键点击不放,拖到作业区合适位置


15用同样的方法拖几片不同的树叶

16将草地调整好大小,然后按住SHIFT+ALT平等复制,再点击CTRL+D重复这个动作,就可以复制出一排草地

17草地效果

18将不同的树叶分别调整大小,放置在相应位置

19使用矩形工具(快捷键M)
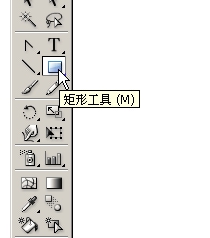
20画出一个矩形
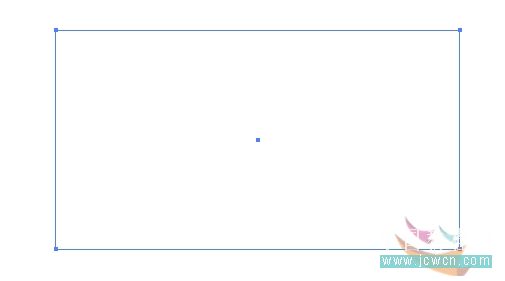
21使用渐变工具(快捷键G)
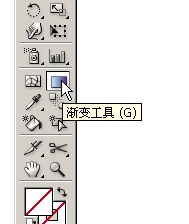
22制作一个黄色到浅蓝色的渐变
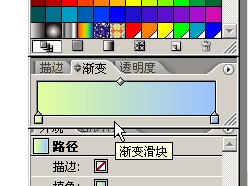
23按住SHIFT键,在矩形上从下往上拉动,做出渐变效果

24设置矩形的不透明度

25将矩形放置到刚才处理好的素材上,点击右键-排列-置于底层(快捷键SHIFT+CTRL+[)
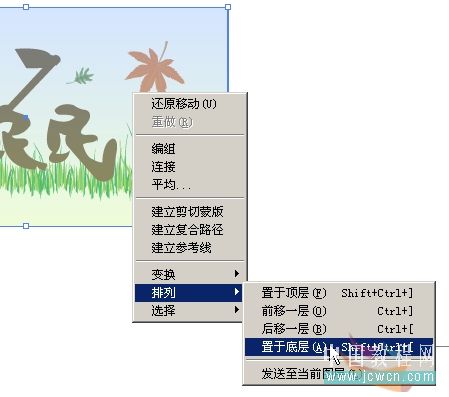
26效果

27使用选择工具(快捷键V)拉一下,把所有的东东全选,然后点右键-编组(快捷键CTRL+G)
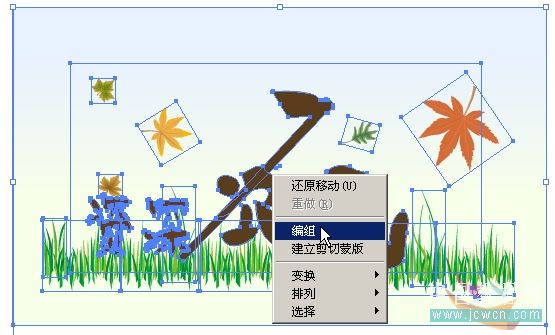
28使用矩形工具(快捷键M),拉出一个合适的矩形。注意,这个矩形的大小就是你想要的画面的大小

29调整好矩形的位置后,按住SHIFT的同时点选下面刚才我们编组的图,然后点击对象-剪切蒙板-建立(快捷键CTRL+7)
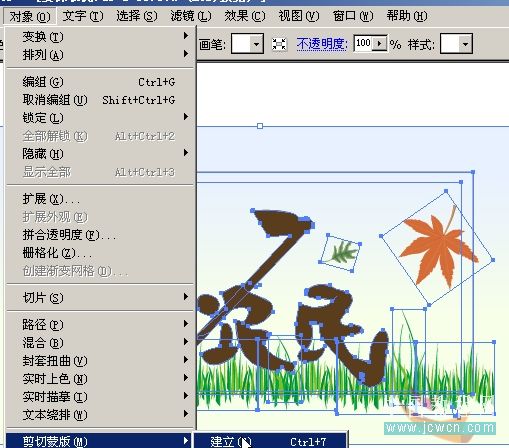
30好啦,成品就做出来了,输出为JPG等可用格式,马上放到你的签名档吧,让大家的眼球亮起来。

加载全部内容