Illustrator教程:制作向日葵花特效文字
佚名 人气:0
Illustrator是一个相当不错的矢量图象处理软件,前面介绍了:绘制绿色的叶子,本篇介绍向日葵花文字特效用illustrator 制作的方法。
先看一下最终效果:
 (2) 选择工具栏里的“文字工具”,在绘图窗口任意位置点击并输入“meili”,按下“Ctrl+T”键打开字符面板,设置字体为“Commercial Script BT”字体大小设为200左右即可。
(2) 选择工具栏里的“文字工具”,在绘图窗口任意位置点击并输入“meili”,按下“Ctrl+T”键打开字符面板,设置字体为“Commercial Script BT”字体大小设为200左右即可。

(3) 用“选择工具”选择字母并单击右键,在弹出的快捷菜单里选择“创建轮廓”。

(4) 单击如图所示的“互换填色与描边”按钮来检查一下字母,字母状态如图所示,路径都是单独的。下面我们要把单独的路径进行合并,使之成为一体。
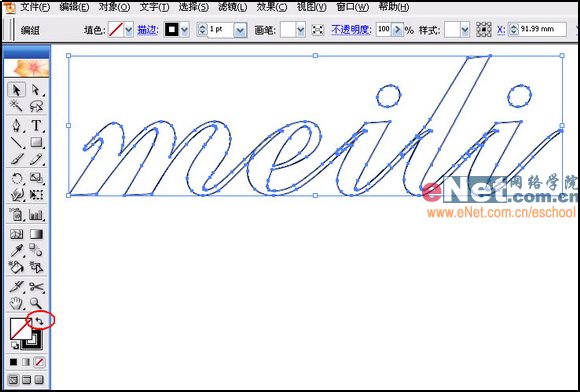
(5) 再次单击“互换填色与描边”按钮,使之返回上一步的状态。
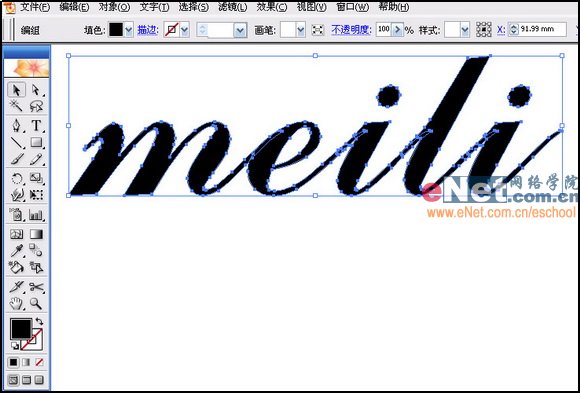 (6) 打开“路径查找器”面板,点击“合并”按钮如图所示。
(6) 打开“路径查找器”面板,点击“合并”按钮如图所示。

(7) 按下“D”键,使字母呈现默认填色和描边,将“描边粗细”设为0.1。
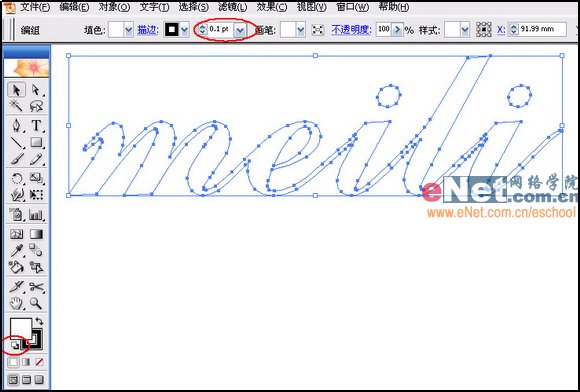
(8) 选择菜单“对象/路径/偏移路径”,如图所示。

(9) 在弹出的对话框中设置“位移 -0.5,其余为默认”,如图所示。
 (10) 偏移效果如图
(10) 偏移效果如图

(11) 继续进行偏移路径,注意在进行偏移路径时始终保持路径的被选择状态,不要点击窗口的其它地方。


(12) 经过多次路径偏移后效果如图。
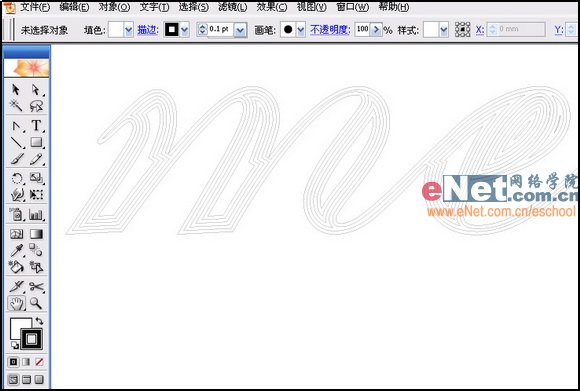
(13) 用“选择工具”选择路径并右键单击,在弹出的对话框里选择“取消编组”。
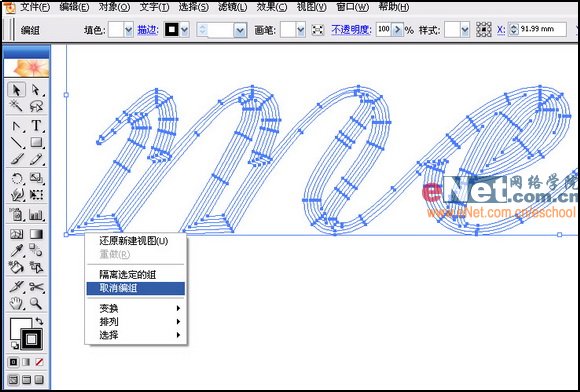 (14) 用“选择工具”框选路径,如图所示的范围大小。
(14) 用“选择工具”框选路径,如图所示的范围大小。

(15) 右键单击,在弹出的快捷菜单上选择“释放符合路径”。

(16) 打开“渐变”面板,设置渐变如图所示,只要设置出类似金属表面的效果即可。
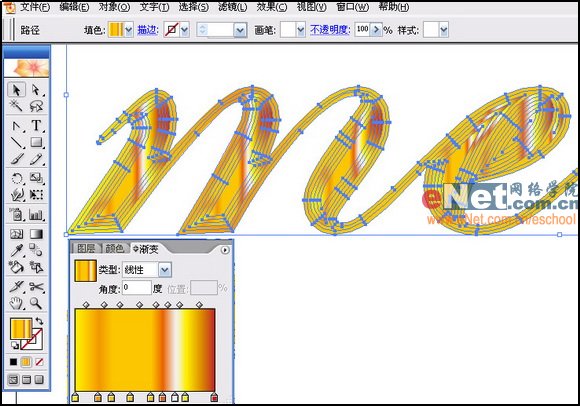
(17) 字母运用渐变后的效果。
 (18) 选择字母的最外层路径,打开“色板”面板,填入黑色。也可以根据自己的喜好设置填充色。
(18) 选择字母的最外层路径,打开“色板”面板,填入黑色。也可以根据自己的喜好设置填充色。

(19) 在字母后方加入自己喜欢的背景渐变色。这里加入了黄色到绿色的渐变色。
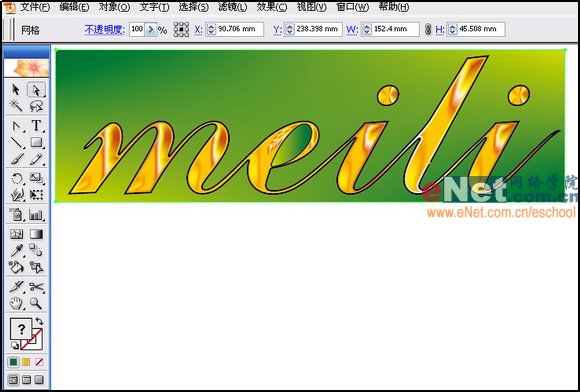
(20) 字体和背景设置完毕,在加入一些装饰。选择菜单“窗口/符号库/花朵”,打开花朵符号面板。
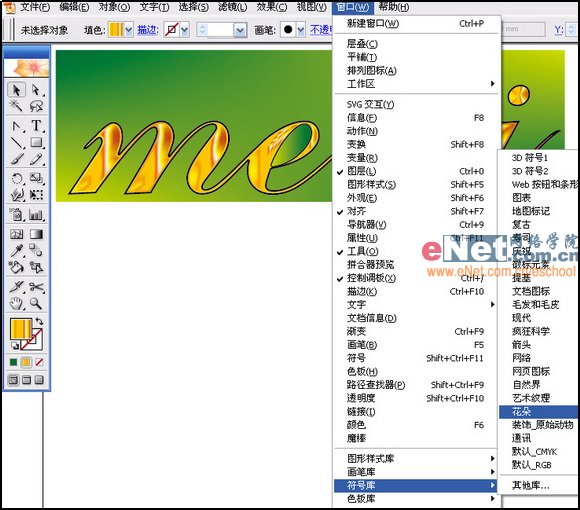
(21) 将花朵符号拖入画面。
 (22) 在“符号”面板点击“断开符号连接”按钮,以便于上色。
(22) 在“符号”面板点击“断开符号连接”按钮,以便于上色。
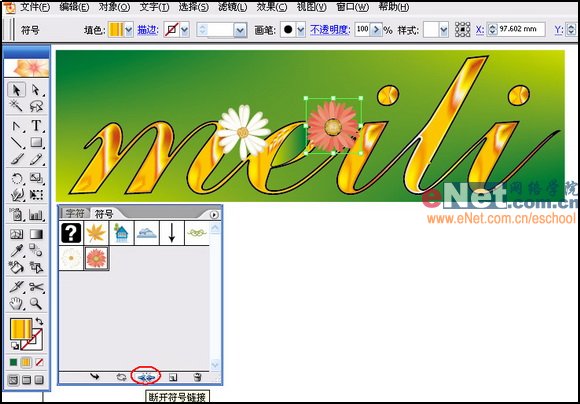
(23) 用“选择工具”选择花朵符号,在“渐变”面板设置渐变如图所示。

(24) 用“直接选择工具”选择花朵符号的外围方形,将其删除。
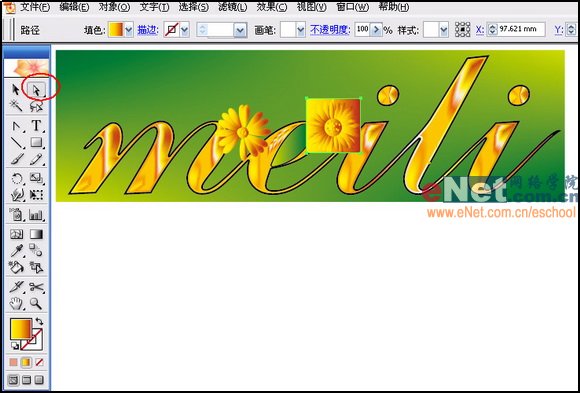
(25) 按住Alt键并用“选择工具”拖动花朵进行复制。
 (26) 最终效果如图。
(26) 最终效果如图。

先看一下最终效果:
 (2) 选择工具栏里的“文字工具”,在绘图窗口任意位置点击并输入“meili”,按下“Ctrl+T”键打开字符面板,设置字体为“Commercial Script BT”字体大小设为200左右即可。
(2) 选择工具栏里的“文字工具”,在绘图窗口任意位置点击并输入“meili”,按下“Ctrl+T”键打开字符面板,设置字体为“Commercial Script BT”字体大小设为200左右即可。 
(3) 用“选择工具”选择字母并单击右键,在弹出的快捷菜单里选择“创建轮廓”。

(4) 单击如图所示的“互换填色与描边”按钮来检查一下字母,字母状态如图所示,路径都是单独的。下面我们要把单独的路径进行合并,使之成为一体。
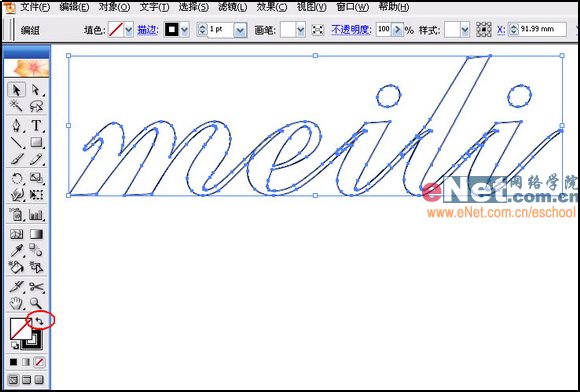
(5) 再次单击“互换填色与描边”按钮,使之返回上一步的状态。
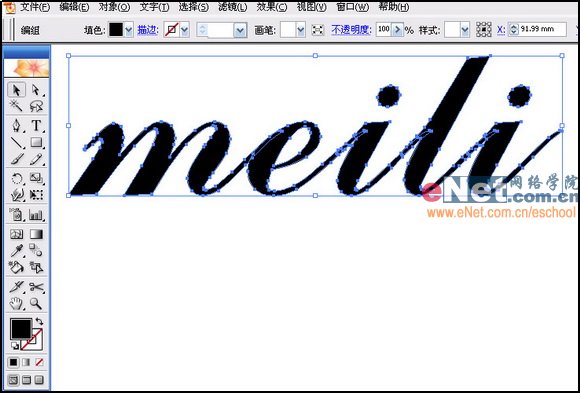 (6) 打开“路径查找器”面板,点击“合并”按钮如图所示。
(6) 打开“路径查找器”面板,点击“合并”按钮如图所示。 
(7) 按下“D”键,使字母呈现默认填色和描边,将“描边粗细”设为0.1。
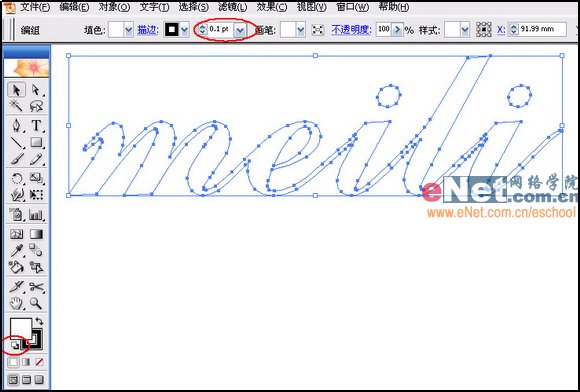
(8) 选择菜单“对象/路径/偏移路径”,如图所示。

(9) 在弹出的对话框中设置“位移 -0.5,其余为默认”,如图所示。
 (10) 偏移效果如图
(10) 偏移效果如图 
(11) 继续进行偏移路径,注意在进行偏移路径时始终保持路径的被选择状态,不要点击窗口的其它地方。


(12) 经过多次路径偏移后效果如图。
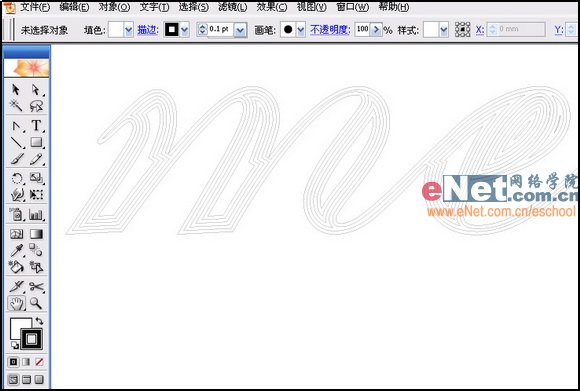
(13) 用“选择工具”选择路径并右键单击,在弹出的对话框里选择“取消编组”。
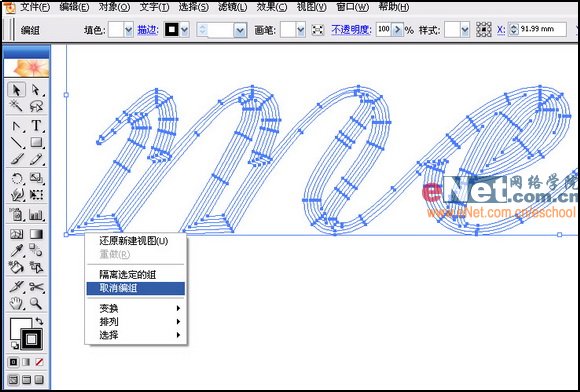 (14) 用“选择工具”框选路径,如图所示的范围大小。
(14) 用“选择工具”框选路径,如图所示的范围大小。 
(15) 右键单击,在弹出的快捷菜单上选择“释放符合路径”。

(16) 打开“渐变”面板,设置渐变如图所示,只要设置出类似金属表面的效果即可。
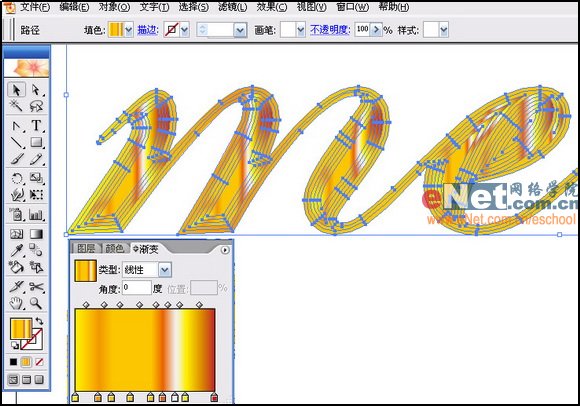
(17) 字母运用渐变后的效果。
 (18) 选择字母的最外层路径,打开“色板”面板,填入黑色。也可以根据自己的喜好设置填充色。
(18) 选择字母的最外层路径,打开“色板”面板,填入黑色。也可以根据自己的喜好设置填充色。 
(19) 在字母后方加入自己喜欢的背景渐变色。这里加入了黄色到绿色的渐变色。
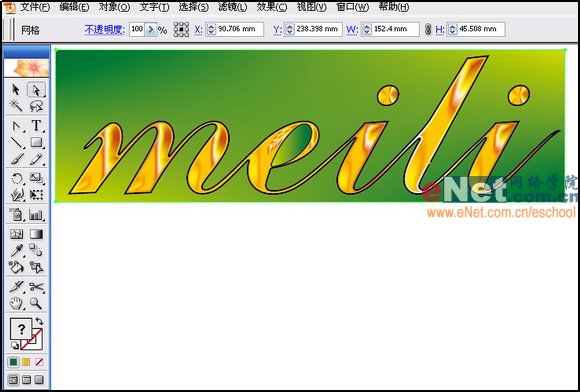
(20) 字体和背景设置完毕,在加入一些装饰。选择菜单“窗口/符号库/花朵”,打开花朵符号面板。
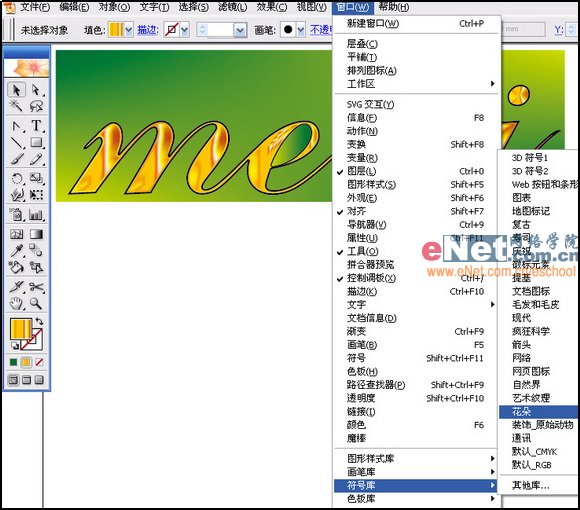
(21) 将花朵符号拖入画面。
 (22) 在“符号”面板点击“断开符号连接”按钮,以便于上色。
(22) 在“符号”面板点击“断开符号连接”按钮,以便于上色。 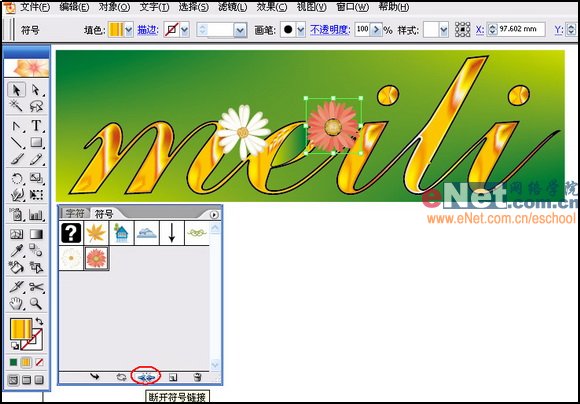
(23) 用“选择工具”选择花朵符号,在“渐变”面板设置渐变如图所示。

(24) 用“直接选择工具”选择花朵符号的外围方形,将其删除。
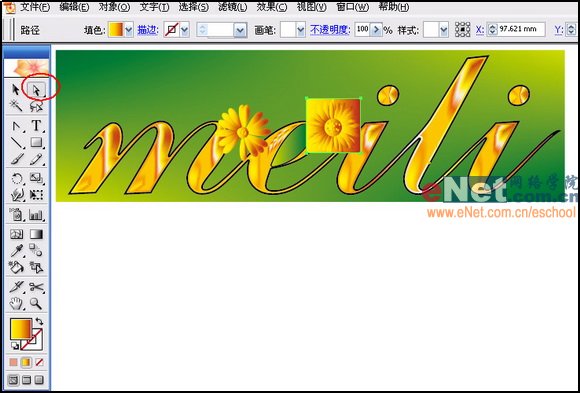
(25) 按住Alt键并用“选择工具”拖动花朵进行复制。
 (26) 最终效果如图。
(26) 最终效果如图。 
加载全部内容
 爱之家商城
爱之家商城 氢松练
氢松练 Face甜美相机
Face甜美相机 花汇通
花汇通 走路宝正式版
走路宝正式版 天天运动有宝
天天运动有宝 深圳plus
深圳plus 热门免费小说
热门免费小说