ai怎么画彩色的卡通蜗牛?
学UI网提子鱼 人气:0ai中想要画漂亮的彩色蜗牛,该怎么画彩色卡通的蜗牛呢?下面我们就来看看详细的教程。

首先,我们先来整体看看这个蜗牛。

第一步:打开AI,新建800*600的画布。
我们从蜗牛的身体部分开始画。 我们利用钢笔工具,按照上面的原图,勾出蜗牛的身体部分就可以了。

第二步:我们开始来画蜗牛壳的部分。
这一步,我们可以选择利用钢笔工具,同样也可以利用形状工具进行绘制。要注意哦,每个蜗牛壳的形状是不同的吆~
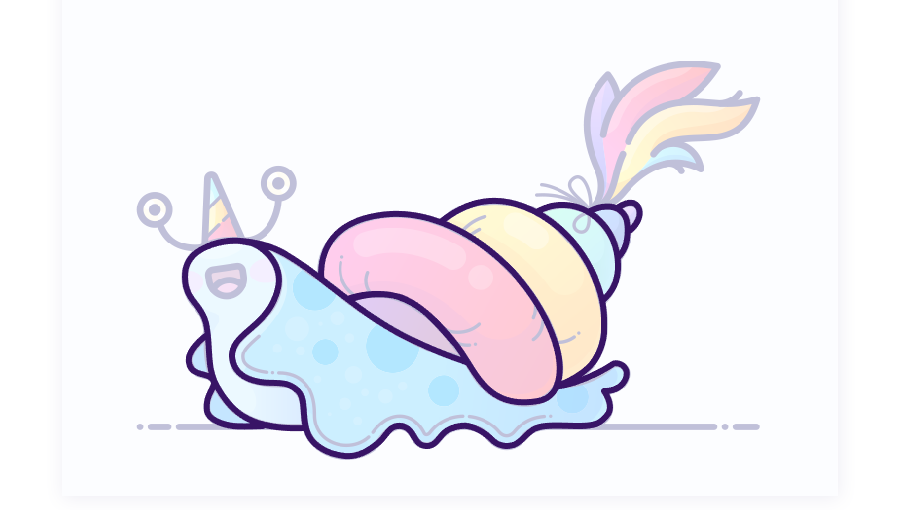
第三步:我们一起来给蜗牛添上嘴巴和眼睛,再加一顶小帽子让它变得鲜活起来吧~
嘴巴:我们可以利用形状工具绘制出嘴巴的形状并复制一份出来,然后利用布尔运算(路径查找器)和剪切蒙版,做出舌头的形状。
眼睛:就是一个描边圆,再加一个填充圆,是不是很简单。
帽子:我们可以把它看成一个三角形,然后利用钢笔工具稍微做些调整就好啦。
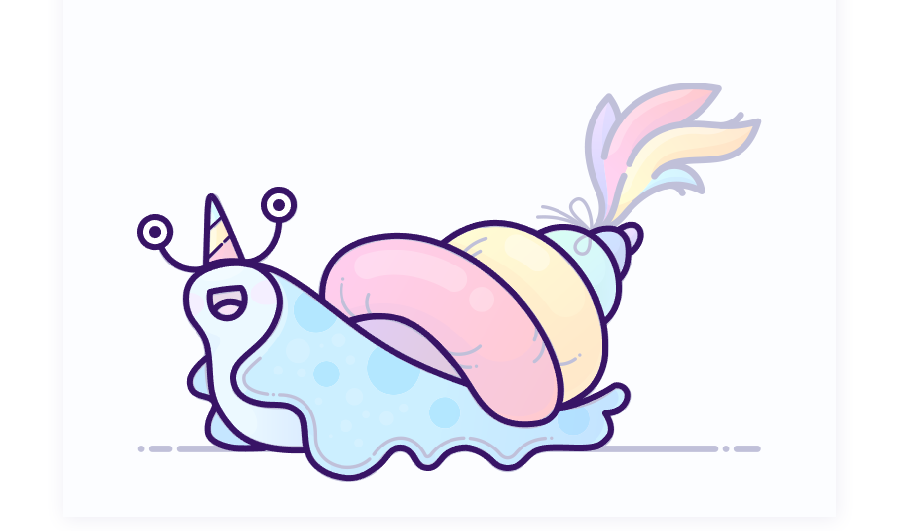
第四步:再来一条飘荡的尾巴~
尾巴我们利用钢笔工具来画就好啦。记得加上蝴蝶结哦,毕竟蜗牛的尾巴是固定在蜗牛壳上面
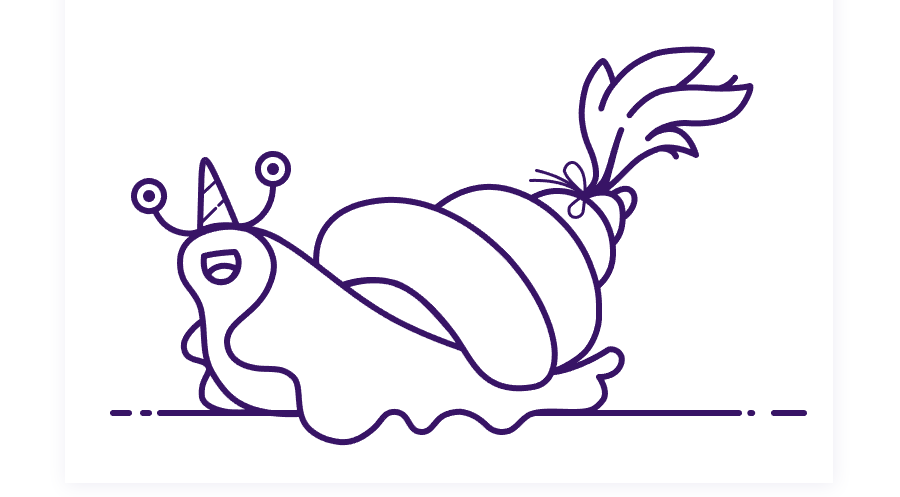
第五步:这一步我们来稍稍加点装饰让蜗牛的细节更加丰富些吧。
比如我们在蜗牛的身体部分加些小线条,给蜗牛的壳加些小花纹。。。。(尽情发挥你的想象吧~) 满满的小细节~

到这里我们的线稿部分就基本结束了。
为了导入PS之后保证他原本的样子,这里我们需要先把我们的线稿在做最后一步的调整: 选中线稿图层,找到菜单栏:执行,对象-路径-轮廓化描边,把线稿描边改为填充(记得执行命令前,先复制一份哦~)。
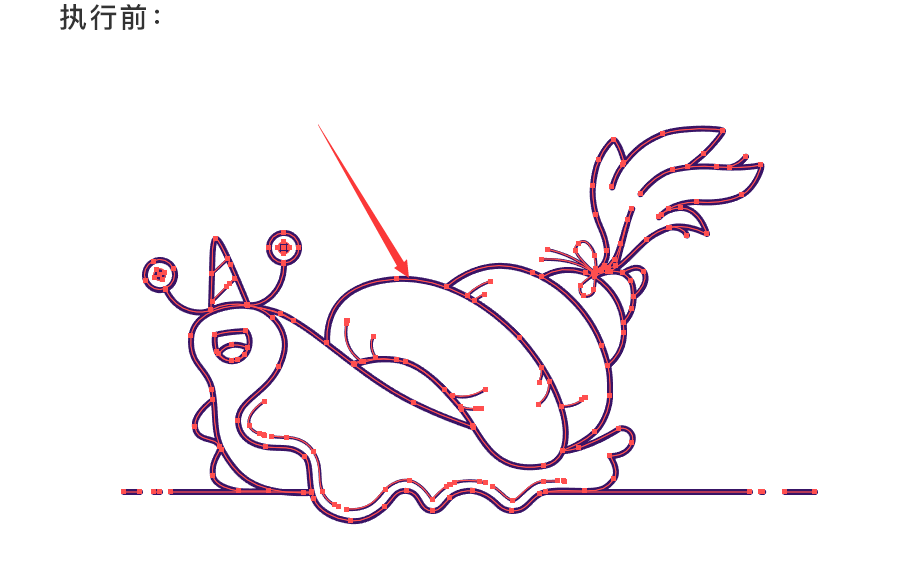

接着我们需要把先线稿复制一份,然后转换为填充。方便后面去PS里面调色~
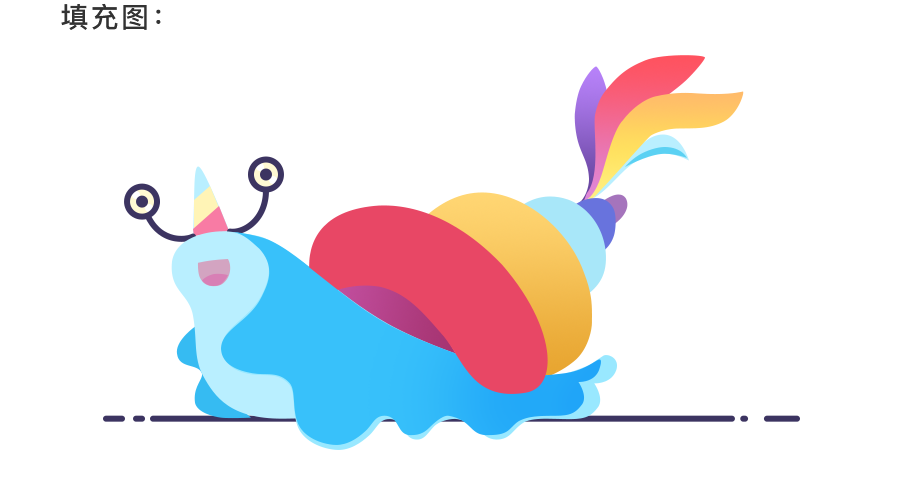
这就是转换为填充之后的样子啦(目前步骤,颜色先忽略),蜗牛壳作为转换填充的示例来看个具体的小例子吧~
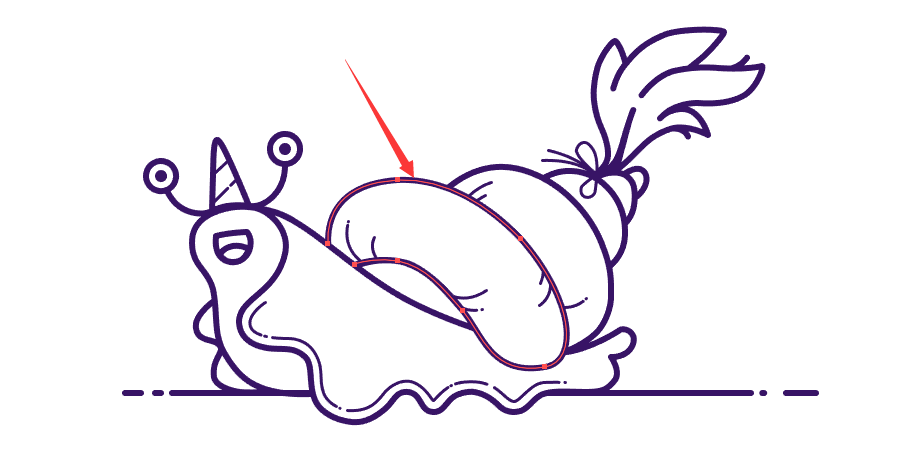
我们选中蜗牛壳之后,在AI界面的菜单栏或工具栏面板找到选中路径的描边、填充。
这里,以修改工具栏描边填充为例(如图)。

可以看到此时为描边无填充状态,我们只需要改为填充无描边状态就可以了,来调节下面三个方块就可以达到我们的目的了。
红色矩形框内三个小方块功能依次为,颜色、渐变、无;
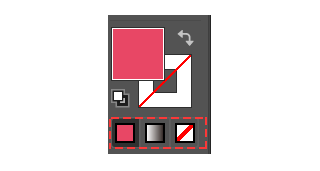
描边选择第三个方块无,点击填充双击(或选择颜色方块)更改为自己想要的颜色(如上图)。
这时就可以看到,蜗牛壳由描边变为了填充。
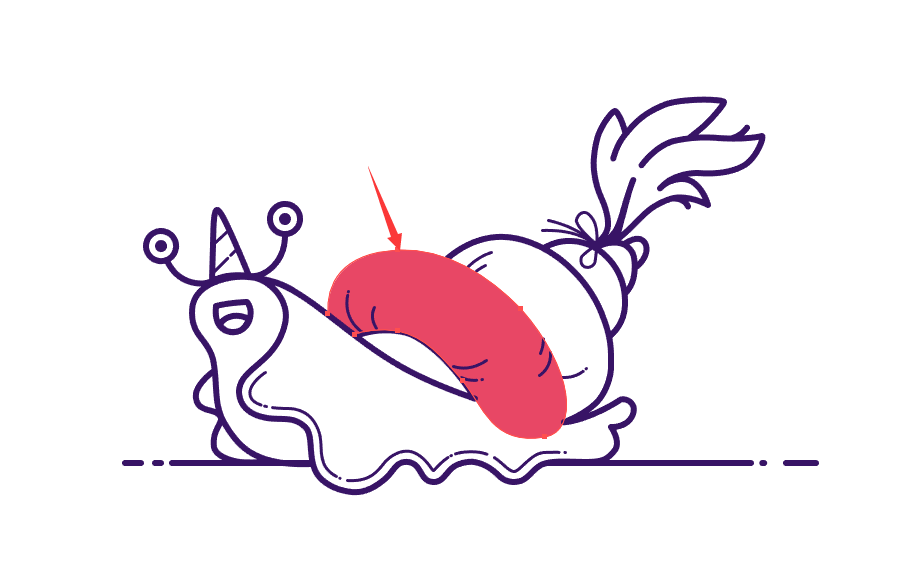
到此我们的AI部分就全部结束了,进度也完成了近半了。是不是 很简单呢~
接下来,就进入PS部分。

准备好了没,出发喽~
同样,新建800*600画布;
我们从AI里面把蜗牛的线稿拖进来,隐藏待会用。
然后再把面稿拖进来(一定要记得分层拖哦,方便管理)进行分组管理。
最后,我们就可以给他上色啦。
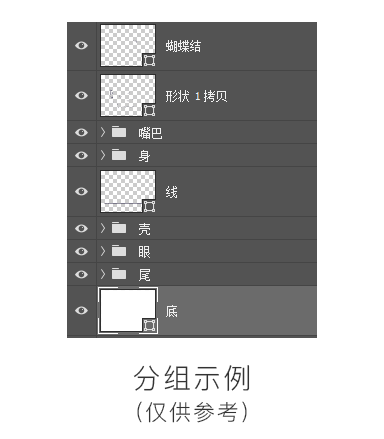
我们先来分析下图的色彩部分。
固有(底)色部分可以看到,蜗牛壳的颜色最为丰富。分为 红,黄,绿,蓝,紫 五种。
因此我们可以从这几种颜色入手。并且有些颜色是伴随着颜色的深浅变化利用渐变的方式来完成固有(底)色。
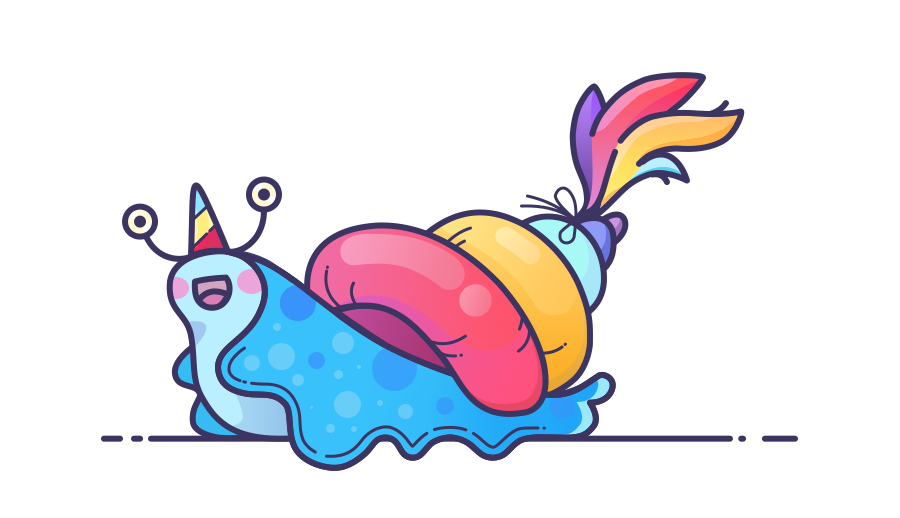
以黄色的这个蜗牛壳来举例吧。
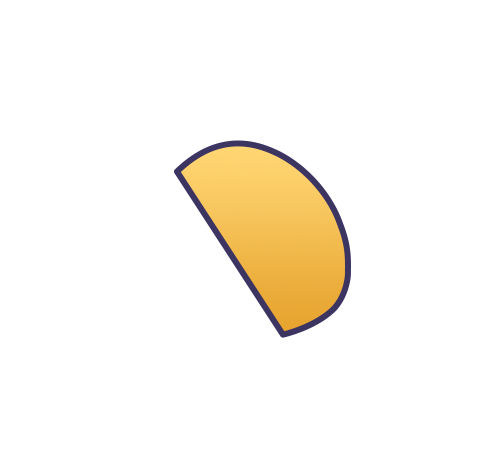
可以看到这个黄色的蜗牛壳,暗部偏土黄一些。
先从色相(H)入手。选择黄色蜗牛壳,形状工具(U)打开渐变编辑器。
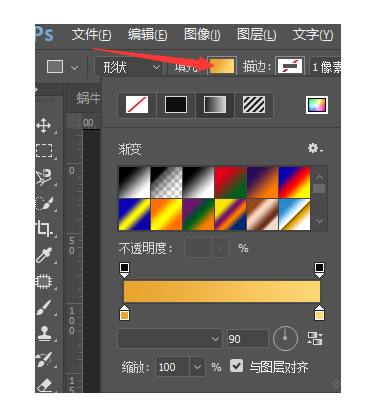

双击颜色,调整颜色。调整色相(H)
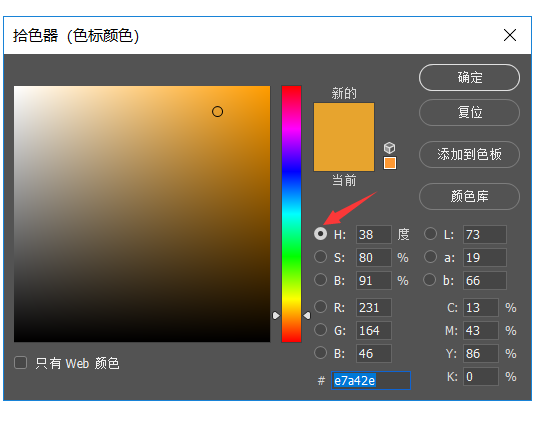
调整出大概颜色之后,再来调整饱和度(纯度S)和明度(B)让颜色更加接近我们的所需。

调整纯度(S)

调整明度(B),这样就更容易找到我们想要的颜色啦。然后再以同样的方式调整其他的颜色,是不是很简单呢,固有(底)色完成后(如图):
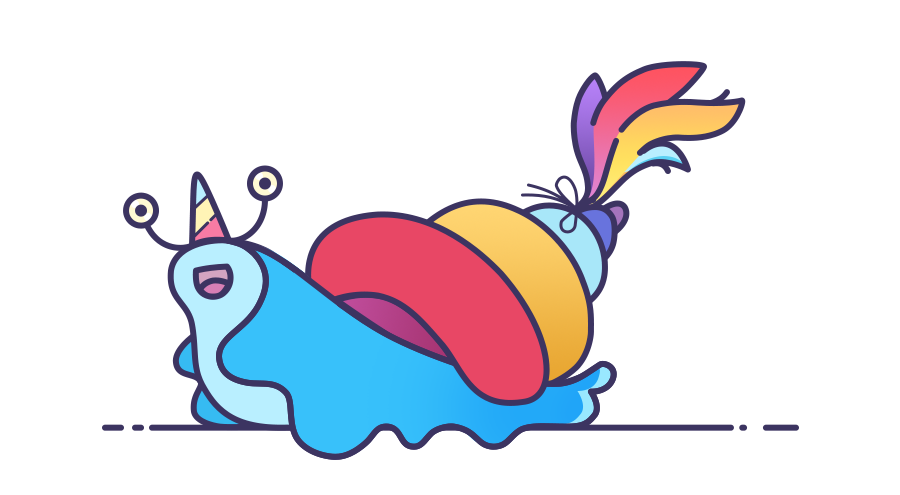
一定要多些耐心哦,一点点来就可以了。要经过反复的调试,才会慢慢变成自己想要的样子。接下来我们只需要一层层的往上面叠加就好啦。对比下原图可以看到,现在还需要亮部的颜色以及高光的部分这里就不做过多的赘述啦,开动吧。
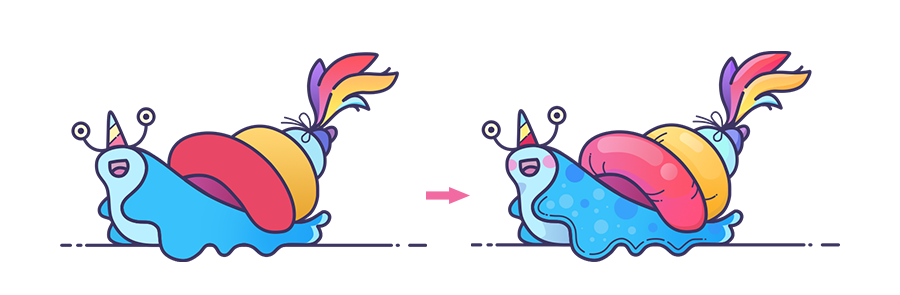
亮部完成图:
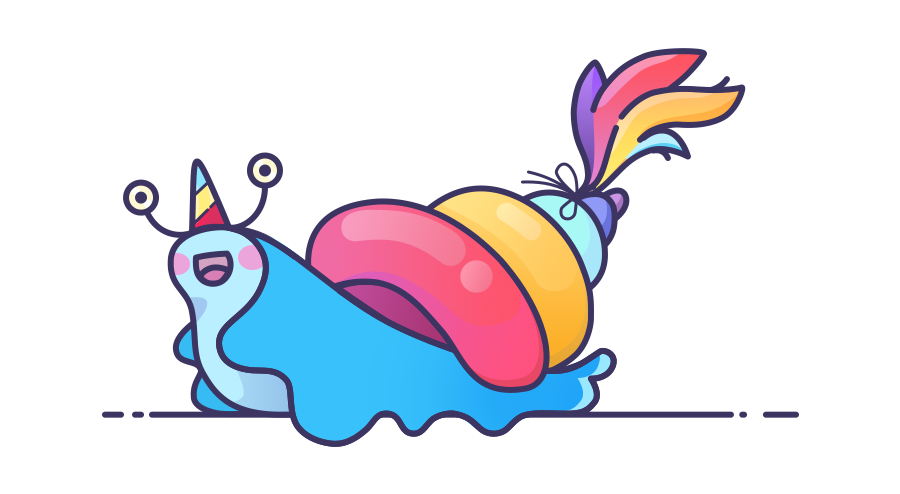
马上就要完成啦~ 让我们再加上一些点缀,再做一些整体的调整就OK啦。

总结: 到这里我们的效果图就算完成了。只需要多些耐心就好啦没有过多技巧性的东西。
以上就是ai画彩色蜗牛的教程,希望大家喜欢,请继续关注软件云。
加载全部内容