AI和Photoshop设计复古噪点效果插画的教程
caoyuandudu 人气:0版权申明:本文原创作者“caoyuandudu”,感谢“caoyuandudu”的原创经验分享!
近来流行的插画风,一些优秀的作品,在很多细节都运用了噪点,打造复古的效果,今天给大家分享一下这种效果的制作方法,重点就在最后两步哦,请不要眨眼睛。
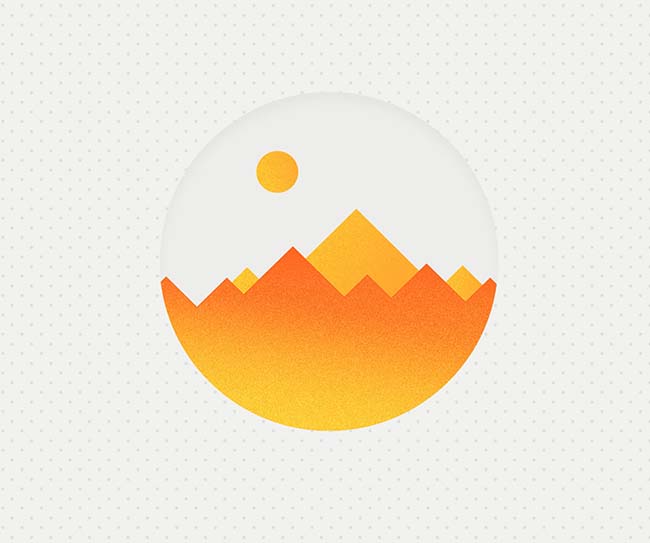
具体的制作步骤如下:
步骤1、新建AI画布,创建图形
打开AI,新建1280*1024画布,选择【椭圆工具】,按住shift键,绘制一个235*235 px的正圆,描边1px,黑色,复制2个,选择【星形工具】,按住"下"方向键 ↓ ,减少"角",直至变为三角形,调整好大小,按照图中位置摆放,选中所有三角形,使用【形状生成工具】,选择圆内三角形的部分,合成新的形状
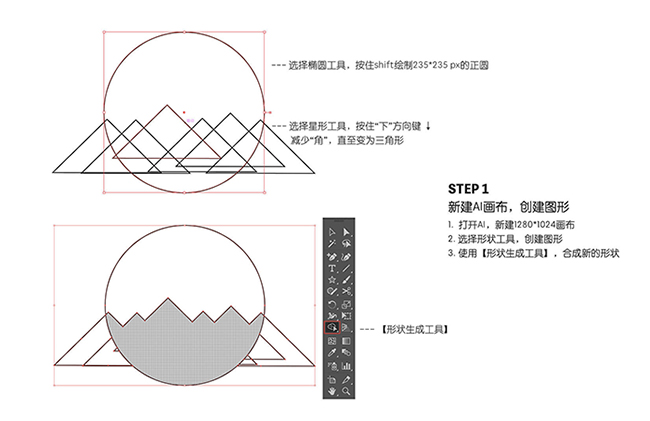
步骤2、生成新图形
使用【选择工具】,删除圆以外的三角形其余部分,和圆,命名为"山峰1",按照"山峰1"的步骤,制作"山峰2",使用【椭圆工具】,按住shift键,绘制一个28*28 px的正圆,命名为"太阳"

步骤3、PS设置背景图案
打开PS,新建50*50px画布,ctrl+R调出标尺拖拽辅助线,垂直平分画布,使用【椭圆工具】,绘制4个6*6px 的正圆,如图分布 ,定义图案命名为"圆点",另建1652*1068的画布,背景层填充#f1f1ef,新建一层命名为"圆点",编辑-填充图案

步骤4、为形状图层着色
将AI的描边图形复制,粘贴到PS中,选择"形状图层",为每个形状添加颜色,圆 – #ededeb ,山峰1 – #ec7237,山峰2(太阳)- #f2a549

步骤5、添加噪点质感,小伙伴们,这是最关键的一步,千万不要眨眼睛。
新建一层,命名为 – "噪点层",对"山峰1",进行剪切蒙版设置,使用【渐变工具】- 线性渐变,颜色#ffd121,在"噪点层"从上到下的拉一个渐变,滤镜 – 杂色 ,高斯分布,单色,值为8
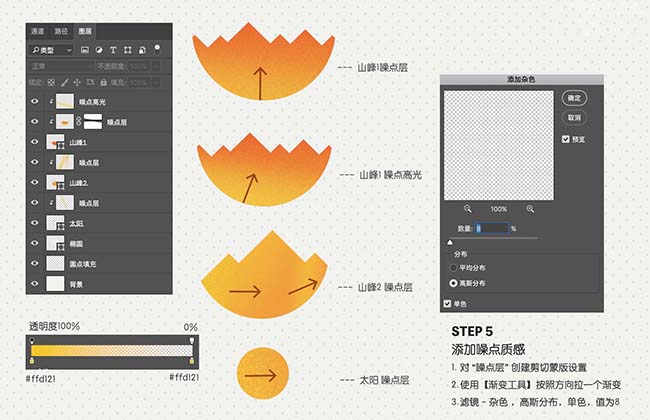
步骤6、设置图层样式
为"圆"设置图层样式 – 内阴影 ,参数如图
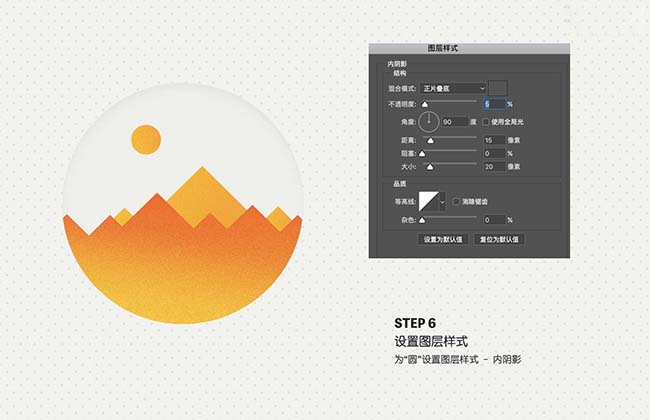
就这么简单,看到圆内的噪点了吗,是不是非常简单,可以同理运用到我们的整福作品中。放几个例子会更形象,如下图,注(例子图片来源于网络)
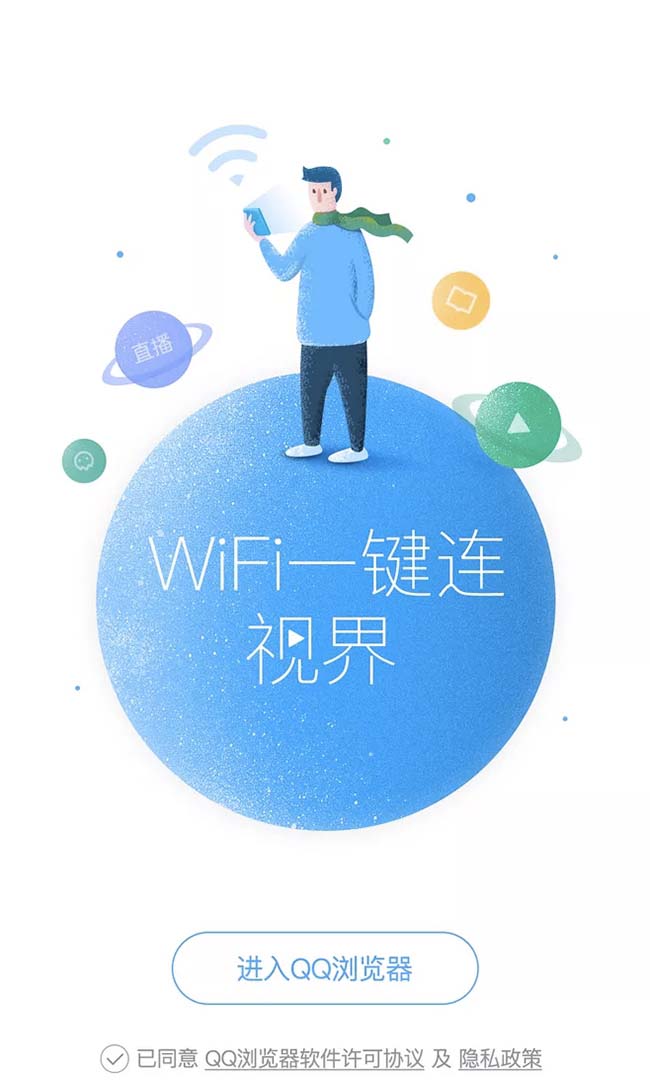

加载全部内容