ai怎么绘制红色插画风格的邮箱?
多萝西 人气:0我们知道因为鹿晗,出来一个网红邮箱,想要自己使用ai绘制一个立体的邮箱,该怎么画呢?下面我们就来看看详细的教程,效果图如下。
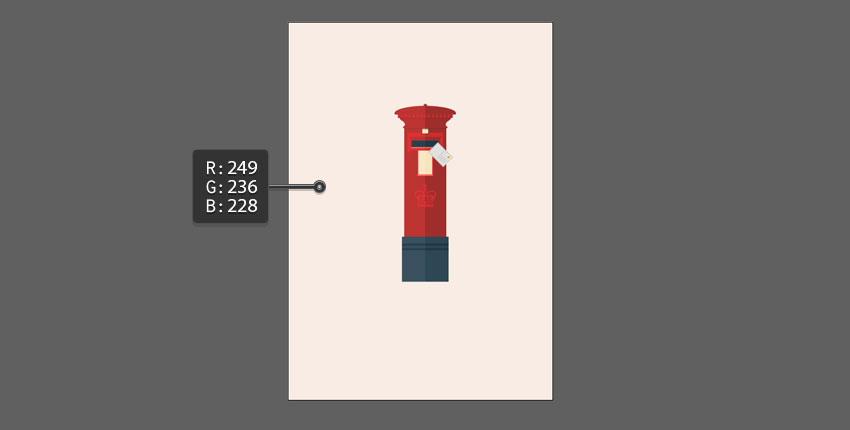
一、如何创建邮筒形状
步骤1、打开你的Adobe Illustrator并创建一个新文档(文件> New)。在本教程中,我们将创建一个700 x 1000像素的自定义文档,但是您可以为自己的项目选择不同的维度。
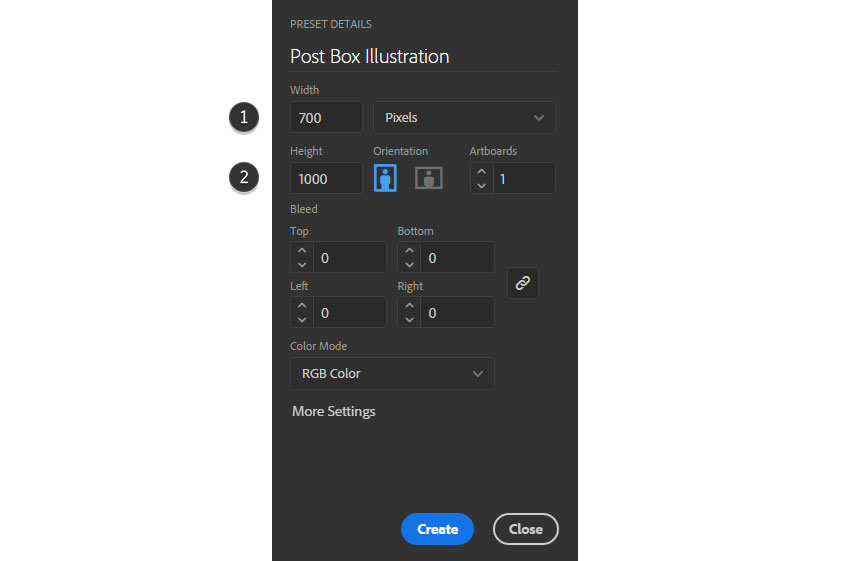
步骤2、现在我们已经打开了新文档,我们可以开始创建post框的主体。首先选择矩形工具(M)。选择一个漂亮的红色填充矩形。
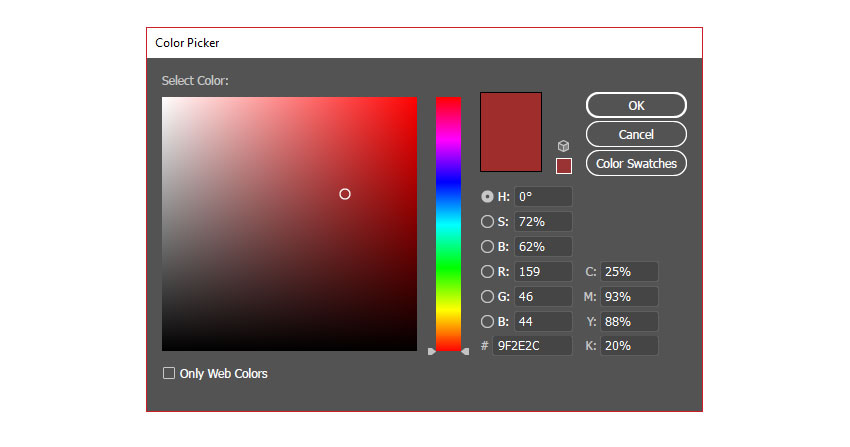
步骤3、使用矩形工具(M),绘制矩形。我们将用这个矩形作为我们邮箱的主体。
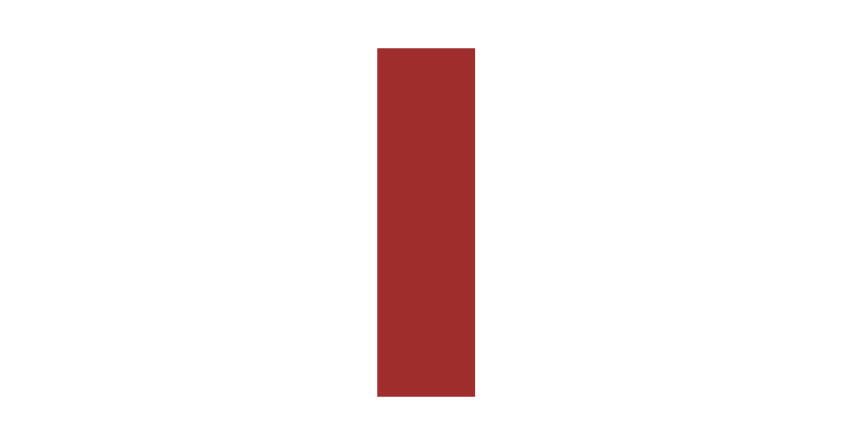
步骤4、再次使用颜色选择器工具,为您的邮箱底部选择一个新颜色。
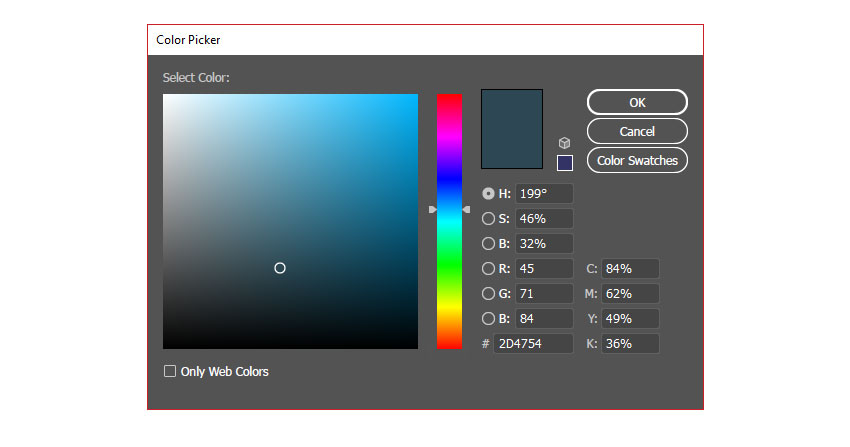
步骤5、再次使用矩形工具(M)创建我们邮箱的底部。制作一个比红色矩形宽度稍宽的盒子,并将其置于底部。
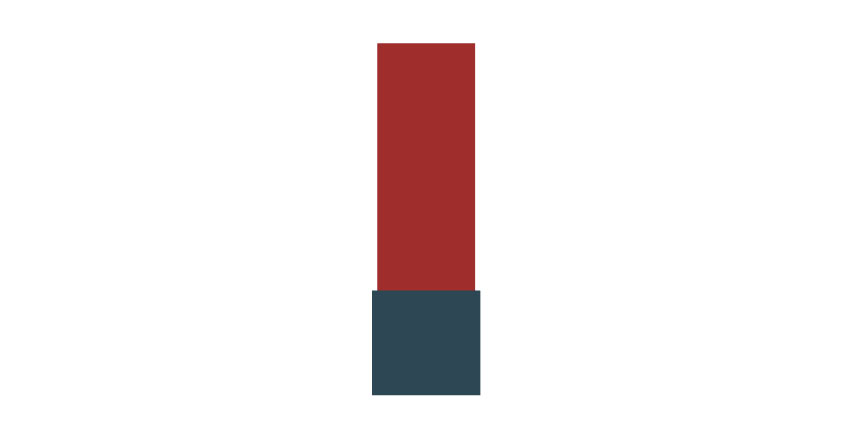
二、如何创建后箱头
步骤1、使用与之前相同的红色,选择钢笔工具(P),开始在右边创建波形,这将构成你的邮箱顶部的一部分。您可以使用直接选择工具(A)操作您的锚点和柄来创建您想要的形状。
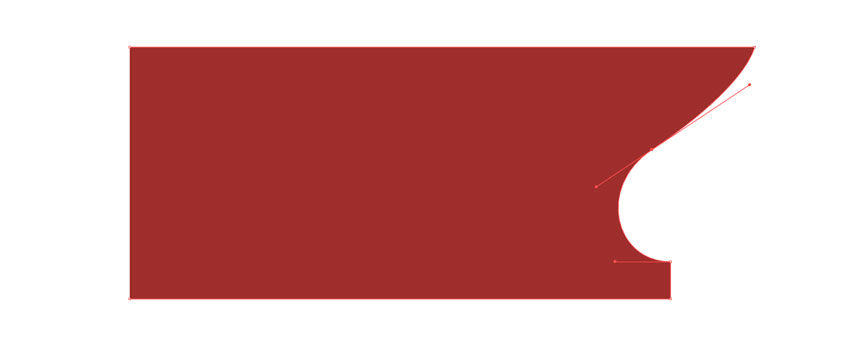
步骤2、使用选择工具(V)确保你的新形状被选中。复制形状,并粘贴它,使用快捷键控制- c(拷贝),然后control - shift - v(粘贴)。这将把你的新形状直接放在前面的顶部。把新形状移到左边(你可以在你的键盘上按住Shift键,然后移动形状以确保它移动到一条直线上)。
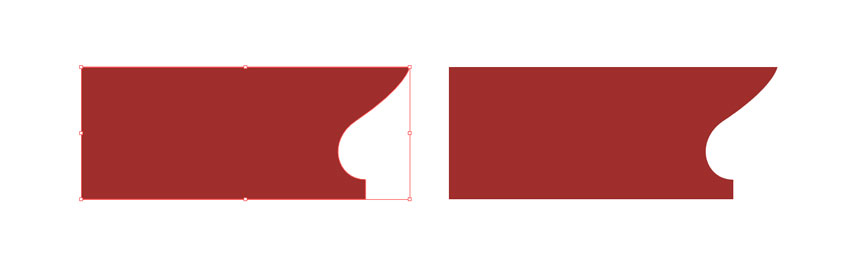
步骤3、右键单击复制的形状,然后选择Transform,然后反射。然后确保选择了垂直选择并单击OK。这将会翻转形状。
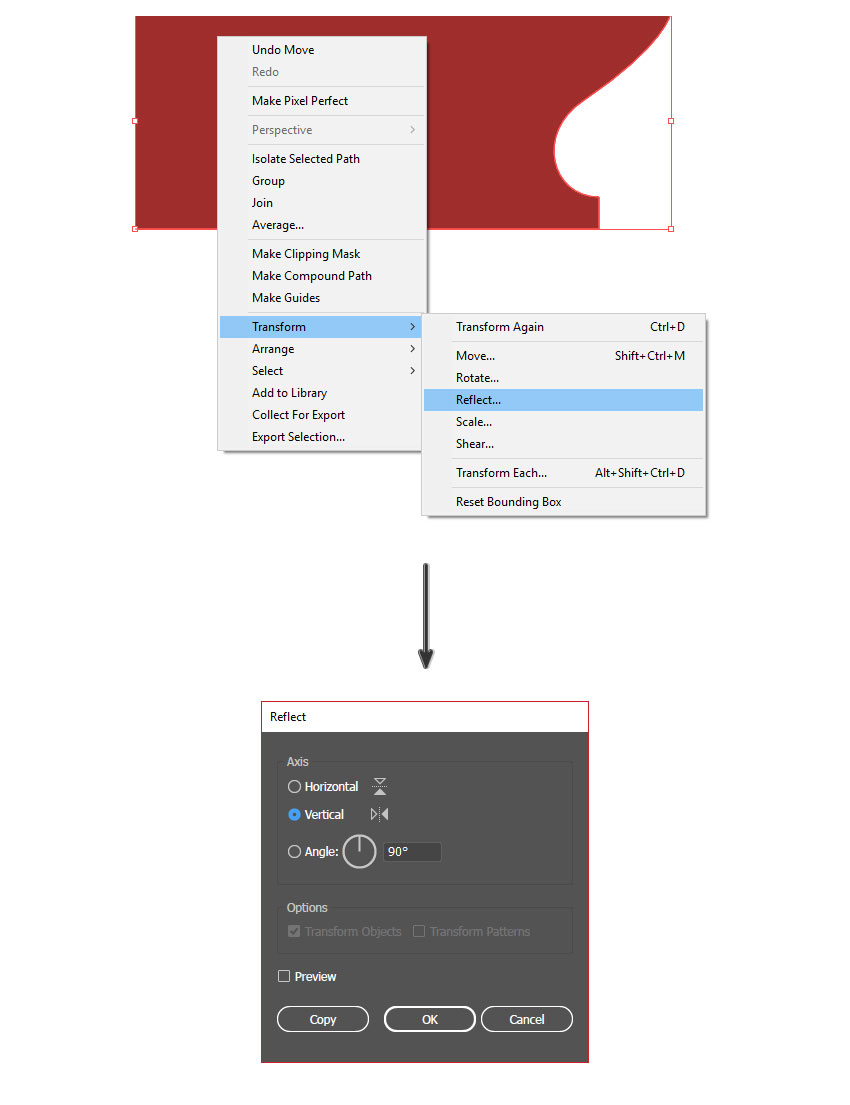
步骤4、使用选择工具(V),移动翻转的形状,使它正确地与你之前的形状一致。选择了两个形状后,按control - g将图形组合在一起。这将使你的形状更容易移动。
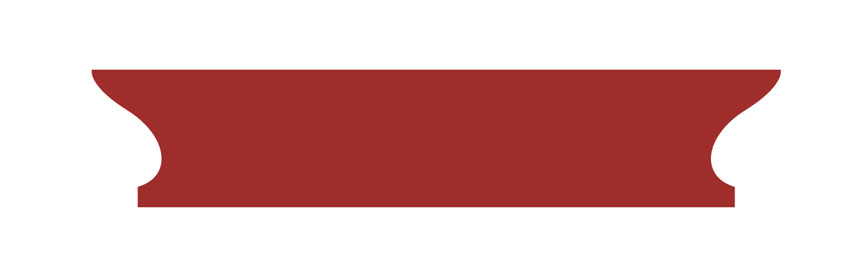
步骤5、选择一个亮红色并使用矩形工具(M)创建一个矩形。把它放在你的新形状上。
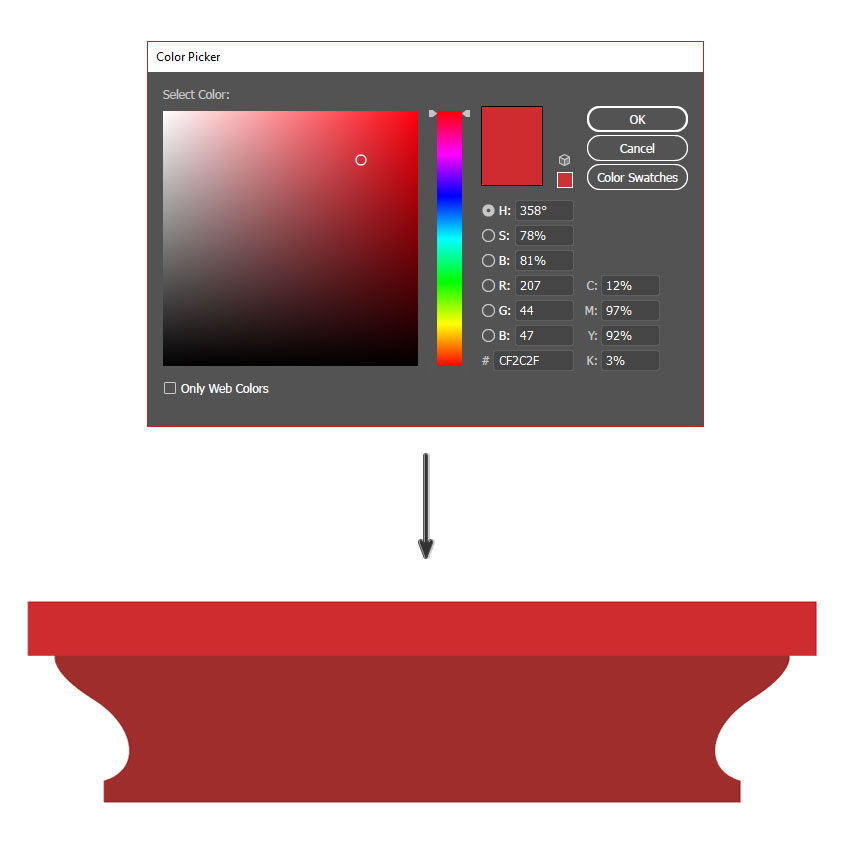
步骤6、再次选择之前的红色,并使用椭圆工具(L)创建一个红色的长圆形。
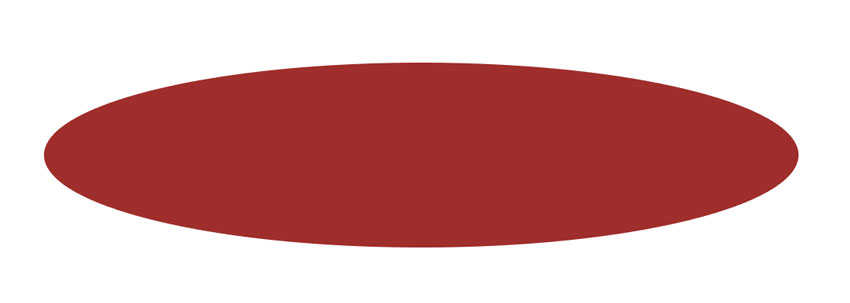
步骤7、使用矩形工具(M),在圆形的形状上画一个矩形,并将它放置在水平中段之后。
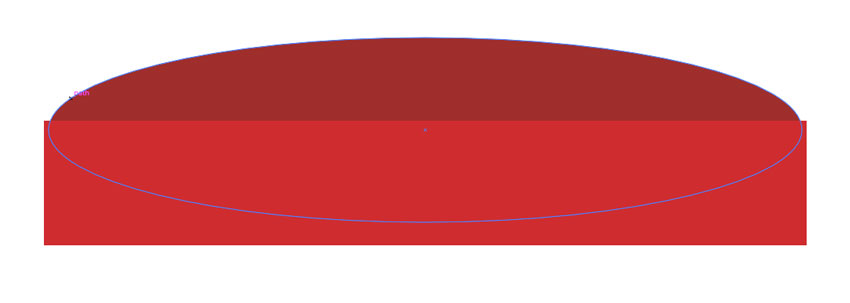
步骤8、使用选择工具(V),确保两个形状都被选中,使用“路径查找器”面板并选择- Front。这将去掉顶部的形状和其他任何重叠的东西(在本例中是圆形形状的底部)。
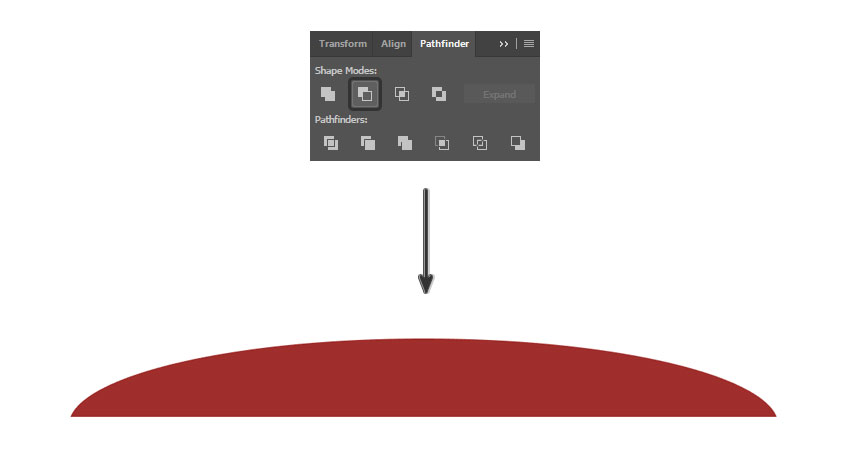
步骤9、现在使用矩形工具(M)和椭圆工具(L)的组合来创建一个在底部和一个小圆上放置在顶部的小矩形。要做一个偶数圈,用椭圆工具画一个椭圆,同时按住Shift键。
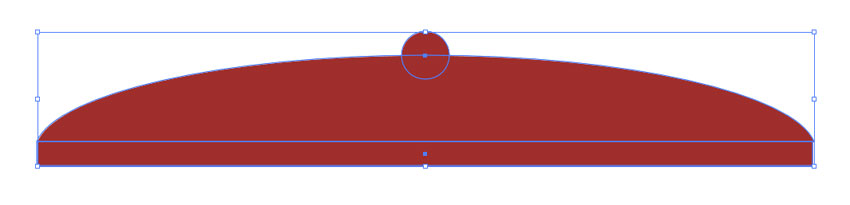
步骤10、现在把所有的形状组合在一起,创建一个底部形状的邮箱顶部。把这个新形状放在身体上。
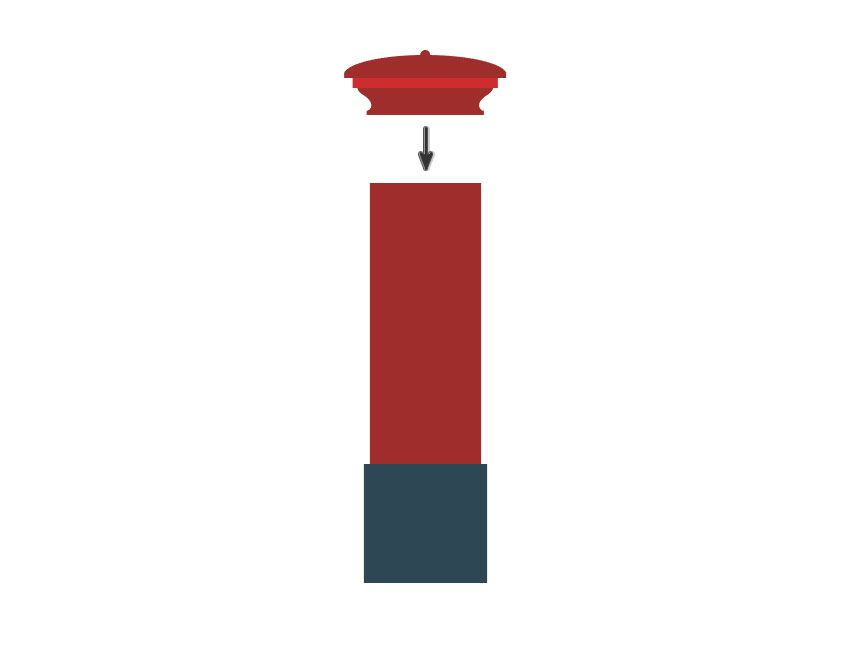
三、如何创建邮筒信箱
步骤1、对于字母孔,我们将先创建正确的边,然后镜像它来创建左边。这将确保我们的最终形状是对称的。让我们先从使用颜色选择器为这个洞创建一个新的深灰色的颜色。
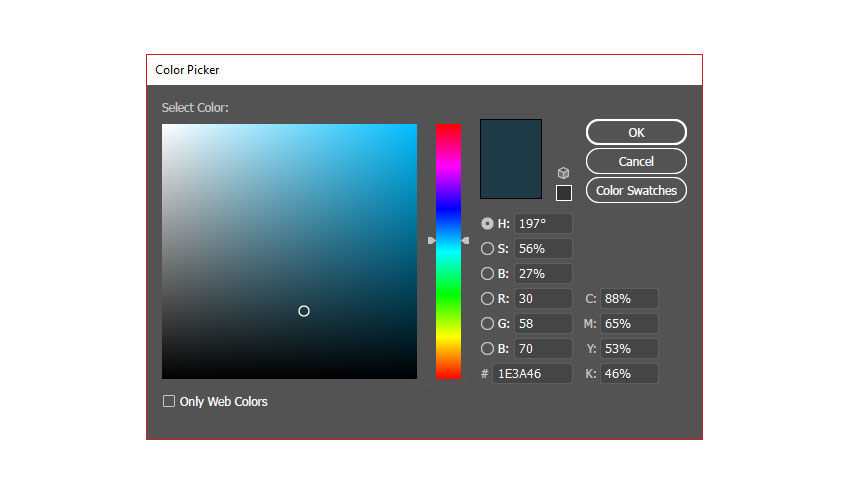
步骤2、使用矩形工具(M)创建小矩形。这是字母孔的左边。
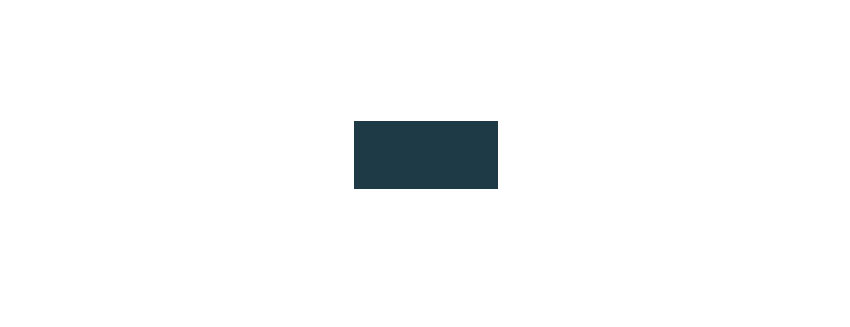
步骤3、现在使用矩形工具(M)创建两个小矩形在顶部和右边的方框。然后,使用直接选择工具(A),移动矩形的底部,使它们与深灰色的方框匹配。
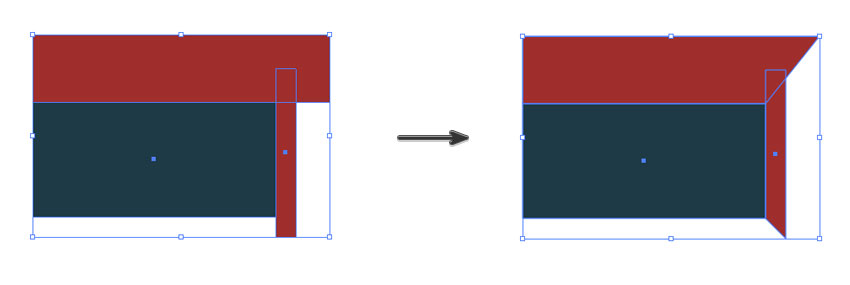
步骤4、使用上面相同的步骤,在底部创建一个粉红色的形状。选择所有这些形状和按control - g来将它们组合在一起。
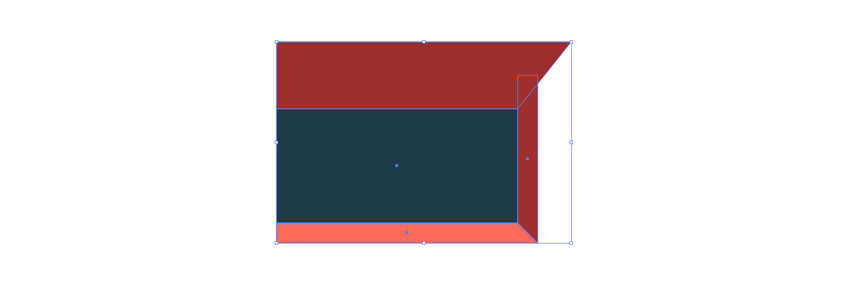
步骤5、创建一个新的亮红色框,并使用添加锚点工具(+)在方框的底部添加一个新的锚点。这将允许您使用直接选择工具(A)向下拉下右下角并创建一个小三角形。
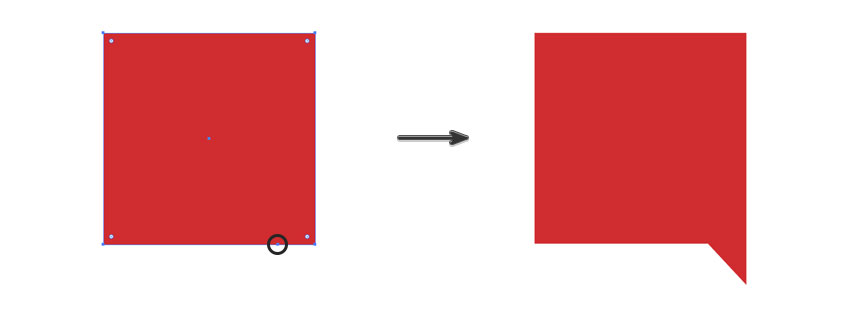
步骤6、现在把两种形状结合起来,把第一组物体放在上面。确保右击亮红色的对象并将其发送回(右击>,安排>发送回)。
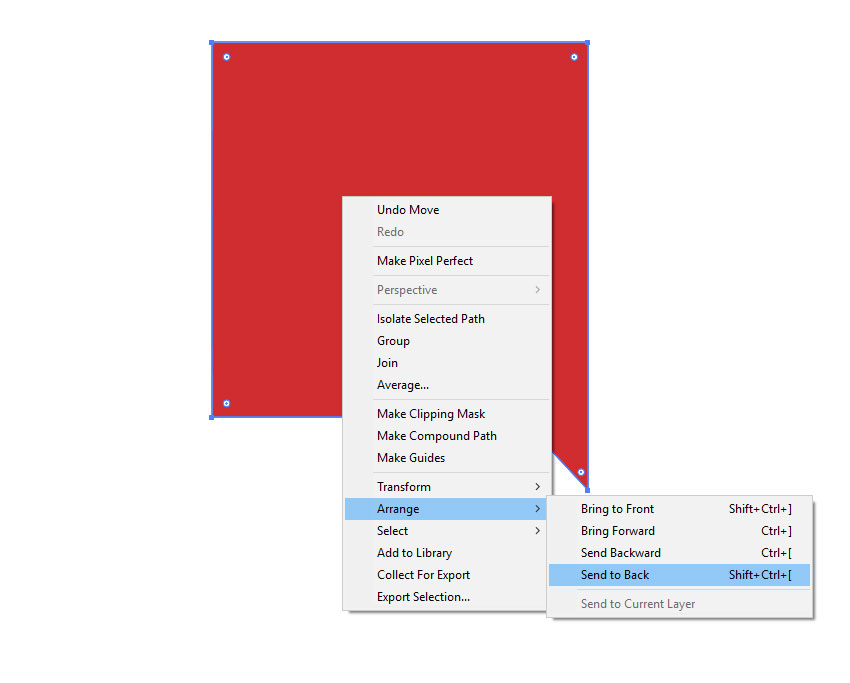
步骤7、现在,以正确的顺序排列所有的形状,选择它们并控制g来对它们进行分组。现在复制组并将第二组水平翻转。把它们排成一行来创建字母孔。
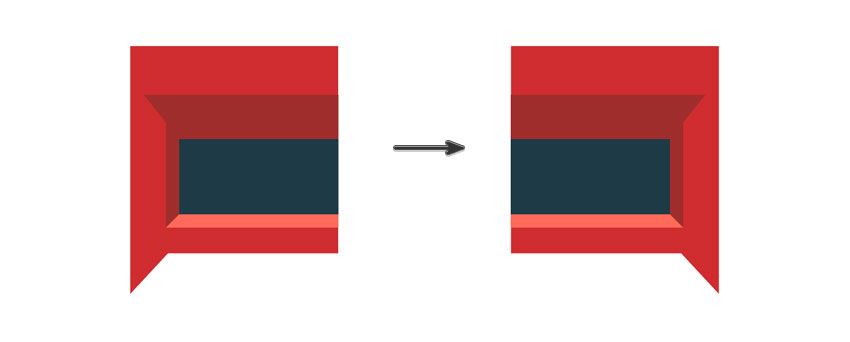
步骤8、使用矩形工具(M)创建通知板。要做到这一点,你可以创建两个矩形,其中一个比另一个大。然后将较小的矩形放在大矩形的顶部。按control - g将所有形状组合在一起。
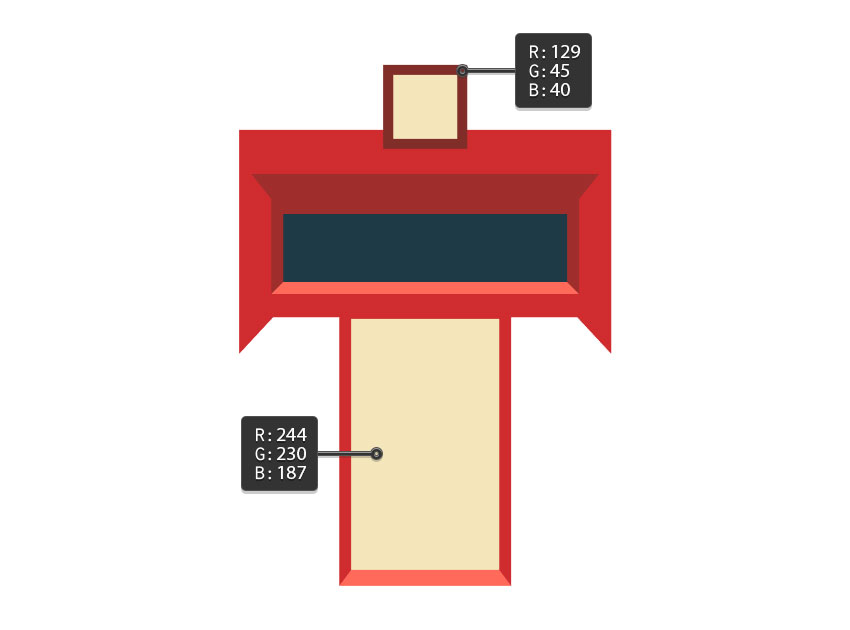
步骤9、将新的对象组放在筒身体的顶部。
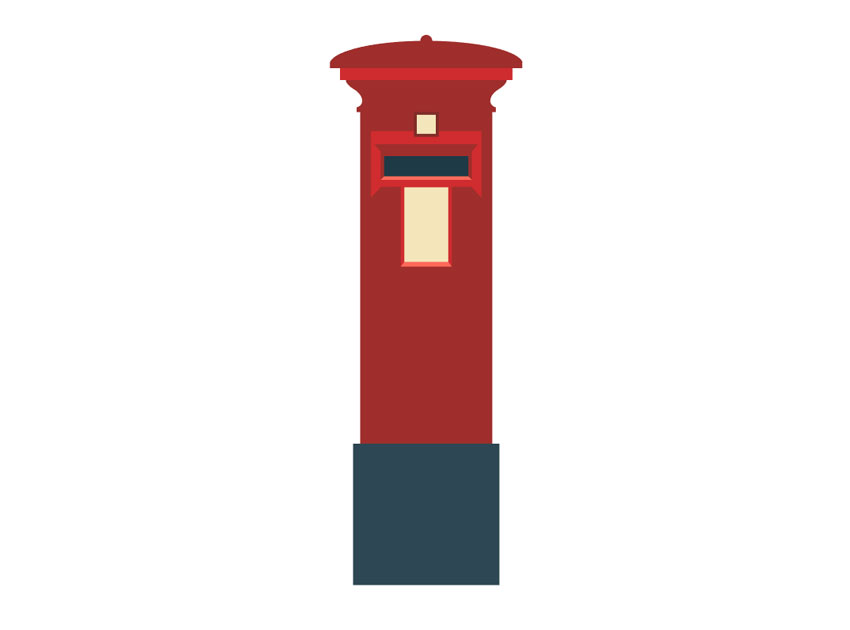
四、如何创建邮筒的详细资料
步骤1、使用矩形工具(M)在形状之间创建一些细的阴影线,以增加到邮箱顶部的深度。使用深红色。如果你想,你也可以添加一个轻微的不透明度。
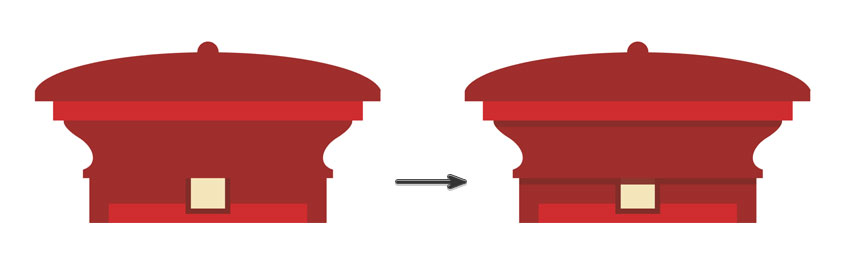
步骤2、使用矩形工具(M)在形状之间创建一些细的阴影线,以增加到邮箱顶部的深度。使用深红色。如果你想,你也可以添加一个轻微的不透明度。
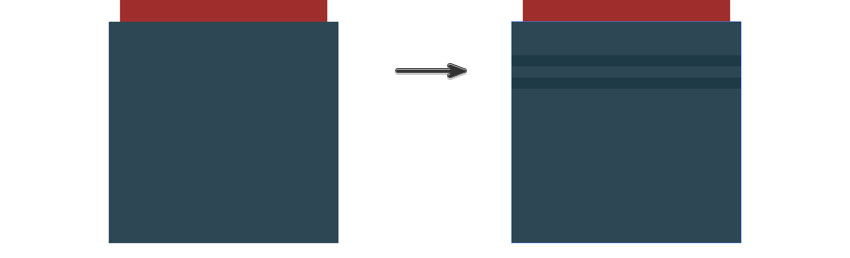
步骤3、再次使用矩形工具(M)在邮箱底部创建一些深灰色的凹槽。在按住Shift键的同时,使用矩形工具绘制一个矩形。

步骤4、选择圆角矩形工具,创建一排胶囊形状。然后,使用直接选择工具(A)将所有的下半部分删除。为了做到这一点,请确保在按下删除按钮之前,只选择了底部的半锚点。选择它们并按control - g将它们组合在一起。
记住,当你绘制形状时,你可以通过按下键盘上的向上或向下箭头键来做出圆角矩形曲线的角。

五、如何创造皇家王冠
步骤1、现在让我们创造皇冠!使用圆角矩形工具,创建顶部。
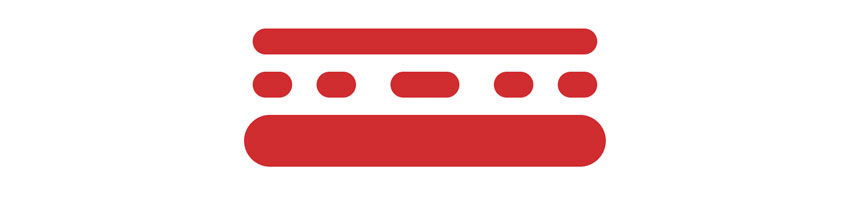
步骤2、使用钢笔工具(P)来创建皇冠的中间部分。你可以用一个笔触来选择你喜欢的厚度。
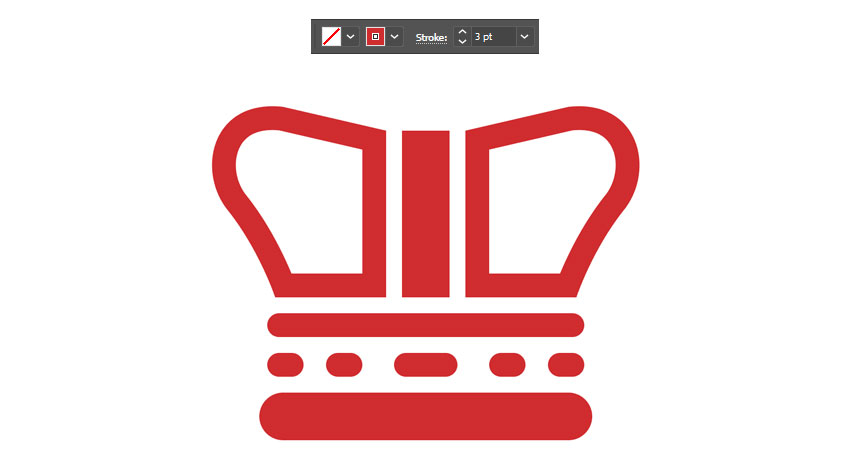
步骤3、使用椭圆工具和先看看效果图的组合来完成顶部,并将其放置在邮箱中。要创建皇冠的十字,请选择星星工具。单击并拖拽画布创建星形,但在释放鼠标按钮之前,按下键盘上的向下按钮几次创建一个三角形。
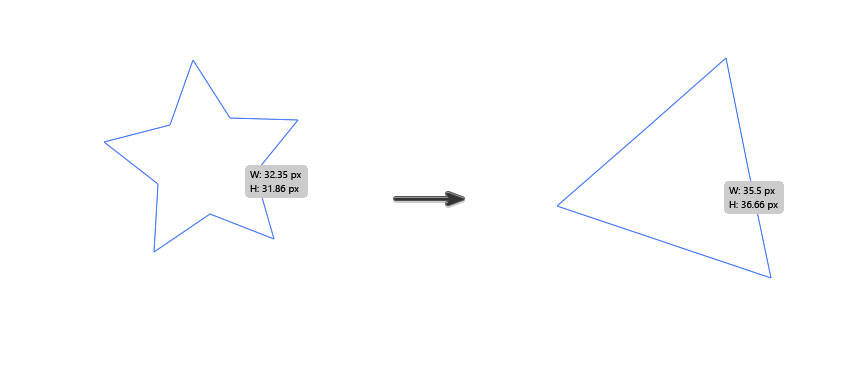
步骤4、使用椭圆工具创建一个圆,并在上面放置一个三角形。复制三角形,这样你就会得到一个在上面,一个在底部。要做一个偶数圈,用椭圆工具画一个椭圆,同时按住Shift键。
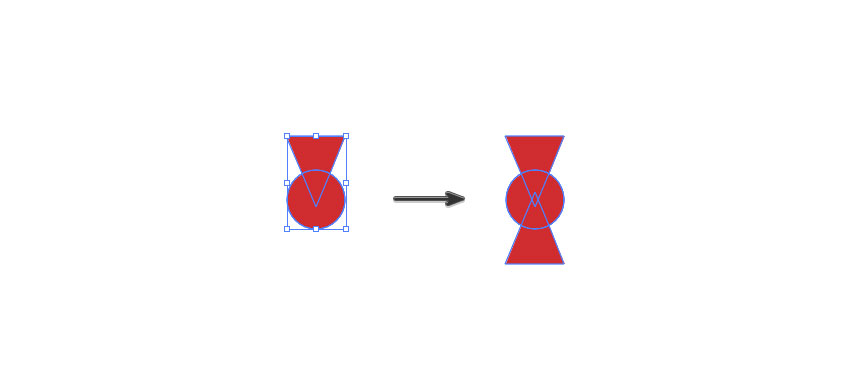
步骤5、选择所有的形状并将它们组合在一起。复制这个新形状并将其粘贴到适当位置(control - shift - v)。旋转90度。
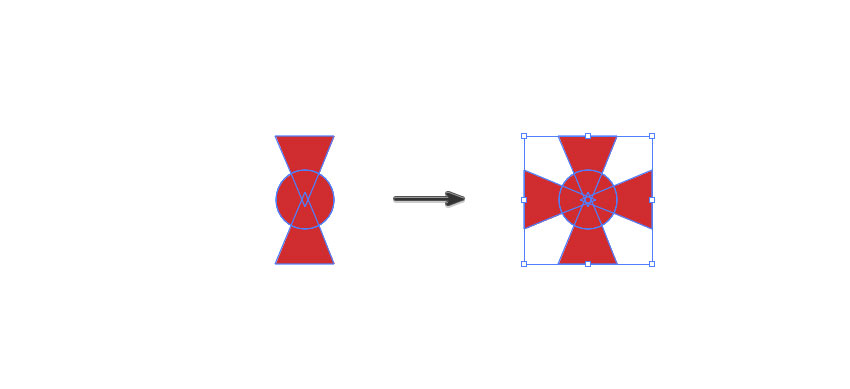
步骤6、使用椭圆工具创建另一个圆,并将十字架放在上面。将新的十字架和圆形放在头顶上。

六、如何制作邮筒集锦
步骤1、现在,你已经掌握了邮箱的所有细节,选择所有的形状和按control - g来将所有的东西组合在一起。

步骤2、按control - c复制整个组,然后按control - shift - v将其粘贴到适当位置。选择一个复制的邮箱,进入探路者面板并选择Unite。这将把所有的形状组合成一个单一的形状。
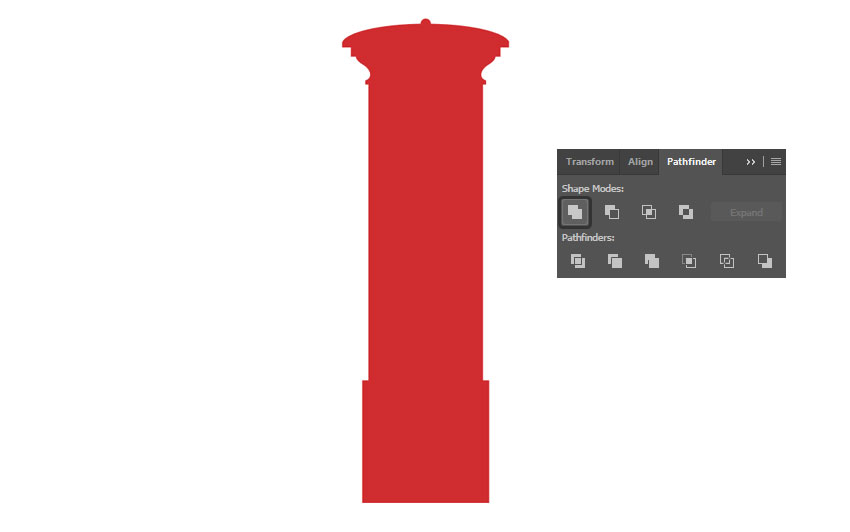
步骤3、现在,使用直接选择工具(A),删除重复的邮箱的一半。要做到这一点,请使用鼠标单击并将选择拖拽到只有一半的形状(确保有一半的锚点被选中)。如果您遗漏了某些点,只需选择它们并删除它们。一旦你删除了一半的形状,选择一个明亮的粉红色使用颜色选择器。
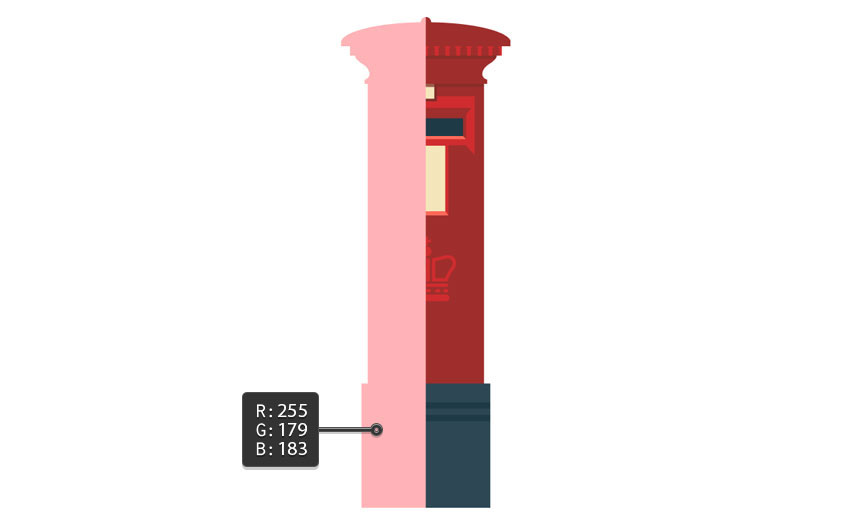
步骤4、选择了粉红色的形状后,选择透明度,选择不透明度30%。然后在下拉菜单中选择叠加。
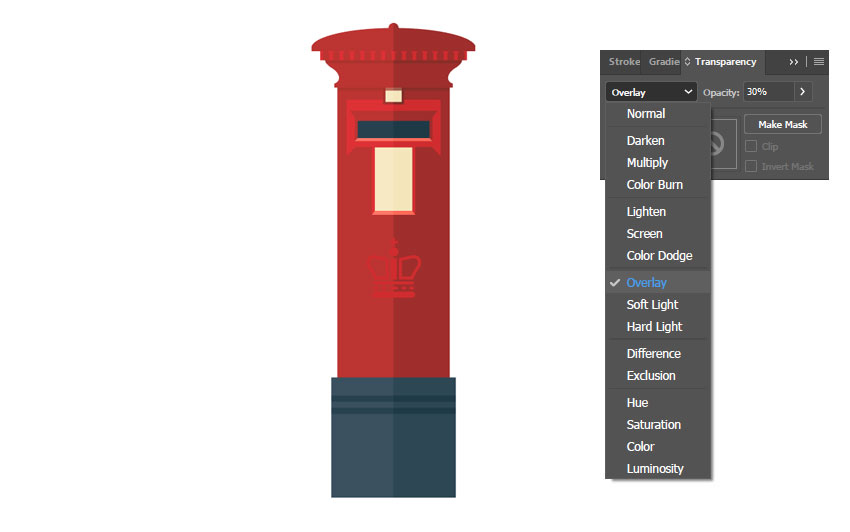
七、如何制作明信片和邮票
步骤1、对于明信片,让我们开始使用矩形工具(M)。创建一个浅灰色的盒子形状的明信片。你也可以创建一个2 pt的灰色笔画来准备明信片的细节。
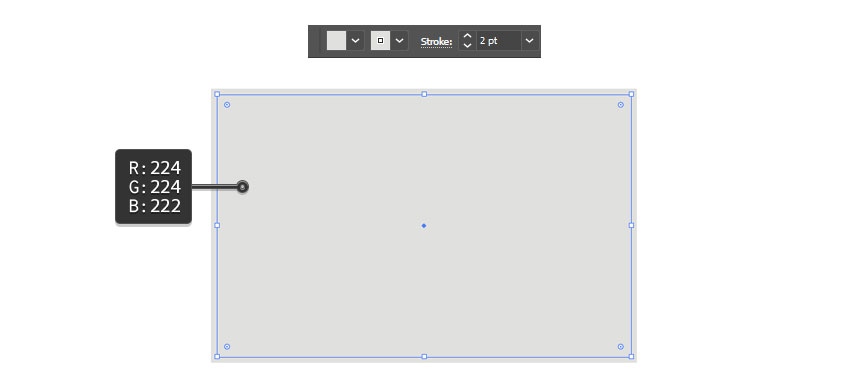
步骤2、接下来,您需要使用钢笔工具(P)或线段工具(\)来创建明信片的线条。
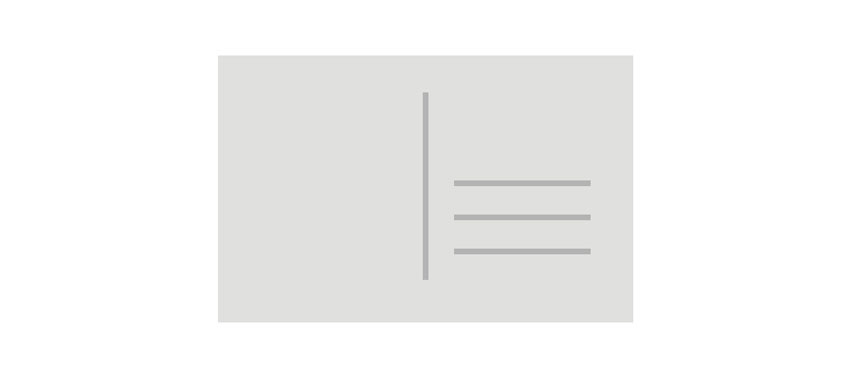
步骤3、对于邮票,使用矩形工具(M)创建两个正方形,一个比另一个小,并把它们放在另一个上面。然后使用椭圆工具在外部方块周围创建小圆圈。完成后,选择所有的圆圈,并按control - g将它们组合在一起。
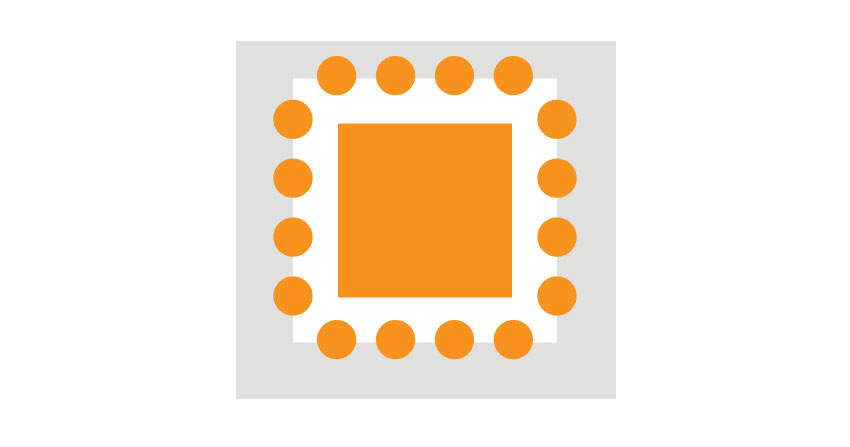
步骤4、选择圆圈和下面的白色方块。确保他们都被选中,去寻路者和选择- Front。
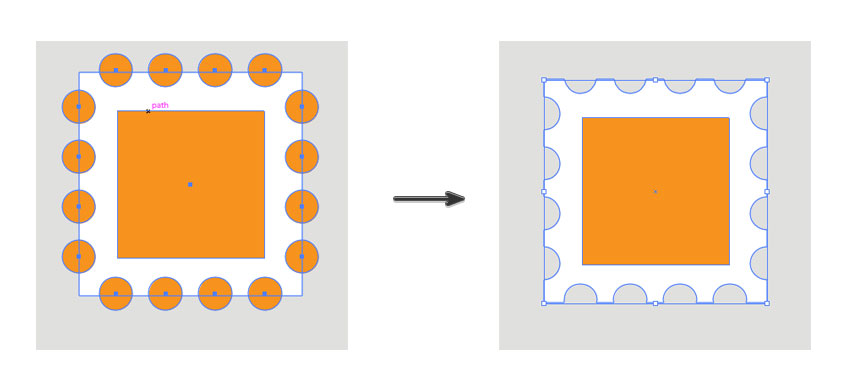
步骤5、在灰框上创建一个虚线。您可以通过复制灰框、删除灰色填充和保持描边行(如前面步骤中提到的)来实现这一点。然后进入描边选项,选择虚线4 pt。
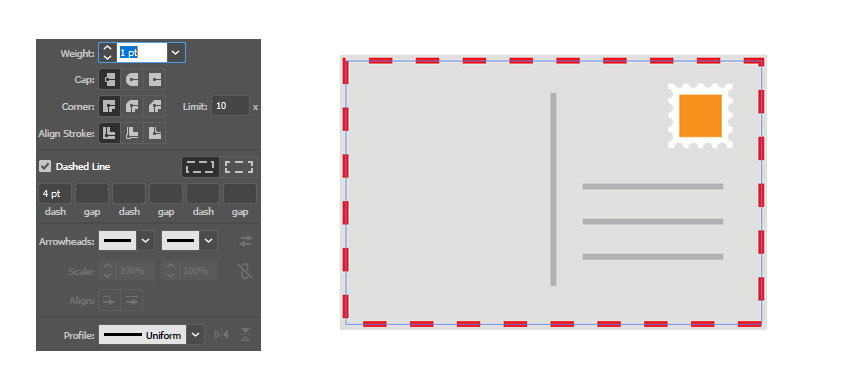
步骤6、选择虚线,进入顶部菜单。然后选择对象>展开。确保选中了填充和笔画。这将创造出你虚线的形状。
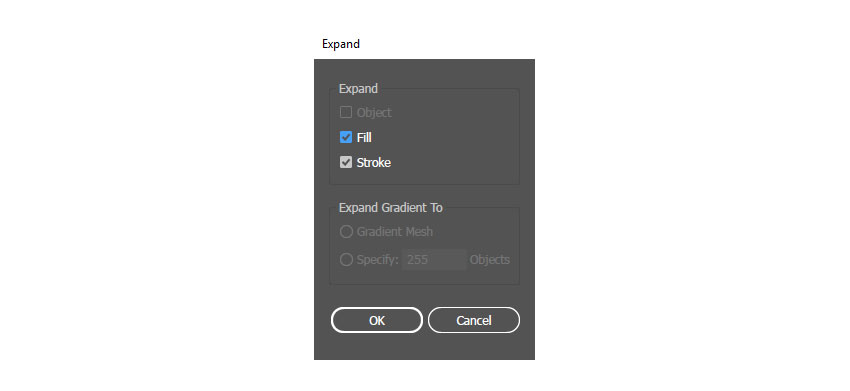
步骤7、使用直接选择工具(A)选择虚线的形状。右键单击并选择孤立选择的组。
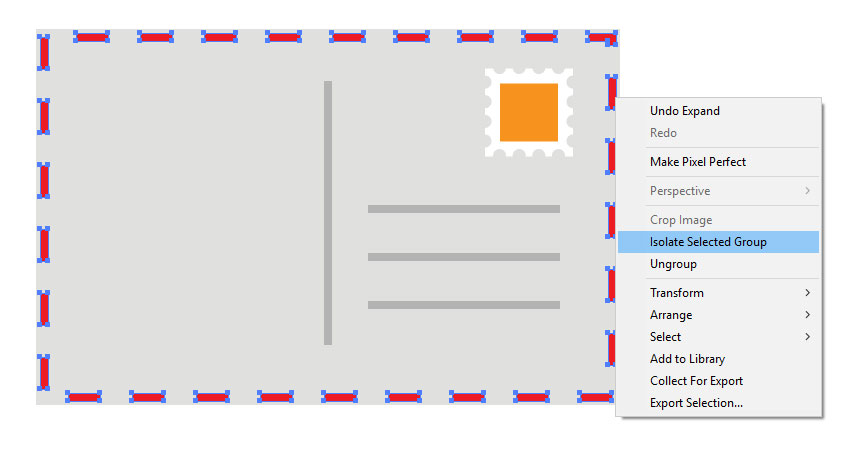
步骤8、现在您可以使用直接选择工具(A)单独选择形状。选择您想要的形状,并使用颜色选择器来改变颜色
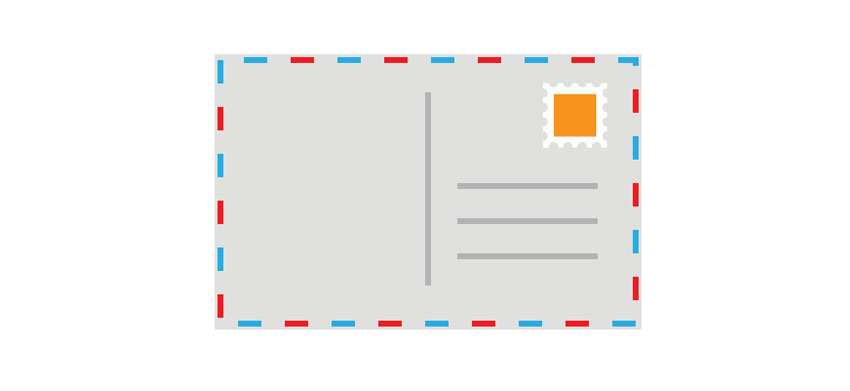
八、如何创建背景
步骤1、现在是时候结束我们的插图了!让我们为我们的背景创建一个新层,这样它就和我们的邮箱分开了。你可以点击图层标签底部的新图层按钮来做这个。
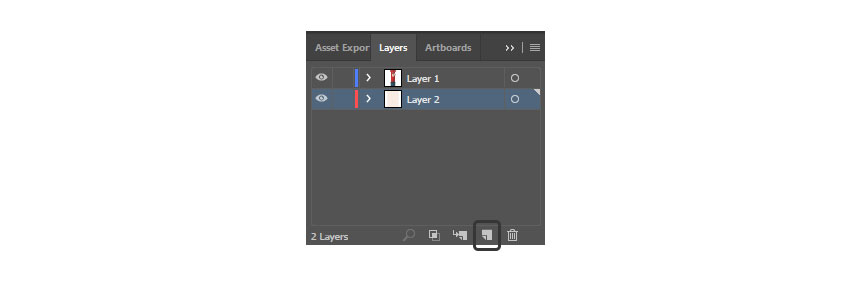
步骤2、使用矩形工具(M)创建一个背景,并将其画到画板周围。
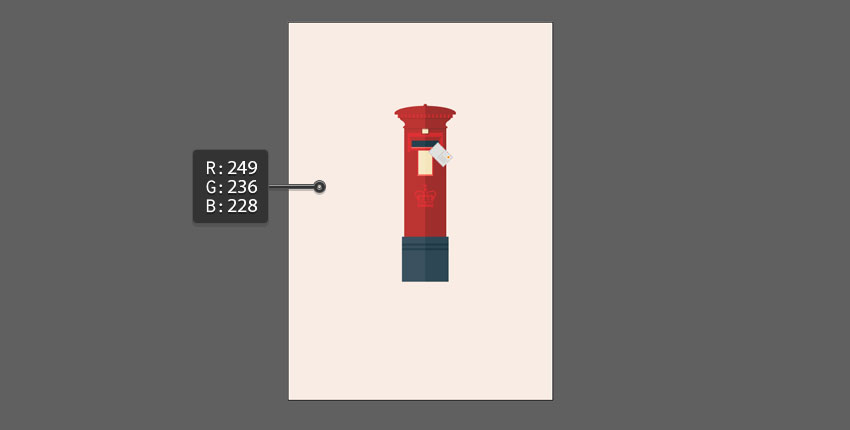
步骤3、然后使用椭圆工具在你的邮箱下面创建一个阴影。
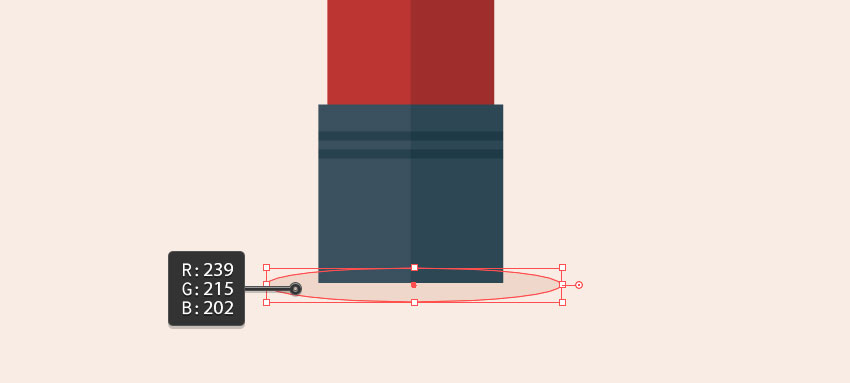
今天主要介绍了ai创建基本的2D图形,操作锚点,以及使用“路经查找器”工具的技巧,希望大家喜欢,请继续关注软件云。
加载全部内容