cdr怎么设计锯齿状的奖励小图标?
风雨亭情殇 人气:0cdr中经常设计矢量图标,该怎么制作中奖图标呢?下面我们就来看看详细的教程。
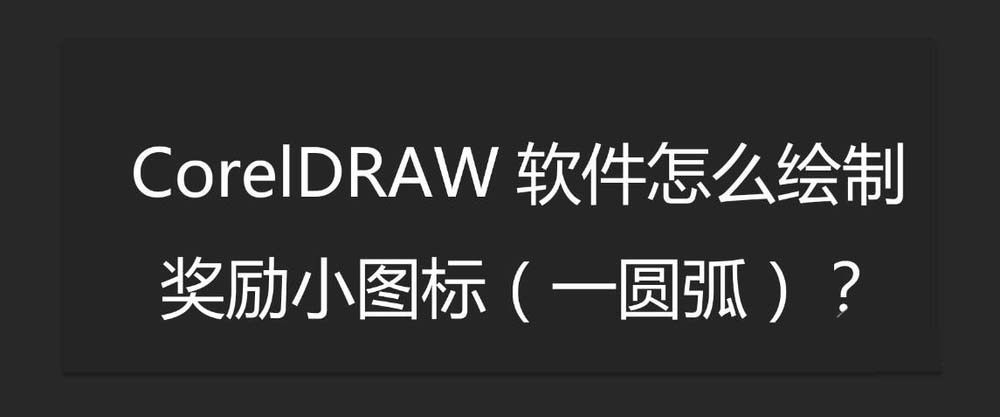
一、奖励小图标
1、绘制一个正圆形
我想要绘制一个圆形作为小奖励的图标,这样更能突出我们要表现的文字。在工具栏中选择椭圆工具,按住CTRL即可绘制一个正圆形
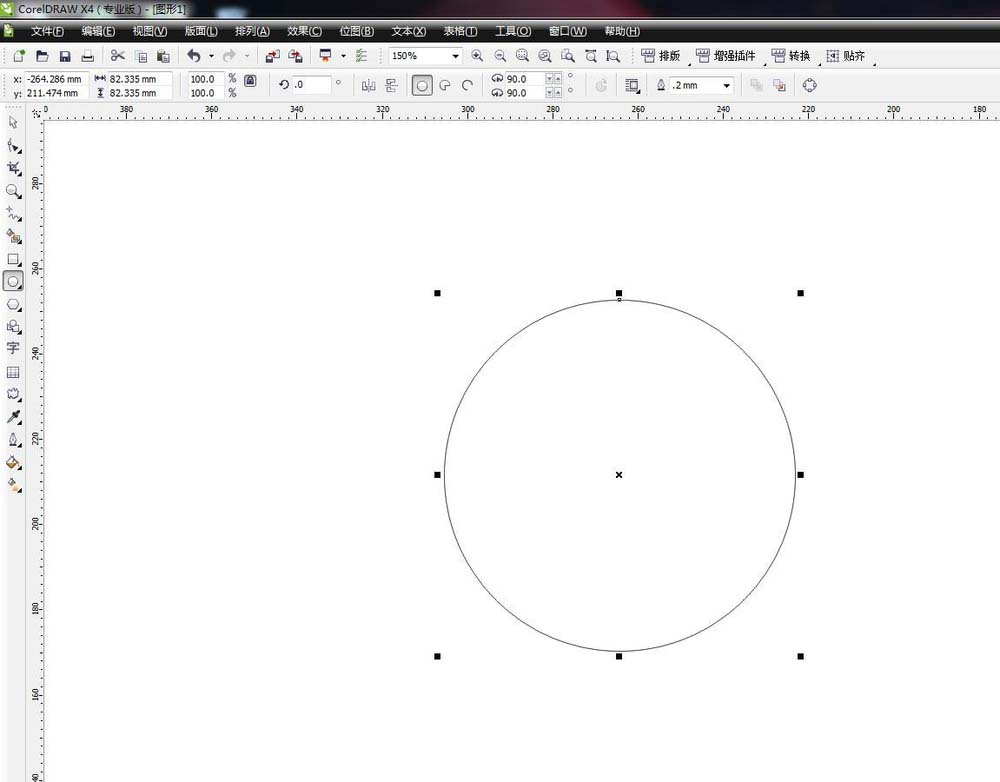
2、给正圆形转化为曲线
圆形是一个图形,我们没办法直接对圆形进行调节,但是转化为曲线,就变为了一个一个的节点,可以通过节点来调整形状

3、给圆形添加多个节点
转曲之后,全部框选,使用形状工具框选,可以看到有四个节点已经被选到了,在属性栏中有一个添加节点的图标,多点击几次就可以添加多个节点了
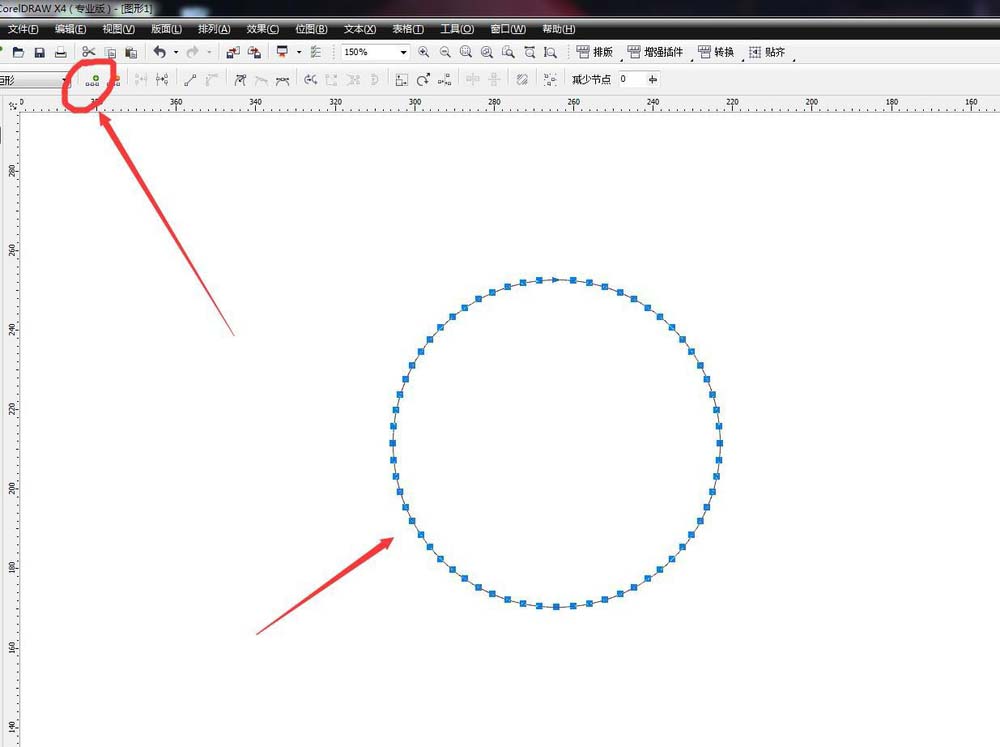
4、对节点进行变形操作
选择工具栏中有一个变形工具,在属性栏中选择第一个推拉变形,不同的变形,得到的效果是完全不同的,然后拖动鼠标变形

5、在属性栏中选择中心变形
我们直接拖拉出来的变形肯定是不标准的,在属性栏中直接选择中心变形,那么就是从四周变形都是均匀的了
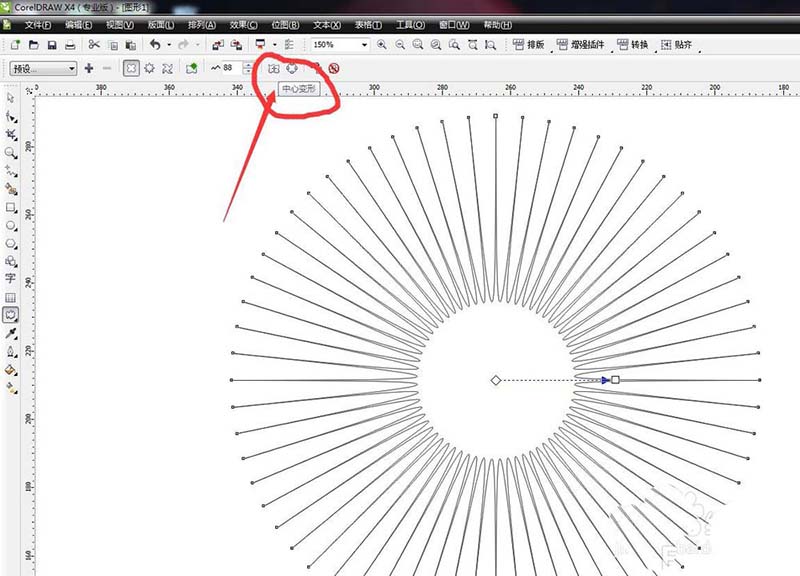
6、设置推拉变形数值的大小
数值的大小决定了拖拉的长度,我们可以直接输入数值来看一下我们需要哪种效果,我需要的图标不需要太长的变形,我输入数值10
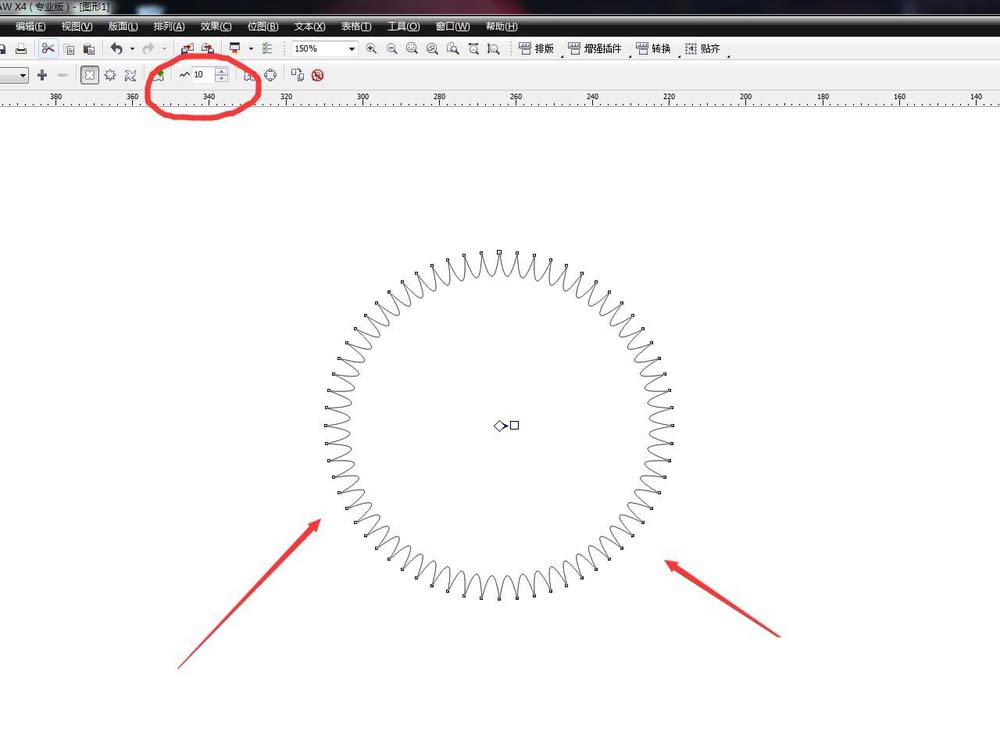
7、改变颜色,输入文字
然后就可以给我们的图标更改颜色了,这个要根据自己制作的背景颜色而定,我选择一个洋红色更明显,然后输入一个奖字,摆放到适合的位置,完成
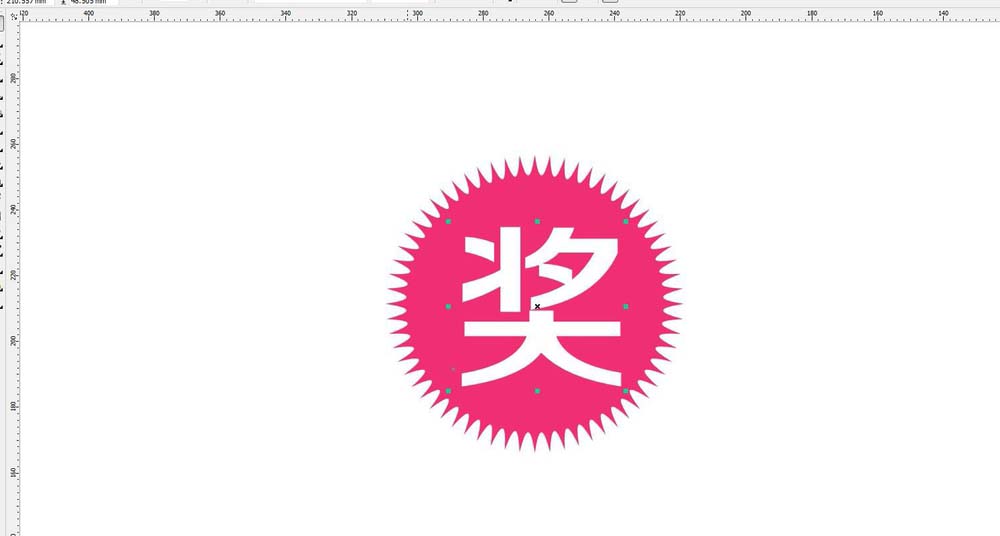

二、双层奖励小图标
1、选择多边形工具
启动CorelDRAW软件,新建文件,然后在工具栏中选择多边形工具,直接拖拽尽可以绘制一个多边形

2、设置多边形的边数
我们在绘制多边形的时候,在属性栏中可以看到有一个边数的选项,我们在这里直接输入数值,输入多少即可绘制多少边的多边形,比如我输入20
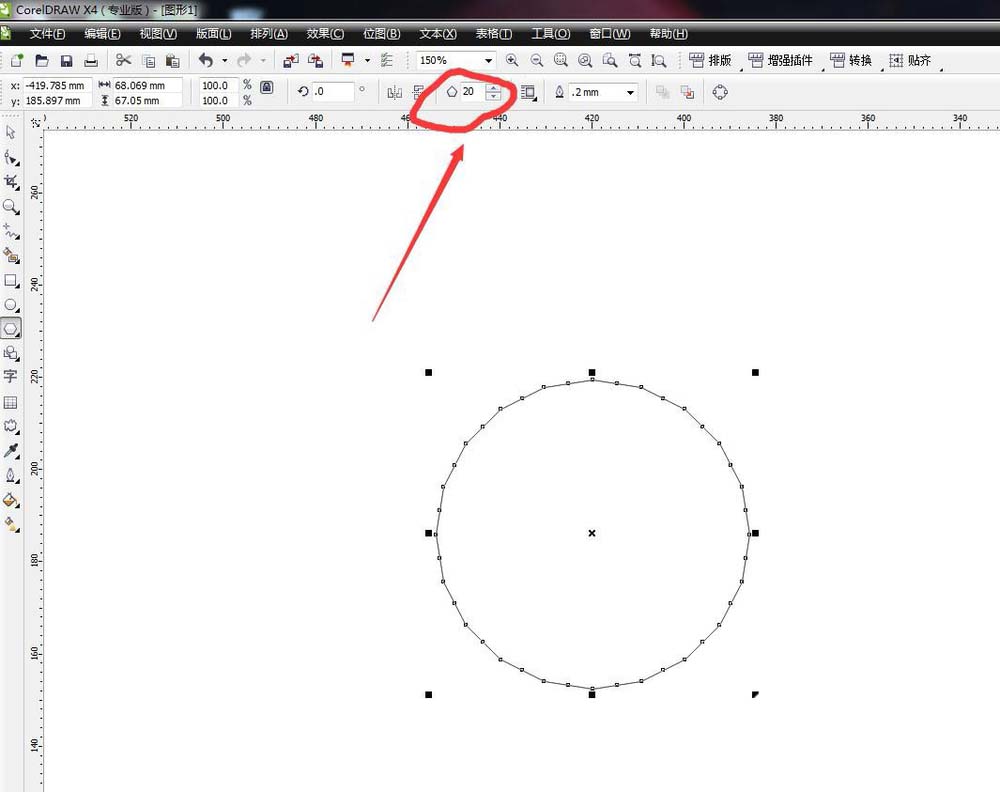
3、使用形状工具对节点进行调节
绘制完的多边形肯定不符合我们的要求,这就需要我们用形状工具进行调节,选择形状工具,然后选择其中的一个节点,然后向下方拖动
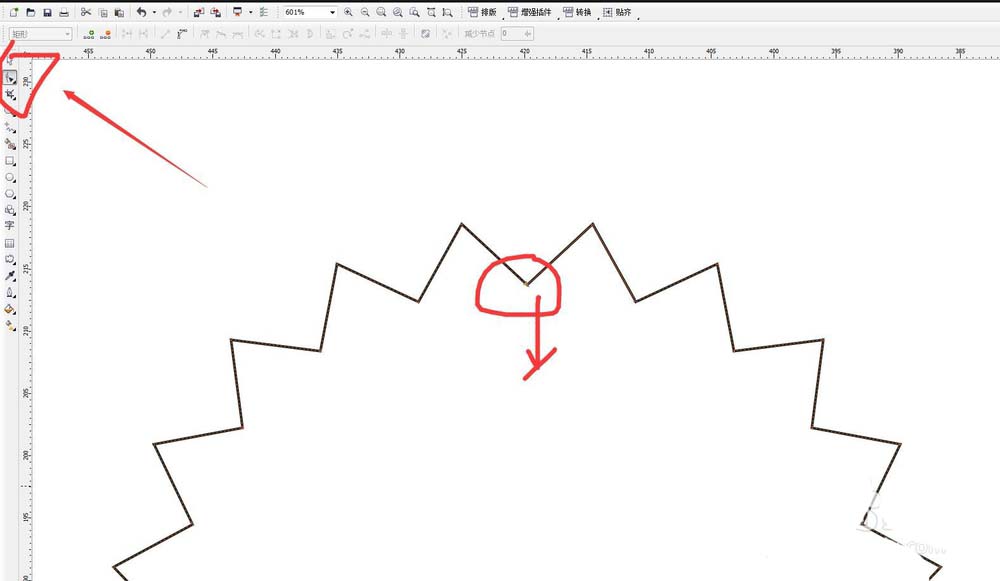
4、增加边数直到效果满意
我们只需要拖动一个节点,那么其他的节点自然的跟着改变了,变为了尖角的小图标,可以设置尖角的大小,这时候发现边数少了,可以直接在属性栏中更改
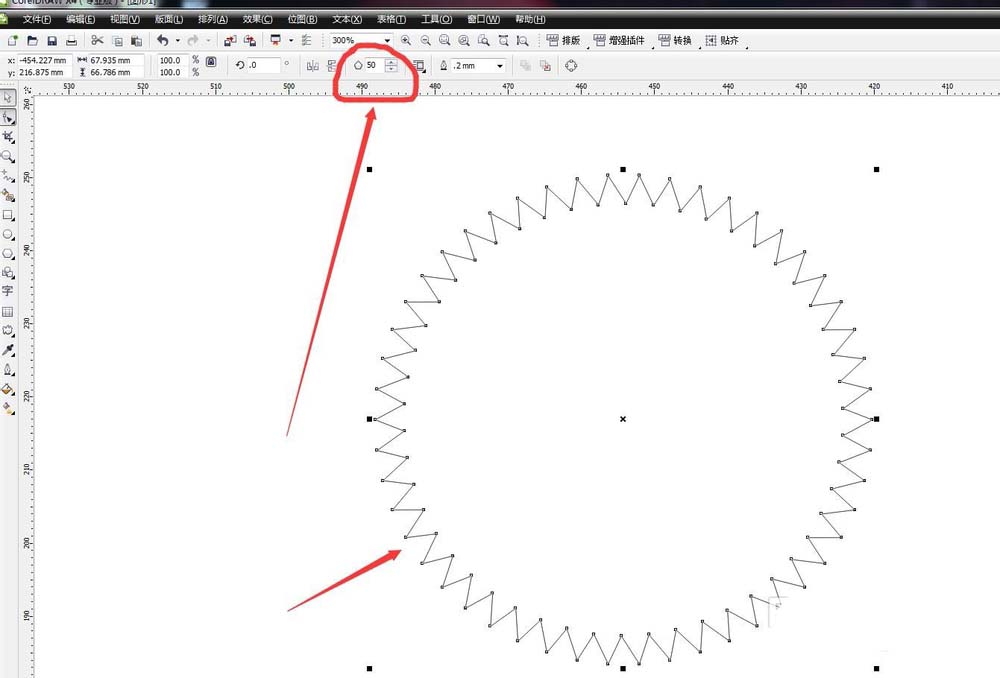
5、填充适合的颜色
绘制好的尖角的多边形,我们的小图标差不多就做好了,然后填充适合的颜色,根据自己选定的背景颜色设置图标的颜色
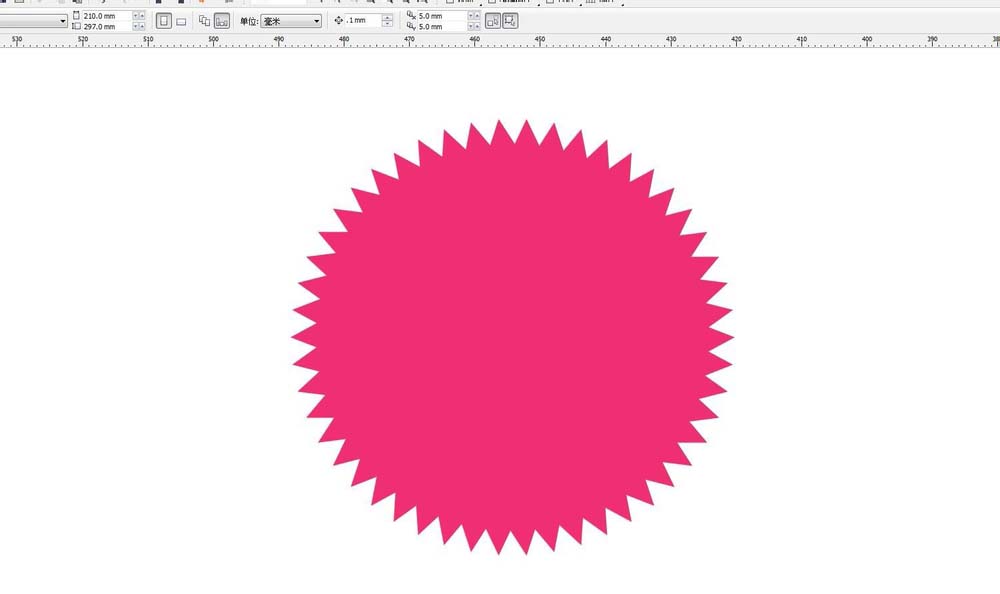
6、比较圆弧跟尖角的效果
我使用变形工具绘制了一个小图标,那么可以将两者拿过来比较一下,同样的输入文字和颜色,可以看到两种不同的效果

7、还可以复制一层,做出双层的效果
如果我们感觉一层的效果太单调了,还可以直接将图标复制一层然后缩小,填充一个不一样的颜色,这样就显得丰富一些,也更明显一些
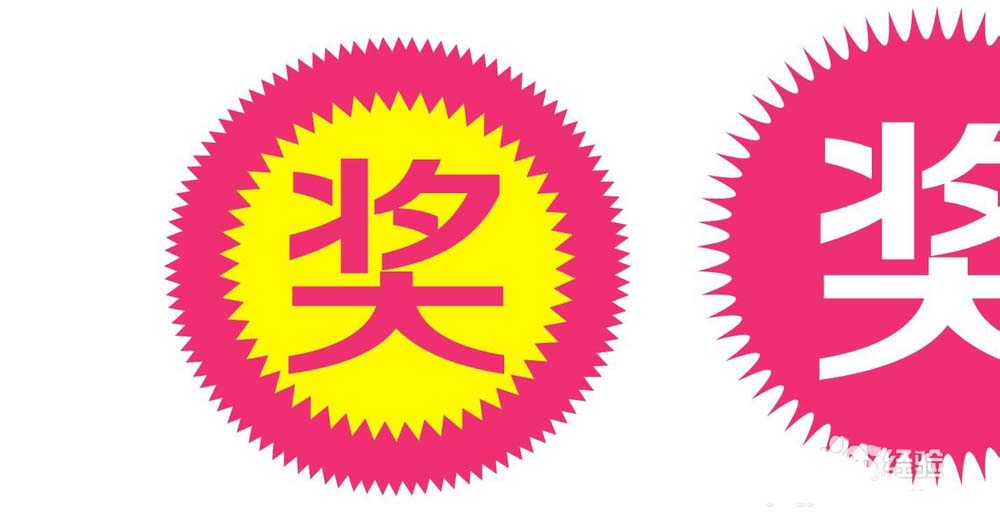
以上就是cdr设计锯齿状的奖励小图标的教程,希望大家喜欢,请继续关注软件云。
加载全部内容