CorelDRAW X8制作金属质感渐变3D立体按钮教程
wangdan1469 人气:0下面的教程将手把手教大家使用CorelDRAW X8制作金属质感渐变3D立体按钮,教程主要用到矩形工具、选择工具、形状工具及椭圆形工具。绘图过程主要应用渐变填充技巧为立体按钮表现物体质感和丰富的色彩变化,最后实现的效果也是不错的,是很实用的案例,教程难度一般,一起去看看具体的制作步骤吧!
效果图:

主要过程:
步骤一、新建画布 打开CorelDRAW,执行"文件>新建"命令,或按快捷键Ctrl+N新建一个500*300文档。
步骤二、输入文本 在工具箱工选择"矩形工具"按住Ctrl键绘制180*180mm正方形,调整属性栏中半径转角为40mm,如图所示。

步骤三、填充渐变色 按快捷键F11,弹出"编辑填充"对话框,填充为灰-黑-灰的渐变颜色,并去除描边轮廓。

步骤四、填充渐变色 将圆角矩形原位复制一份,用"选择工具",稍微往上移动,继续为其设置渐变色,做出金属质感。


步骤五、复制图形 按住Shift键,开始拖动右下角图柄,从中心缩放对象到适当位置按下鼠标右键再次复制圆角矩形,并按住Ctrl键水平向上移动。

步骤六、填充渐变色 为最上面的圆角矩形改变渐变样式,您可以直接从工具箱中选择"交互式填充工具"在对象上拖拽,在渐变条上双击添加颜色节点,填充颜色所见即所得。

步骤七、应用阴影 为圆角矩形添加阴影效果,注意这个效果是淡淡的,才能显示按钮的精致,设置阴影参数如图所示。

步骤八、填充渐变色 继续原位复制粘贴圆角矩形,用"形状工具"向上移动,设置颜色为渐变金属黄复。
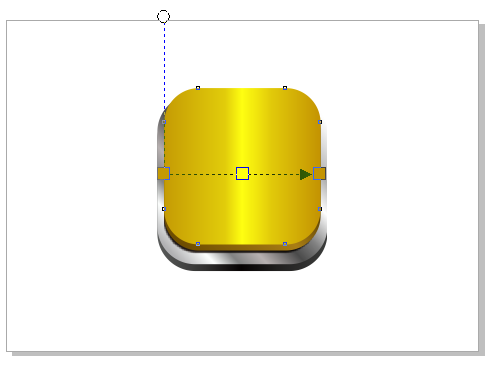
步骤九、填充渐变色 继续原位复制圆角矩形并向上移动,改变渐变颜色和方向,到此,我们已经设置完成了五个形状,得到最终效果如图所示。

步骤十、绘制椭圆 使用"椭圆形工具"绘制一个椭圆,填充白色(这里为了能让大家看的清楚,我将椭圆做了透明处理)。按住Shift键加选最上层的圆角矩形,然后执行"相交"命令。相交之后的图形默认和底下图形一样的颜色,这个需要注意一下。然后将上层的椭圆删除,只留下相交部分,并填充白色。

步骤十一、应用透明 使用"透明度工具"给相交部分的白色图形应用线性透明渐变,得到效果如图所示 。
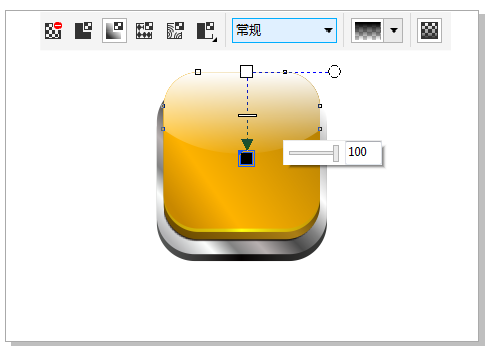
步骤十二、修剪图形 将以上所绘制的圆角矩形任意复制一个出,然后在此基础上,再按住Shift键等比放大图形并再次复制。移动位置后,将底层图形的右下角留出。用"选择工具"框选两图形执行"修剪"命令,得到右下角部分。

步骤十三、调整图形 将修剪得到的图形移至金属层(即形状2)上,使用"形状工具"做调整 使之贴合。

步骤十四、绘制星星果 绘制椭圆填充白色去除轮廓,转换为位图,执行"高斯模糊"处理,然后将其复制多份,旋转不同角度,变换大小和位置,制作出炫丽星星效果。Ctrl+G组合所有星星图形,复制一份向右移动并缩小。用"选择工具"框选所有,执行"对象>PowerClip>置于图文框内部"命令,将其置于透明图形中,得到效果,如图所示。

步骤十五、输入文本 使用"文本工具"输入文字,选择自己喜欢的字体,设置字号和颜色,放在按钮中心位置,如图所示。

步骤十六、最终效果 使用"选择工具"框选所有Ctrl+G组合,然后复制,换上不同颜色,就制作完成了,是不是很酷呢。

教程结束,以上就是CorelDRAW X8制作金属质感渐变3D立体按钮教程的全部内容,小伙伴们看完记得多多练习哦!
相关教程推荐:
加载全部内容