CorelDRAW X7裁剪工具的运用方法
软件云 人气:0
CorelDRAW X7裁剪工具的功能是移除选定内容外的区域,点击工具箱中裁剪工具右下角的小黑三角,会显示其他裁剪工具展开式工具,包括裁剪、刻刀、虚拟段删除和橡皮擦。本文将详解CorelDRAW X7裁剪工具的运用,帮助您快速上手CorelDRAW X7。
点击裁剪工具,将鼠标移动到对象上去,点左键可以划出一块矩形区域,拖动四周控制点可调节大小,属性栏上会显示相关功能按钮选项,分别是裁剪位置、裁剪大小、旋转角度和清除裁剪选取框。

裁剪位置:手动输入数值,可以精准定位到您想裁剪的区域。
裁剪大小:手动输入数值,可以准确裁剪对象的尺寸大小。
旋转角度:手动输入0°-360°任意数值,可以旋转划出的矩形区域。
清除裁剪选取框:若想取消裁剪选取框,则点击这个图标按钮。
点击裁剪工具右下角的小黑三角,选择刻刀工具,他的功能是切割对象将其分割为两个独立的对象。属性栏上处出现相关功能按钮选项,分别为保留为一个对象和切割时自动闭合。

保留为一个对象:将对象分割为两个子路径,但仍将其保留为一个单一对象。
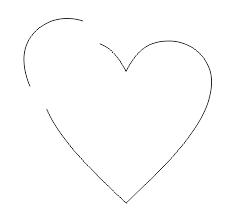
切割时自动闭合:闭合分割对象形成的路径。
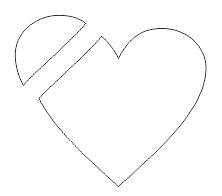
注意,选择“切割时自动闭合”时,若点击轮廓一端再鼠标箭头指向另一端点击,就是一条直线切割了,若是在剪切对象轮廓两端中间任意划线,切割钱就是您画出来的形状了。
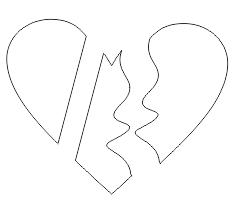
点击裁剪工具右下角的小黑三角,选择虚拟段删除,他的功能是删除对象中重叠的段。
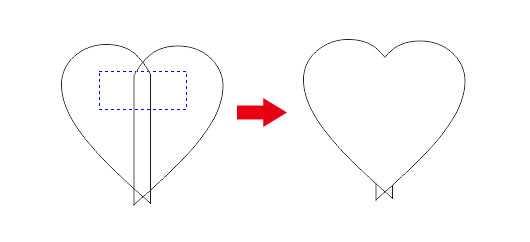
点击裁剪工具右下角的小黑三角,选择橡皮擦,他的功能是移除绘图中不需要的区域。属性栏上会显示相关功能按钮选项,包括形状(圆形笔尖和方形笔尖)、橡皮擦厚度和减少节点。

形状:圆形笔尖和方形比较笔尖应用时所移除的区域是以圆或正方形为基底来移除的。
橡皮擦厚度:可以手动调节橡皮擦箭头的厚度,移除的大小基底也是不一样的。
减少节点:减少擦除区域的节点数。
使用橡皮擦功能前先要选择对象。下图红色心形中间的白色区域就是橡皮擦移除的。
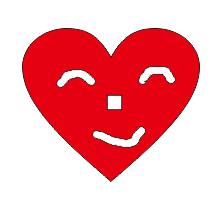
以上就是CorelDRAW X7裁剪工具的运用方法介绍,操作很简单的,大家学会了吗?希望能对大家有所帮助!
加载全部内容