CorelDRAW素描桌子图怎么画?
软件云 人气:0下面详细的介绍一下怎样用CorelDRAW软件画一个桌子,对CorelDRAW软件有兴趣的朋友,可以按以下方法制作。

1、在电脑上打开CorelDRAW软件,选择”矩形工具“,画一个长方形,打开长宽锁定按键,解除锁定,再设置长方形的长为130mm,高为50mm。

2、选择“排列”菜单,选择转换为曲线。
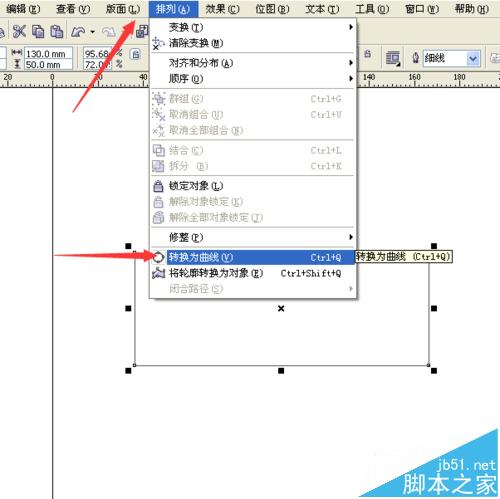
3、选择“形状工具”,将长方形上边的两个角,按将鼠标左键,把这两个角往中间移动一些位置,让长方形变为梯形。
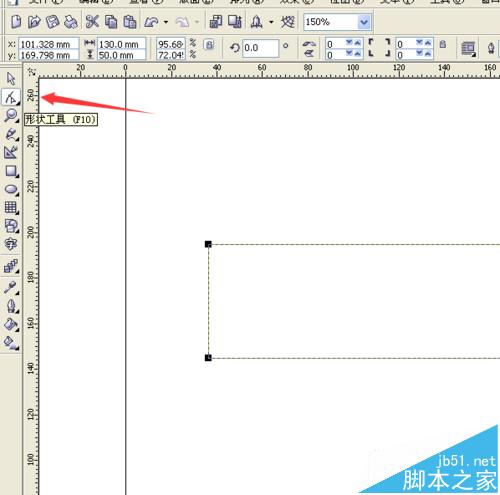

4、再用”矩形工具“,画一个长为130mm,高为6mm的长方形。
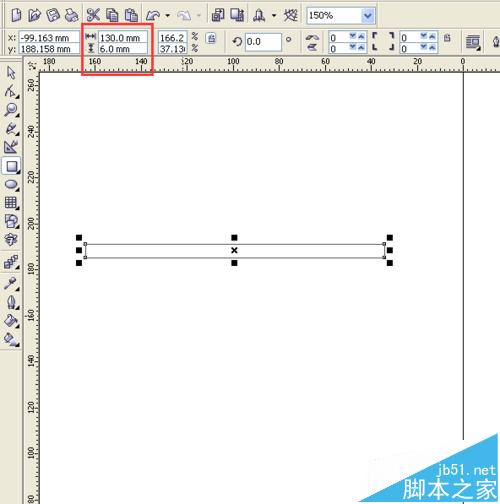
5、点击“查看”菜单,将“对齐对像”勾选上。
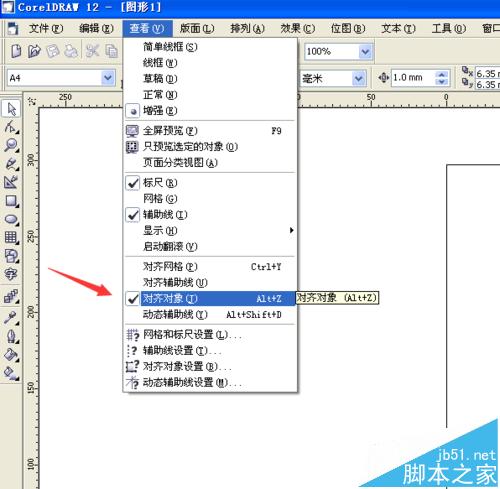
6、选择”挑选工具“,再选择小长方形,把鼠标放在小长形的左上角的位置,直到鼠标显示为四个箭头时,就按着鼠标左键,将小长形拖到梯形的左下角。将小长方形拖到梯形的左下角位置的时候,梯形的左下角就会像磁铁一样吸住小长方形的。
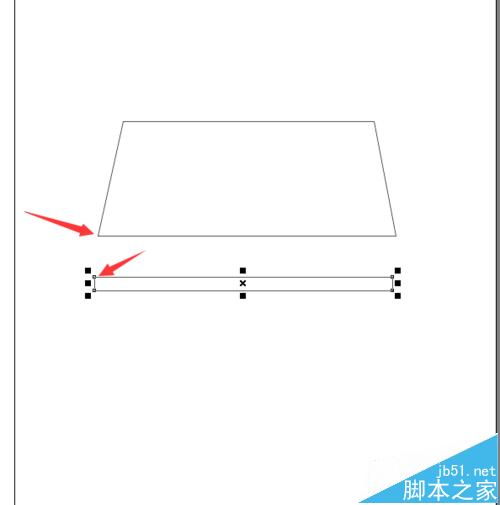
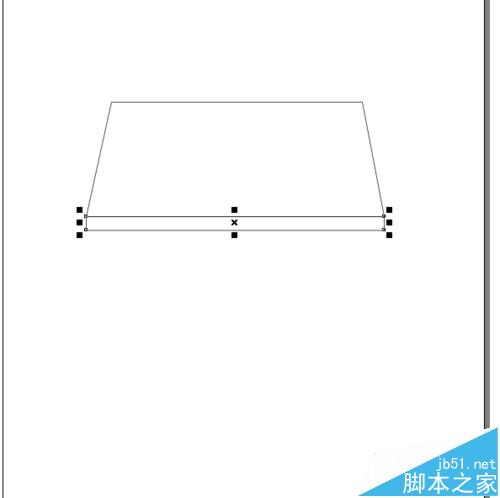
7、选择“交互式充填工具”,按着Shift键,在梯形上从右上角到左下角拉出线性填充来。
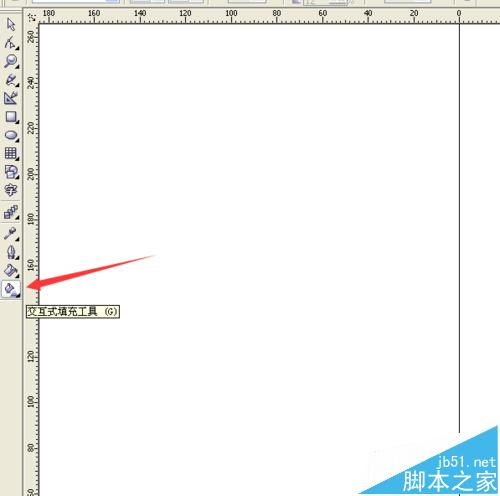

8、点击填充上右上角的黑色颜色块,再点击软件上的50%黑,将颜色块设置为50%黑。

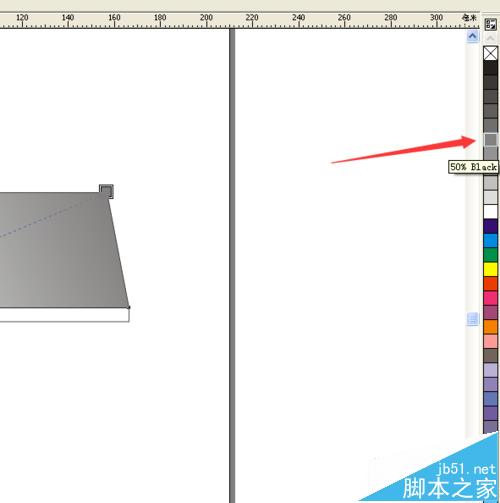
9、保持选择着“交互式充填工具”,按着Shift键,在长方形上从左到右拉出线性填充来。

10、点击长方形填充上左边的黑色颜色块,再点击软件上的50%黑,将颜色块设置为50%黑。

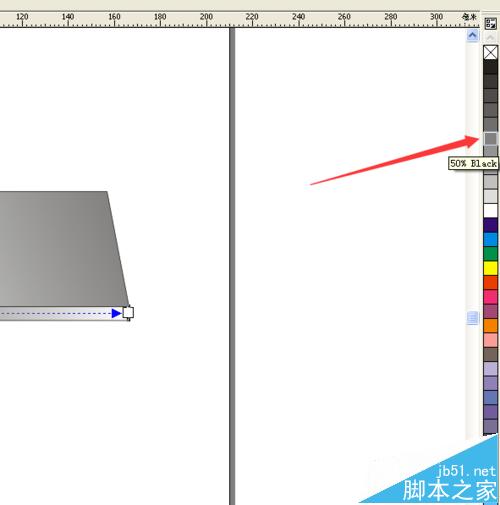
11、用”矩形工具“,画一个宽为8mm,高为80mm的长方形。
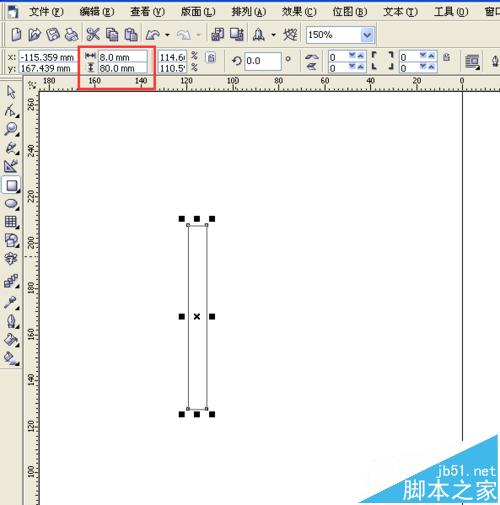
12、选择缩放工具,将长方形进行放大。

13、选择“交互式充填工具”,按着Shift键,在长方形上从左到右拉出线性填充来。
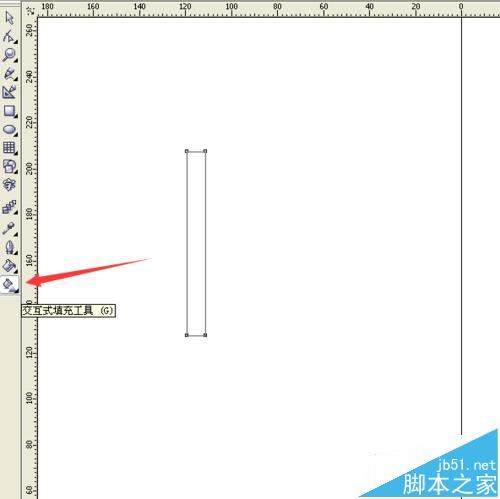

14、在保持选择着“交互式充填工具”,在填充线的中间位置,双击鼠标,添加一个颜色块。
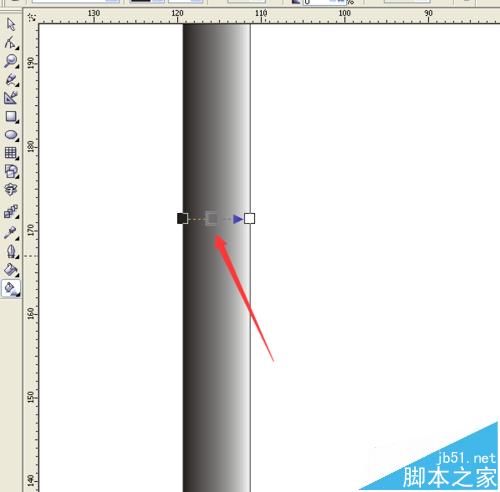
15、接着,将长方形上的线性填充颜色块设置为,左右都是50%的黑,中间设置为白色,这样,一个桌脚就做好了。

16、将桌脚放好位置,再同时按下Shift键和Page Down键,这样就可以把桌脚放到桌子的后面去了。


17、选择”挑选工具“,再选择桌脚,按一下数字键盘的“+”,这样就可以复制出一个一样的桌脚,并调好这个桌脚的位置。

18、再按一下数字键盘的“+”,这样就可以复制出一个一样的桌脚,并调好这个桌脚的位置。再作同样的方法做出第四个桌脚,并调好这个桌脚的位置。

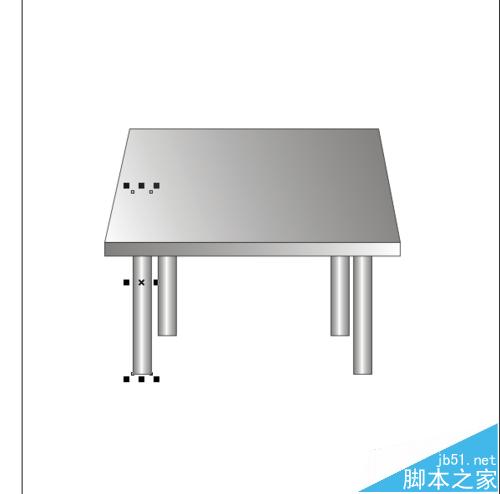
19、再按一下数字键盘的“+”,这样又可以复制出一个一样的桌脚来,将这个桌脚旋转90度。

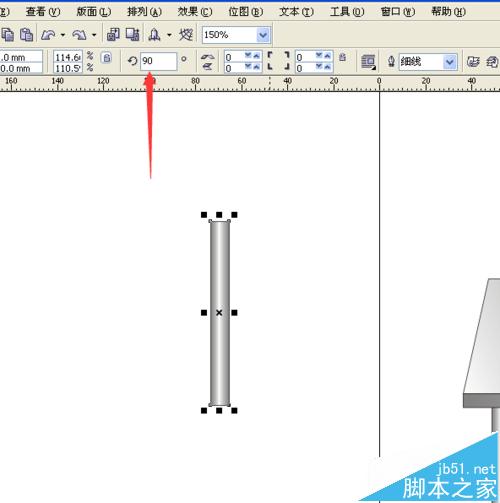

20、将这个横着的桌脚放在前面的两上桌脚上,并用挑选工具,将这个横着的桌脚往右拉长一些。



21、用鼠标右击这个横着的桌脚,在弹出来的菜单上选择“顺序”,再选择“向后一位”。
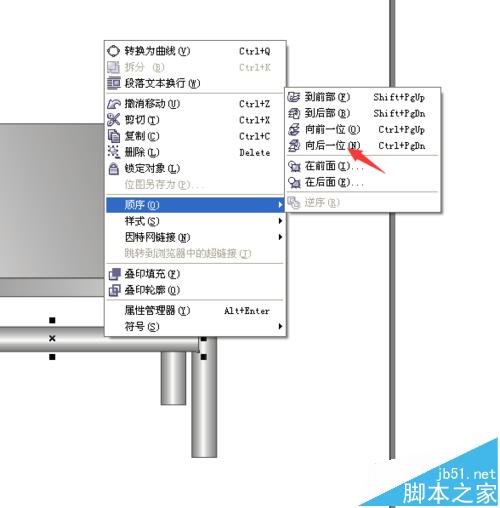
22、接着,再用鼠标右击这个横着的桌脚,在弹出来的菜单上选择“顺序”,再选择“向后一位”。这样,这个横着的桌脚就会放到前面两个桌脚的后面去了。


23、用挑选工具,将整个桌子都选择上,再选择群组。

24、接着,选择“交互式阴影工具”,从桌脚底下向右上角拉出一个阴影来。

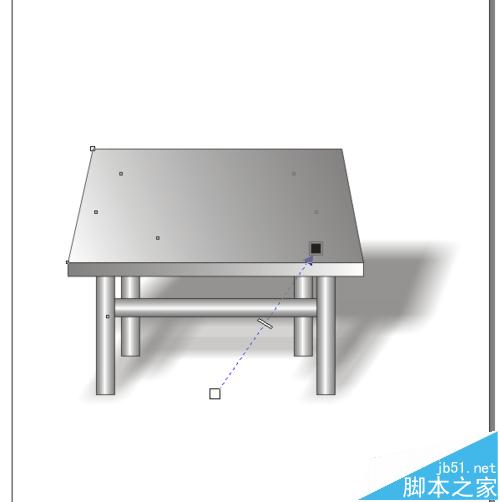
25、这样,一个漂亮的桌子就做好了。

加载全部内容