在CorelDRAW中制作出漂亮的水晶效果
软件云 人气:0水晶切割很明显,也许你认为CorelDRAW中的宝石都是钢笔慢慢的勾勒出来的,那么你就错啦,看看怎样快速的做出水晶效果吧!

方法/步骤
1、点击矩形工具,摁住Ctrl画出一正方形,如图所示
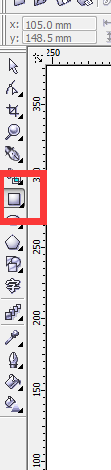
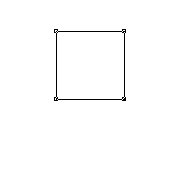
2、点击排列-位置,调节其数据如图(这里矩形的边长控制在35左右)

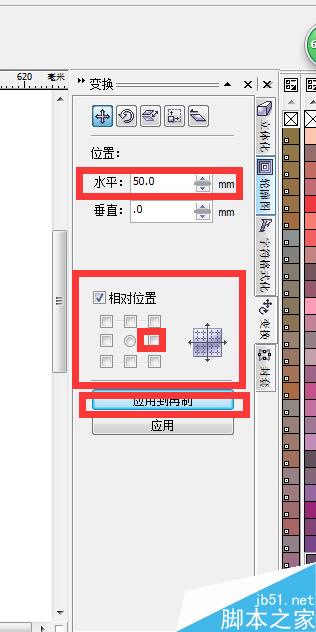
3、做出如图所示阵列效果
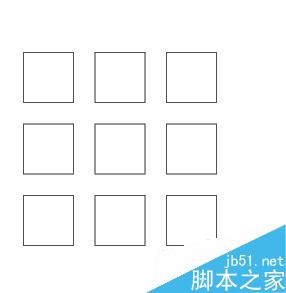
4、点击Ctrl+L命令,将所有正方形结合,点击调节选项,选中中间节点如图

5、点击属性栏中对其节点命令,弹出如图所示对话框,水平垂直同时勾选,如图
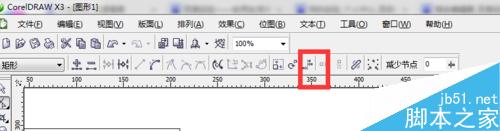
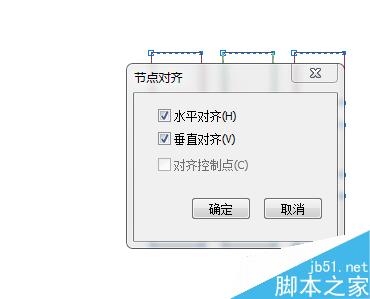
6、将得到的效果旋转如图
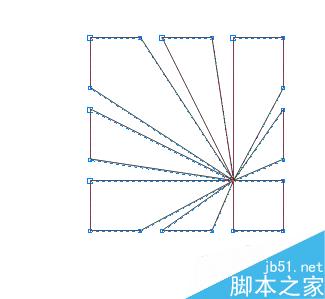
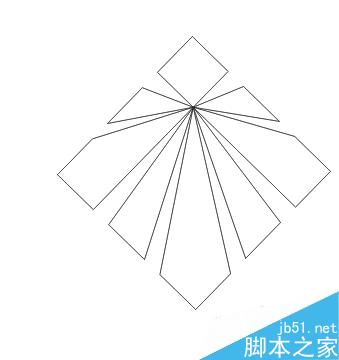
7、点击钢笔工具,画出如图所示分割线
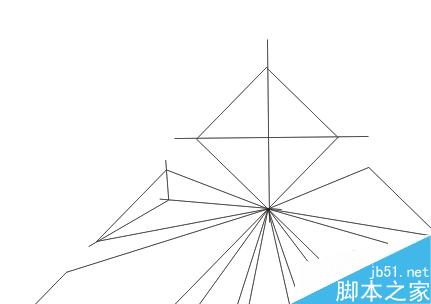
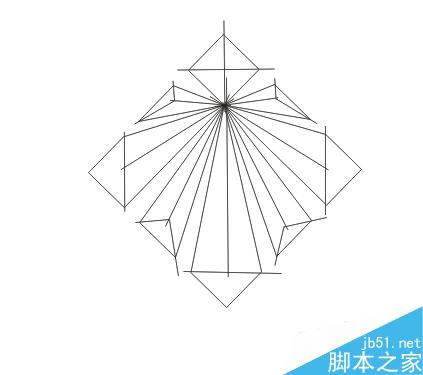
8、将整个水晶进行拆分,点击Ctrl+K,点击拆分体的水晶体与线段分别进行修剪,修剪后效果如图
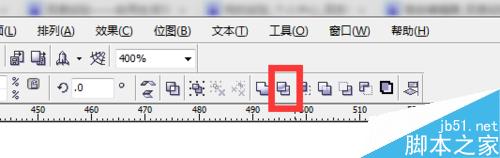
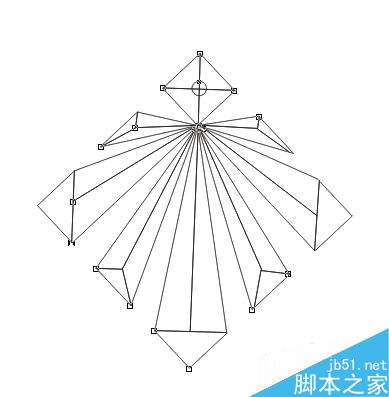
9、点击填充工具,对水晶小面积进行交互式填充,效果如图
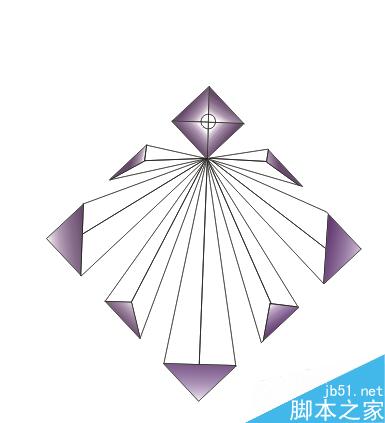
10、对剩余面积进行填充,填充类型为线性即可,效果如图

以上就是在CorelDRAW中制作出漂亮的水晶效果方法介绍,操作很简单的,大家学会了吗?希望这篇文章能对大家有所帮助!
加载全部内容