CorelDRAW 对象的组织方式介绍
软件云 人气:0本教程向朋友们介绍CorelDRAW 对象的组织方式,在编辑多个对象时,时常希望将图形页面中的对象整齐地、有条理地和美观地排列和组织起来。这就要用到CorelDRAW10提供的对齐、分布及组织工具和命令。好了,下面我们一起来看看吧!
3.3.1 对象的对齐
选中多个对象后,单击菜单命令 Arrange(排列)/Align and Distribute(对齐和分布)或按下属性栏中的 ![]() Align and Distribute(对齐和分布)按钮,即可打开Align and Distribute(对齐和分布)对话框。
Align and Distribute(对齐和分布)按钮,即可打开Align and Distribute(对齐和分布)对话框。
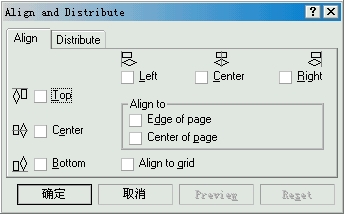
图 3-31 Align(对齐)对话框
选择 Align(对齐)标签,在Align(对齐)对话框中可以选择对齐的方式,如:Top(上)、Center(中)、Bottom(下)对齐或Left(左)、Center(中)、Right(右)对齐,也可以选择对齐到Edge of page(页面边缘)或Center of page(页面中央)。对齐参数也可以组合选择。
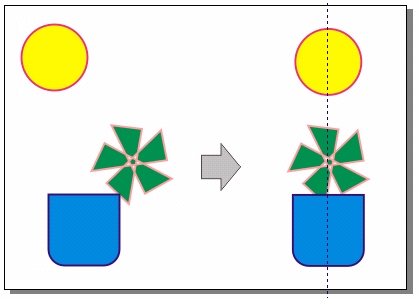
图 3-32 使用Center(中)Align(对齐)的效果
3.3.2 对象的分布
在弹出的 Align and Distribute(对齐和分布)对话框中,选择Distribute(分布)标签,即可弹出Distribute(分布)对话框。
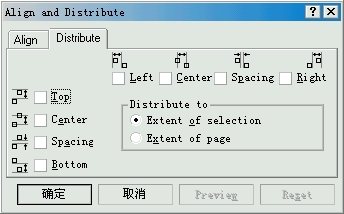
图 3-33 Distribute(分布)对话框
在 Distribute(分布)对话框中可以选择分布的方式,如:Top(向上)、Center(水平居中)、Spacing(上下间隔) 和Bottom(底部)分布 或Left(向左)、Center(垂直居中)、Spacing(左右间隔)和Right(向右)分布,也可以选择根据Extent of selection(选定宽度)或Extent of page(页面宽度)来分布选定对象。分布参数同样可以组合选择。
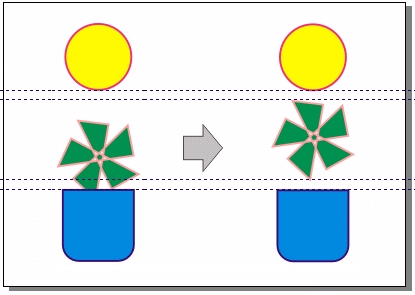
图 3-34 使用Spacing(上下间隔)分布效果
3.3.3 网格与导线
Grid(网格)与Guideline(导线)是在绘图过程中常常用到的辅助对齐工具,网格可以提供有规律的、等距的参考点(或线 ),而导线则可以任意调整到需要的位置,为用户提供参考线。当Pick Tool(选取工具)处于无选取状态时, 在其属性栏中有 ![]() Snap To Grid(贴齐网格)、
Snap To Grid(贴齐网格)、 ![]() Snap To Guideline(贴齐导线)和
Snap To Guideline(贴齐导线)和 ![]() Snap To Objects(贴齐对象)三项功能按钮可以使用。
Snap To Objects(贴齐对象)三项功能按钮可以使用。
![]() Snap To Grid(贴齐网格)
Snap To Grid(贴齐网格)
使用 Snap To Grid(贴齐网格)功能时,当对象移近网格时,将自动贴近网格。
单击 View(视图)/Grid(网格)选项命令,即可在绘图页面中显示网格。
网格和标尺的尺寸大小,可以单击 View(视图)/ Grid and Guideline setup(网格和标尺设置)菜单命令,在弹出的对话框中设置。
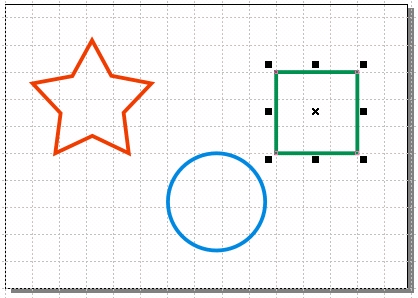
图 3-35 贴齐网格的效果
以上就是CorelDRAW 对象的组织方式介绍,教程很不错,希望能给大家带来帮助!
加载全部内容