CorelDRAW简单制作胶片底片的相框
软件云 人气:0今天小编为大家介绍CorelDRAW简单制作胶片底片的相框方法,教程学习起来难度不大,适合CDR初学者学习,希望朋友们喜欢本教程!
背景知识:
使用CorelDRAW矩形工具绘制出带有圆角的矩形对象,并进行编辑,得到底片的外形轮廓;然后导入位图图像,并使之嵌入到矩形对象中,最后为图像应用"反转"和"使明亮"透镜效果,最终实现照片底片的效果。另外在本例中大家还可以熟练掌握CorelDRAW中对齐和分布命令的使用方法。
一、胶片效果前期制作
1. 打开CorelDRAW 12中文版,新建一个空白文档。单击菜单栏中的"版面→切换页面方向"命令,将版面设置成为横向。然后单击工具箱中的矩形工具按钮,在工作区中绘制一个大的矩形,并在绘图区域的右侧的调色板中选择深褐色颜色为这个大的矩形填充上。
2. 接下来再次单击工具箱中的矩形工具按钮,在工作区中大矩形的内部拖放出一个较大的矩形。选中这个较大的矩形对象,然后单击一下其上方的矩形对象属性栏中"不按比例缩放"按钮,接着调整这个矩形的边角圆滑度,修改它们的参数值都为15,并给这个较大的矩形填充上白色,如图1所示。
3.调整这两个矩形的位置关系
选中这两个矩形,然后单击菜单栏中的"排列→对齐和分布→对齐和属性"命令,在弹出的对齐和分布对话框中单击对齐选项卡,然后在出现的选项中设置矩形对象在水平和垂直方向上居中对齐,如图2所示。单击"确定"按钮对齐这两个矩形对象。接着为了操作方便,我们选择菜单栏中的"排列→群组"命令,将它们群组到一起。


图1 图2
4. 接下来我们设置出底片上下两边的方格窟窿
在工具箱中单击矩形工具按钮,在工作区中绘制出一个非常小的矩形,并在其属性工具栏中设置这个小矩形对象的边角圆滑度都为6,并去掉它的边框。然后按"Ctrl+C"组合键复制这些小矩形,并大量地粘贴出来,然后将它们水平排列在一起。接着选中所有的小矩形,单击菜单栏中的"排列→对齐和分布→对齐和属性"命令,在弹出的对话框中单击"对齐"选项卡,在显示出来的选项中设置这些小矩形在水平方向上对齐,接着单击"分布"选项卡,设置各个小矩形对象之间的间距位置相等,如图3所示。

图3
5. 选中所有的小矩形对象,然后将它们群组到一起。接着在工作区的右侧的调色板中将这些小矩形都填充为白色,接下来复制并粘贴这些小矩形,将出现的两组小矩形分别放置到大矩形的顶部和底部,并设置它们在垂直方向上对齐,这样我们就将照片底片的基本形状制作出来了。
二、底片效果设计
1. 设置底片效果
首先将原来群组在一起的那两个大的矩形取消群组,然后选中工作区中带有圆角的较大的那个矩形,按"Ctrl+C"组合键复制,在按两次"Ctrl+V"组合键粘贴对象,并将粘贴的矩形对象移 动到工作区的外面备用,如图4所示。选择菜单栏中的"文件→导入"命令,在弹出的对话框中选择一个合适的位图图像,导入到工作区中,调整好位图图像的尺寸。
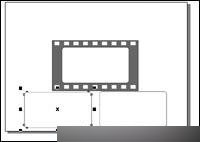
图4
2. 选中导入的位图图像,选择菜单栏中"效果→图框精确剪裁→置于容器内"命令,然后在工作区中单击中央的带有圆角的较大的矩形对象,将位图图像嵌入到这个带有圆角的矩形对象中,此时的工作区效果如图6所示。

图5

图6
3. 接着选中工作区外面备用的其中一个带有圆角的大矩形对象,将它移 动到工作区中央,选择菜单栏中"排列→对齐和分布→对齐和属性"命令,在弹出的对齐和分布对话框中单击对齐选项卡,设置这个备用的大矩形对象与其他的矩形对象对齐,最终使备用的圆角矩形与工作区中的那个圆角矩形对象完全重合到一起,并去掉它的边框。
4. 选择菜单栏中的"效果→透镜"命令,在工作区的右侧就会出现透镜泊坞窗。在泊坞窗顶部预览窗口下面的下拉列表中系统提供了许多种透镜类型,我们从中选择"反显"透镜并取消"冻结"、"视点"、"移除表面"三个复选框的选择,单击"应用"按钮,在工作区中对备用的圆角矩形应用反显透镜效果,如图6所示。
5. 下面我们选中工作区外面的另一个带有圆角的矩形对象,移 动它,并使之与中间的那两个圆角矩形对象完全重合,然后在打开透镜泊坞窗,在其下拉列表中选择"使明亮"透镜效果,调节比率为10%,取消泊坞窗下面的三个复选框的选择,然后应用使明亮透镜效果。最后将工作区中的全部对象选中,将它们群组到一起。这样照片的底片就制作完毕了。
三、后期处理
1. 选中底片,单击菜单栏中的"排列→变换→旋转"命令,设置旋转的角度为25°,然后单击"应用"按钮,使照片底片旋转25°。
2. 接着按住工具箱中的交互式调和工具按钮不放,在弹出的工具中选择交互式阴影工具,在出现的阴影设置属性栏中的预置下拉列表中选择一种阴影模式赋予照片底片。至此,照片底片的制作效果设计完毕,大家可以观看最终的效果如题图所示。
以上就是CorelDRAW简单制作胶片底片的相框介绍,大家学会了吗?希望能对大家有所帮助!
加载全部内容