CDR绘制可爱的卡通风格蘑菇和花朵
软件云 人气:0本教程向软件云的朋友们介绍CDR绘制卡通蘑菇和花朵的方法和制作过程,本实例侧重于练习修整工具与交互式调合工具。重点在于研究多个渐变图形调和后的颜色变化。喜欢的朋友快来跟着教程学习制作一下吧!

一、修整基本形。
1、绘制椭圆与长方形,然后修剪。
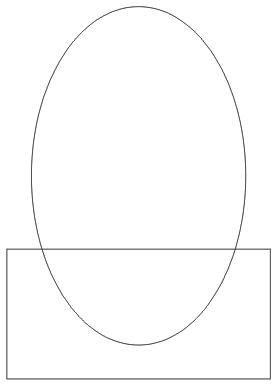

2、绘制椭圆,全选图形并按下C键(垂直居中对齐),再快速焊接他们。然后使用【形状工具】调整形状。
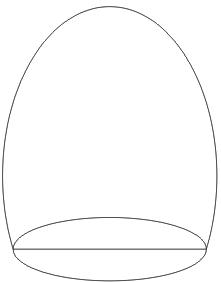
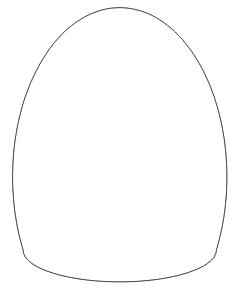
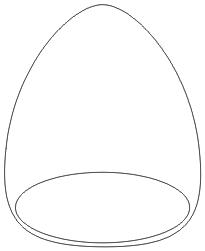
焊接成型
3、绘制椭圆与矩形,全选图形并按下C键(垂直居中对齐)。按Ctrl+Q将其转化为曲线,再结合形状工具调整其形状。
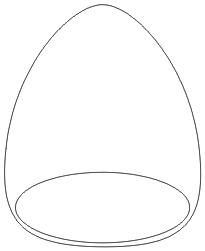
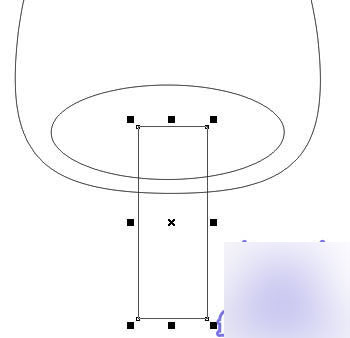
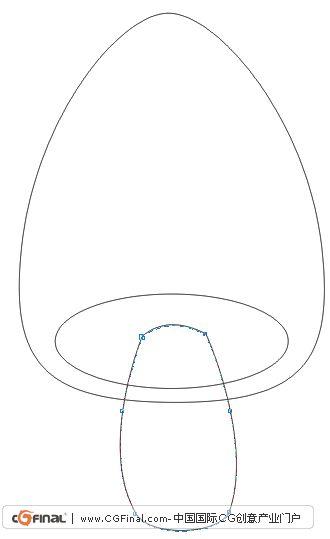
绘制矩形并修改形状
二、刻画蘑菇主体部分。
1、给蘑菇主体部分填充颜色。
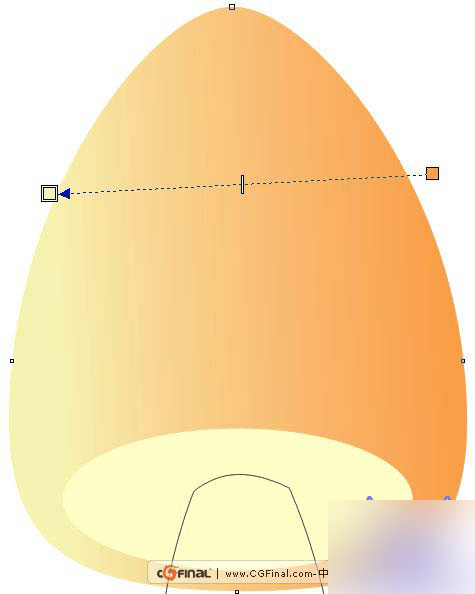
为蘑菇主体填充渐变
2、选择蘑菇主体部分,按小键盘上的+键原地复制并缩小,再填充渐变。再将它们进行调和。
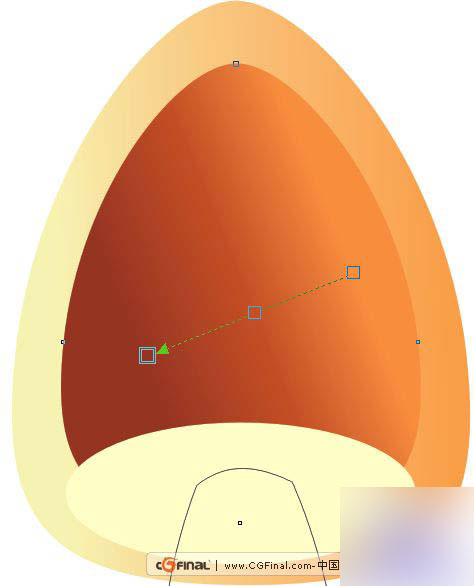
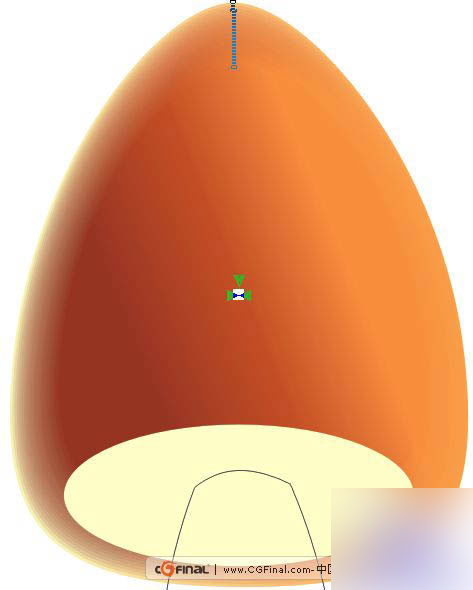
复制并填充渐变
3、选择调合图形的起始对象,按小键盘上的"+"键复制后填充黄色,再不断按Ctrl+PageUp键,直到放置至椭圆下方。然后为其添加【射线透明】,并调整透明中心点。
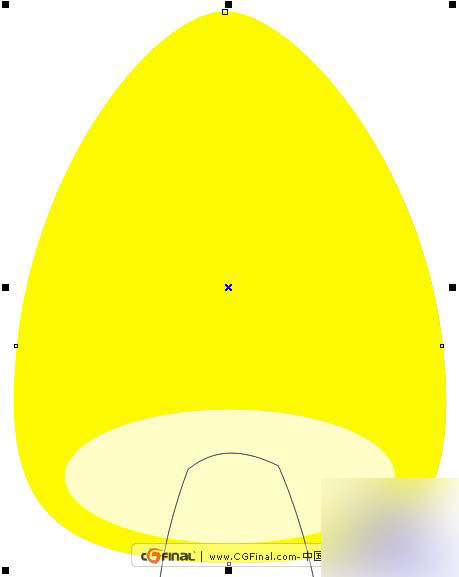
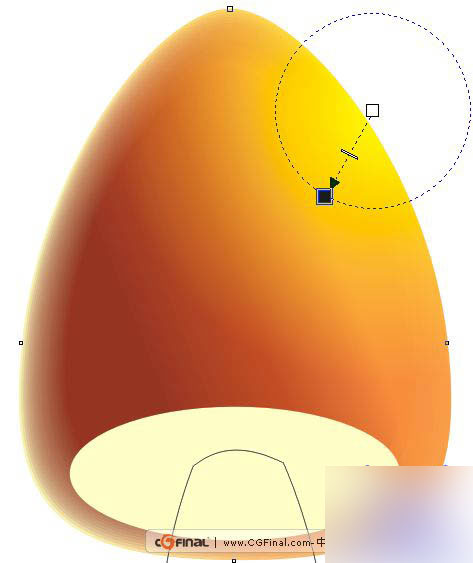
添加透明以产生高光
4、选择椭圆并添加阴影。
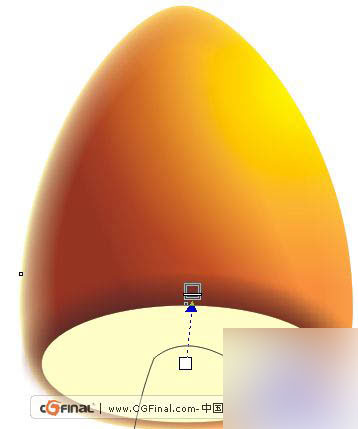
添加阴影,增加深度感
5、保持椭圆的选择,按小键盘上的"+"键复制一个并缩小。将较大椭圆的透明度设置为100,较小图形的透明度设置为80,再将它们进行调和。
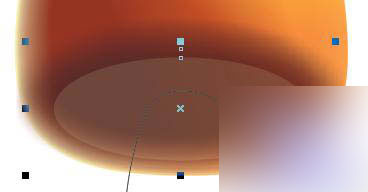

调和图形,柔化边沿
6、选择调合对象的起始对象,按小键盘上的+键原地复制,调整其叠放位置后填充宝石红。然后为其添加【射线透明】并调整透明中心点。
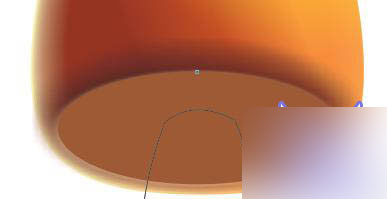
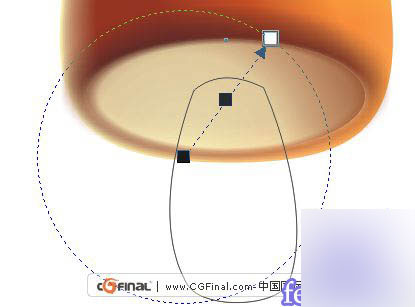
添加射线透明效果
三、刻画蘑菇茎部。
1、选择蘑菇茎并填充渐变。
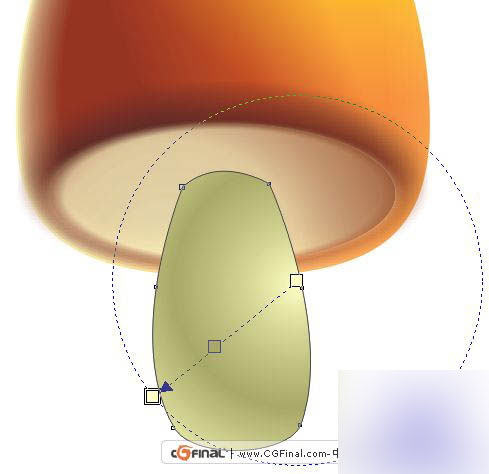
为蘑菇茎填充渐变
2、绘制封闭图形(注意节点与蘑菇柄节点数量相同),填充深橄榄色。然后在蘑菇茎与封闭图形之间创建调和。
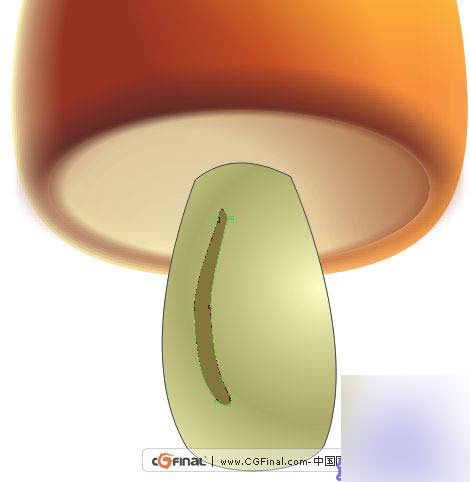
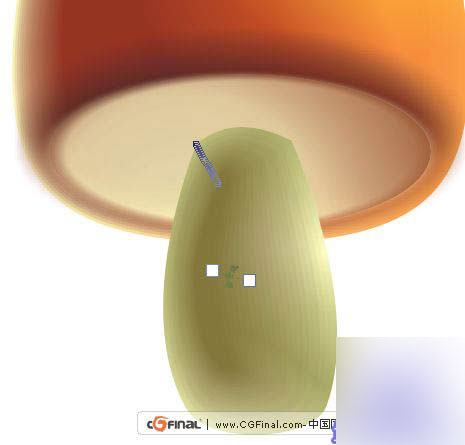
调和图形,增加茎的立体感
3、选择调合图形的起始对象,按小键盘上的"+"键复制,然后按Shift+PageUp组合键将其置于顶层,再填充深橄榄色,最后为其添加线性透明。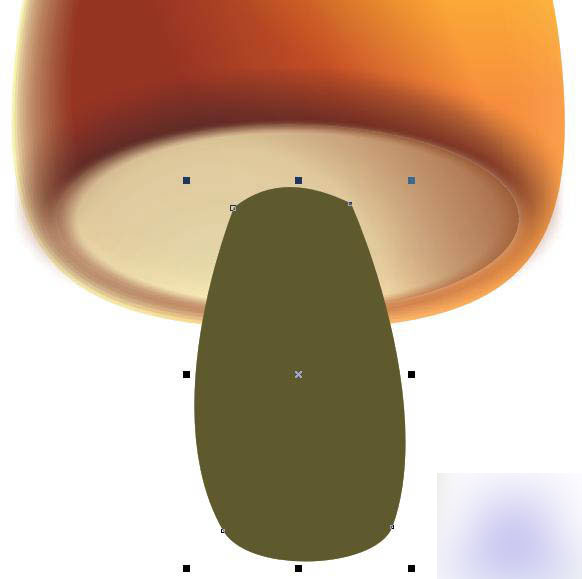
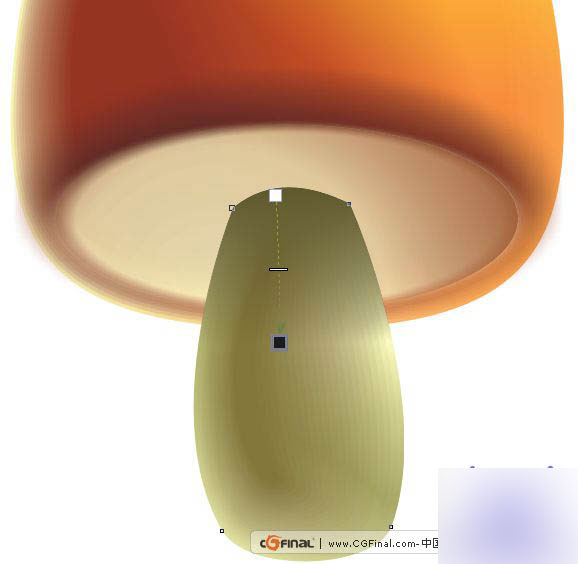
添加透明效果
4、绘制椭圆任意填充颜色,然后为其添加100的标准透明,这样对象将处于不可见状态。再为其添加阴影,最后再调整一下阴影图形的叠放次序。
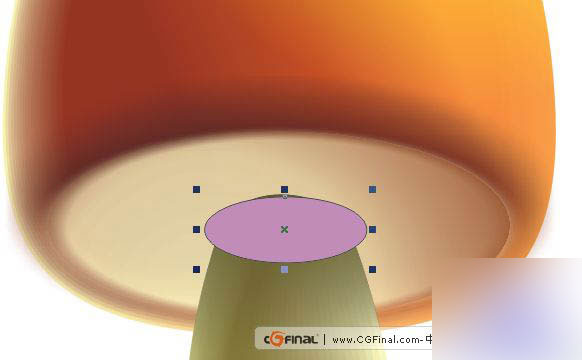

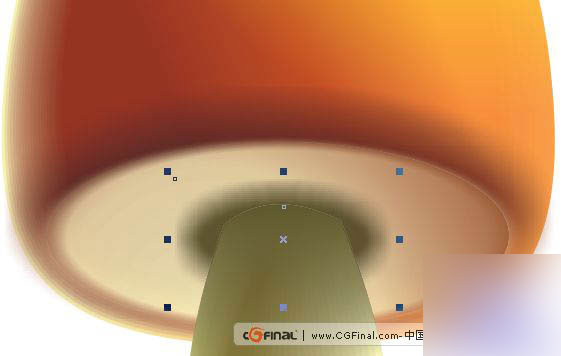
添加阴影效果 5、绘制几条曲线,并将其转化为艺术笔,然后填充宝石红并去除轮廓,再调整一下叠放次序。

绘制蘑菇皱褶
6、蘑菇的完成效果。

更改叠放次序后整理完成
四、刻画花朵。
1、绘制椭圆并填充渐变。
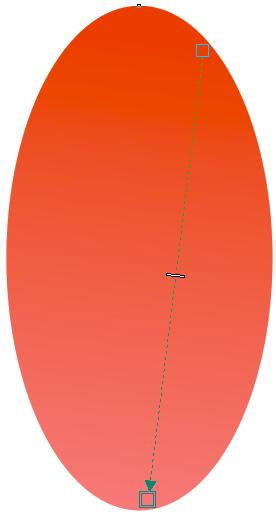
绘制圆形并填充渐变
2、缩小复制一个圆形,填充宝石红。再次缩小并复制,填充射线渐变。然后在三个椭圆之间创建复合调和。
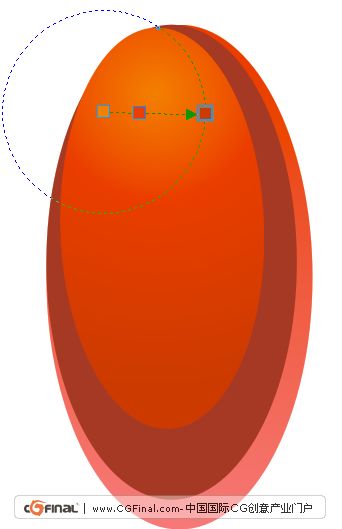
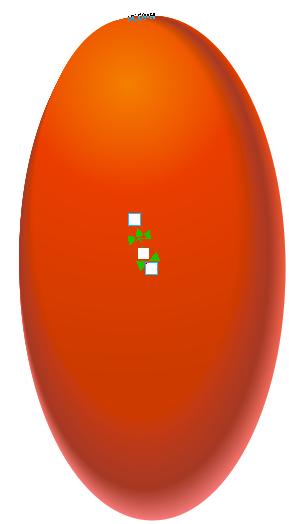
复制椭圆填充颜色,并调和
3、绘制二个椭圆作为花朵高光。然后再绘制一个椭圆,填充射线渐变后调整其叠放次序。
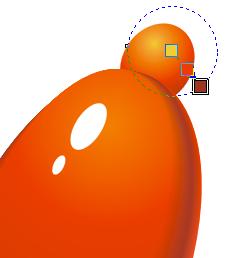
绘制圆形并填充渐变
4、绘制曲线作为茎,将轮廓加粗至0.6mm,将轮廓颜色设置为酒绿色。按Ctrl+Shift+Q组合键将曲线转化为图形,然后为其添加向外一层轮廓图。
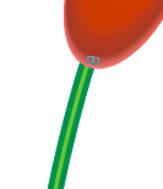
绘制曲线并添加轮廓图效果
5、按Ctrl+K组合键,将轮廓图图形拆分。为后面的图形填充淡黄色。为前面的图形填充浅绿色到淡黄的线性渐变。再在两者间创建调和。
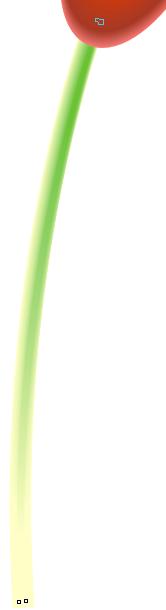
填充渐变后调和
6、绘制叶子并填充渐变。
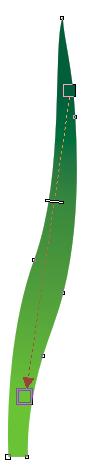
绘制叶子
7、用修剪命令取得叶子卷起的背面并填充渐变。
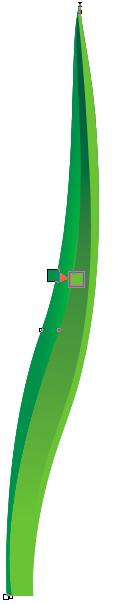
修剪获得新图形
8、用相同的方法绘制不同形态的叶子,群组起来备用。
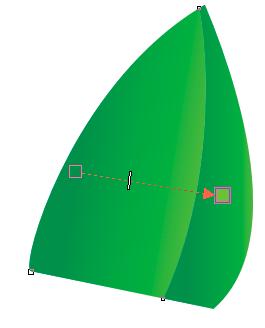
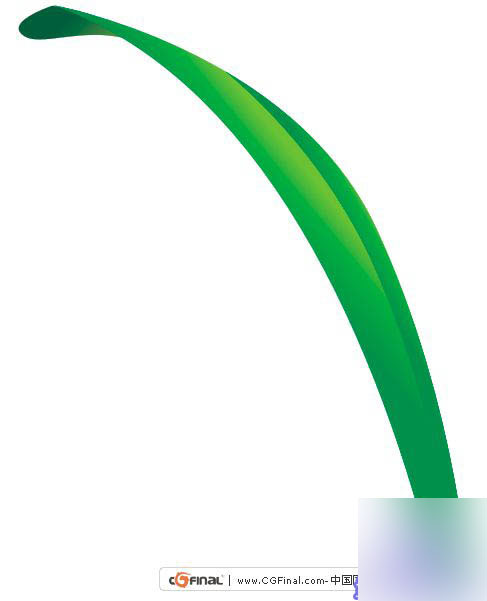
绘制不同形态的叶子
9、绘制石块,填充深黄色后添加网状,选择局部节点,按住Ctrl键不断点击调色板中的黑色与宝石红,石块暗部加强后的效果如下。
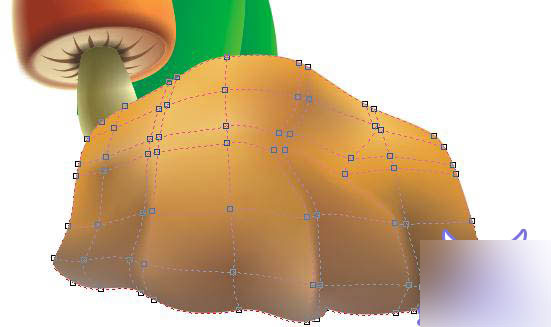
放置位置后绘制石块
10、将绘制好的叶子、花朵及蘑菇放置好,再将花朵复制,稍微更改颜色后组合一下。

最终效果
教程结束,以上就是CDR绘制可爱的卡通风格蘑菇和花朵方法,希望能对大家有所帮助!
加载全部内容