cdr软件变形工具使用预设及添加或删除预设方法图解
软件云 人气:0CorelDRAW 软件变形工具(交互变形工具)是个非常好用,实用的工具。
前面简单介绍了变形的三种模式:
1.推拉变形
2.拉链变形
3.扭曲变形
并简单介绍这三种的使用方法
现在简单介绍:
cdr软件变形工具的预设变形功能如何使用?
cdr软件变形工具的预设变形如何添加?
cdr软件变形工具的预设变形如何删除?
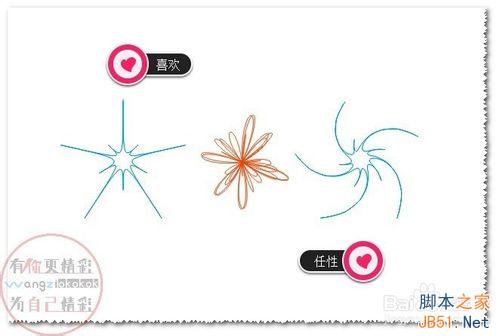
cdr软件变形工具的预设变形功能如何使用?
1、CorelDRAW 软件教程
CorelDRAW 软件
打开电脑 并打开CorelDRAW 软件
使用变形工具(交互变形工具)
cdr软件变形工具的预设变形功能如何使用?
比如:星形为例
选中图形,点变形工具
选择预设,点黑三角(预设列表)
选一个预设变形
如图
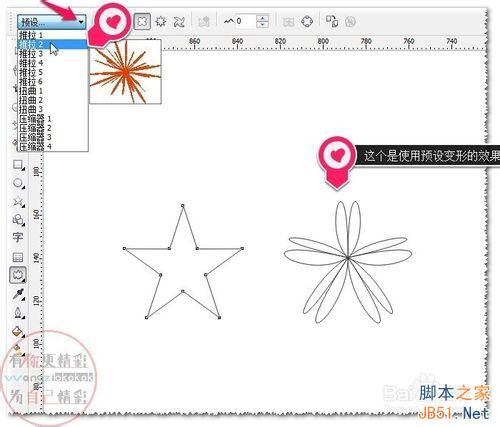
2、当然也可以选择别的预设变形
如图

cdr软件变形工具的预设变形如何添加?
比如你做的变形效果很漂亮,很喜欢
可能以后会用到,想把它保存为预设变形怎么弄呢?
选中你想要保存为预设变形的图形
点添加预设
如图
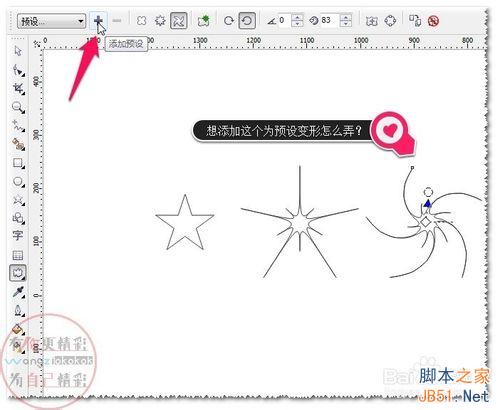
点添加预设
弹出另存为对话框
如图
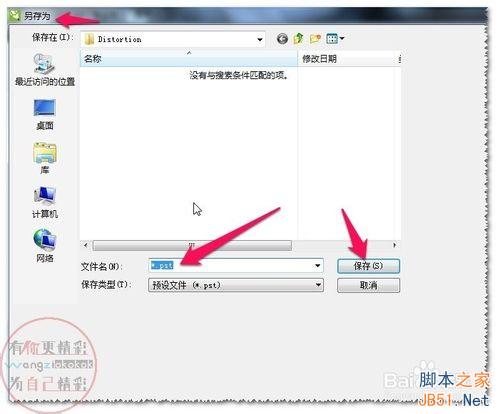
输入预设变形名称(你自己想什么名称就什么名称)
比如:10(我输入的名称)
点保存
如图
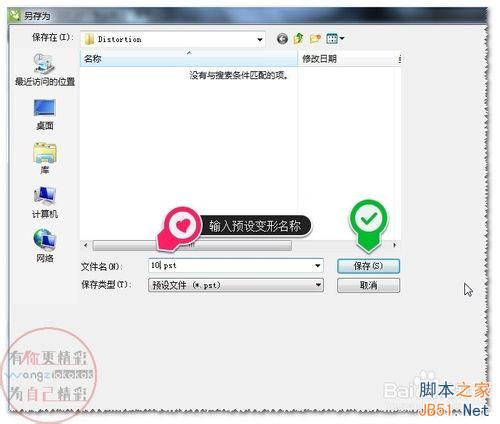
点添加预设
选择预设,点黑三角(预设列表)
就可以看见你刚添加的预设变形
(变形效果很漂亮,很喜欢就可以备用了)
如图
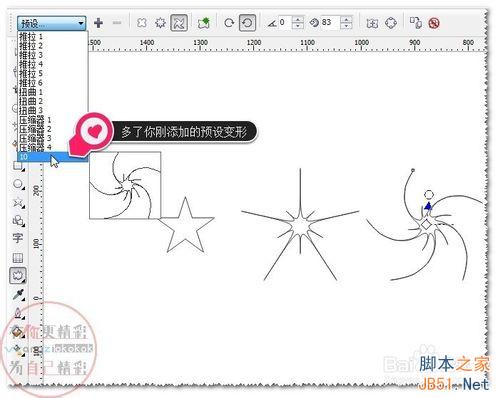
cdr软件变形工具的预设变形如何删除?
要想删除预设变形
你必须有手动添加过预设变形,才可以使用删除预设功能的!!!
软件本身自带的预设变形是不可以通过这个删除预设进行删除的!!!
在不选中图形时
点变形工具(交互式变形工具)
比如:
想删除刚添加的10的预设
选择预设,点黑三角(预设列表)
就可以看见你刚添加的预设变形
点10预设变形
如图
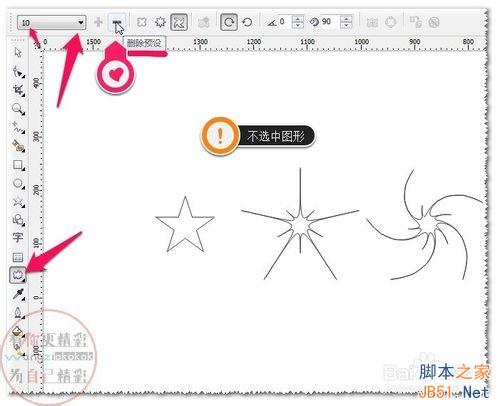
点删除预设(图标)
弹出对话框
点———是
确认删除
如图
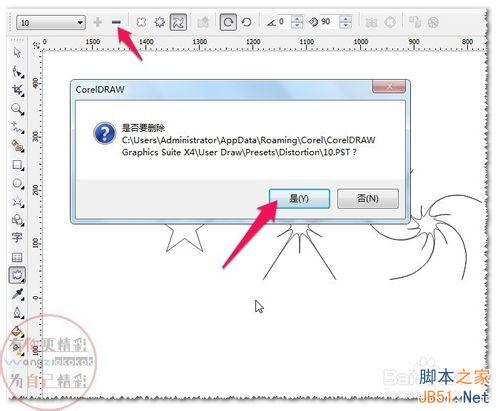
选择预设,点黑三角(预设列表)
就可以看见10的预设变形
10的预设变形不见了(删除成功了)
如图
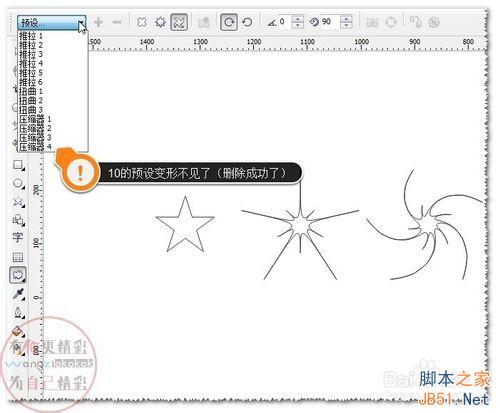
注意事项
添加预设变形效果可以方便以后使用!!!
以上就是cdr软件变形工具使用预设及添加或删除预设方法图解,希望大家喜欢!
加载全部内容