coreldraw 10制作一个笔记本教程
软件云 人气:0本利中我们将利用各种几个对象的组合,制作一个笔记本的效果,如图63所示。
制作本利主要用到了编辑圆形和圆弧对象的轮廓像属性的操作,并在创作中大量运用了排列、对齐、调整间距的操作。
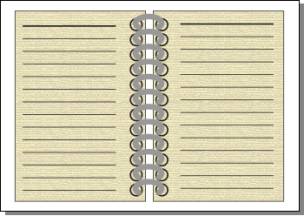
图63 效果图
创作步骤
1. 打开一幅页面,在工具箱中单击  按钮,选择矩形工具,在页面中绘制一个矩形对象;按“ctrl+c”键复制一个矩形对象,再按“ctrl+v”键粘贴矩形对象。
按钮,选择矩形工具,在页面中绘制一个矩形对象;按“ctrl+c”键复制一个矩形对象,再按“ctrl+v”键粘贴矩形对象。
2.选中粘贴的矩形对象,选择“arrange”-“transformation”,在绘图窗口中弹出“transformation”面板,在面板中单击  按钮,使他处于按下状态,在面板中显示翻转对象的选项,如图64所示。
按钮,使他处于按下状态,在面板中显示翻转对象的选项,如图64所示。
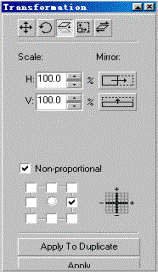
图64 对对象进行翻转操作
3. 在面板中设置“scale”选项的“h”和“v”选项输入框中的数值为“100%”,使对象以原来的大小进行翻转,单击  按钮,时它处于按下状态,在水平方向上翻转对象;单击选中9个方位选实例6 笔记本
按钮,时它处于按下状态,在水平方向上翻转对象;单击选中9个方位选实例6 笔记本
[被屏蔽广告]本利中我们将利用各种几个对象的组合,制作一个笔记本的效果,如图63所示。
制作本利主要用到了编辑圆形和圆弧对象的轮廓像属性的操作,并在创作中大量运用了排列、对齐、调整间距的操作。
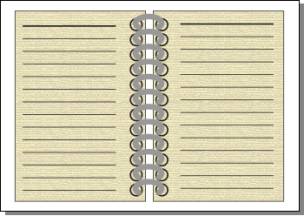
图63 效果图
创作步骤
1. 打开一幅页面,在工具箱中单击  按钮,选择矩形工具,在页面中绘制一个矩形对象;按"ctrl+c"键复制一个矩形对象,再按"ctrl+v"键粘贴矩形对象。
按钮,选择矩形工具,在页面中绘制一个矩形对象;按"ctrl+c"键复制一个矩形对象,再按"ctrl+v"键粘贴矩形对象。
2.选中粘贴的矩形对象,选择"arrange"-"transformation",在绘图窗口中弹出"transformation"面板,在面板中单击  按钮,使他处于按下状态,在面板中显示翻转对象的选项,如图64所示。
按钮,使他处于按下状态,在面板中显示翻转对象的选项,如图64所示。
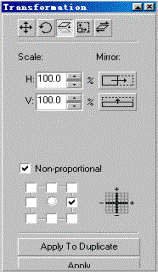
图64 对对象进行翻转操作
3. 在面板中设置"scale"选项的"h"和"v"选项输入框中的数值为"100%",使对象以原来的大小进行翻转,单击  按钮,时它处于按下状态,在水平方向上翻转对象;单击选中9个方位选框中的右边中间的复选框,单击"apply"命令按钮,对矩形对象进行翻转;在页面中景翻转后的矩形对象向右移动一段距离,如图65所示。
按钮,时它处于按下状态,在水平方向上翻转对象;单击选中9个方位选框中的右边中间的复选框,单击"apply"命令按钮,对矩形对象进行翻转;在页面中景翻转后的矩形对象向右移动一段距离,如图65所示。
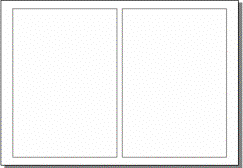
图65 绘制并翻转矩形对象
4. 打开另一幅页面,在工具箱中单击  按钮,选择椭圆工具,它的属性栏如图66所示。单击
按钮,选择椭圆工具,它的属性栏如图66所示。单击  按钮,设置椭圆工具绘制椭圆对象,按住"ctrl"键,在页面中会质量各相等的圆形对象,并在水平方向上对
按钮,设置椭圆工具绘制椭圆对象,按住"ctrl"键,在页面中会质量各相等的圆形对象,并在水平方向上对
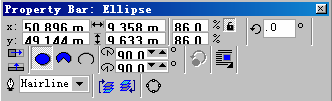
图66
椭圆工具的属性栏框中的右边中间的复选框,单击“apply”命令按钮,对矩形对象进行翻转;在页面中景翻转后的矩形对象向右移动一段距离,如图65所示。
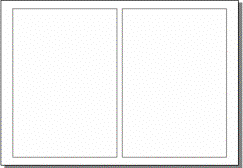
图65 绘制并翻转矩形对象
4. 打开另一幅页面,在工具箱中单击  按钮,选择椭圆工具,它的属性栏如图66所示。单击
按钮,选择椭圆工具,它的属性栏如图66所示。单击  按钮,设置椭圆工具绘制椭圆对象,按住“ctrl”键,在页面中会质量各相等的圆形对象,并在水平方向上对齐。
按钮,设置椭圆工具绘制椭圆对象,按住“ctrl”键,在页面中会质量各相等的圆形对象,并在水平方向上对齐。
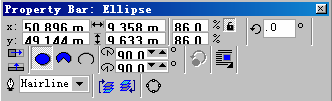
图66 椭圆工具的属性栏
以上就是coreldraw 10制作一个笔记本方法,希望能对大家有所帮助!
加载全部内容