CDR绘制一幅中国风写意水墨画
软件云 人气:0写意画是中国画的一种绘画技法,与工笔画的画面风格相反,画面内容着重表现神韵和抒发作者的情绪。泼墨是写意画的一种绘画技法,画面效果如同将墨挥洒在纸面上。墨迹在宣纸上渲染开来,层层叠叠,深浅不一,给人一种宁静幽远的视觉感受。泼墨画的手法自在洒脱,笔触效果明显,具有很强的随意性。接下来将使用CorelDRAW绘制一幅写意泼墨画,图7-68为本实例的完成效果。

图7-68 本实例的完成效果
7.3.1 技术提示"艺术笔"工具中包含有多种样式的笔刷,是模拟手绘笔触效果的较常用到的工具,本实例中水墨画笔触效果的创建,主要是通过使用"艺术笔"工具进行绘制。在制作时先使用"贝塞尔"工具绘制图形的轮廓线,然后应用"艺术笔"工具,为轮廓线添加不同的艺术样式,形成写意画的水墨笔触效果。图7-69所示为本实例的制作流程。

图7-69 本实例的制作流程
7.3.2 制作步骤:制作具有层次的背景(1)启动CorelDRAW,新建一个空白文档,单击属性栏中的![]() "横向"按钮,将页面横向摆放,其他设置保持默认状态。
"横向"按钮,将页面横向摆放,其他设置保持默认状态。
(2)双击工具箱中的 "矩形"工具,创建一个与页面等大的矩形对象,使用"挑选"工具
"矩形"工具,创建一个与页面等大的矩形对象,使用"挑选"工具 ,选择该对象,然后按下
,选择该对象,然后按下

图7-70 填充矩形
(3)接下来使用 "贝塞尔"工具在页面的相应位置,绘制曲线图形,然后将该图形填充任意颜色,接着使用"交互式阴影"工具,为图形添加阴影效果,如图7-71所示。
"贝塞尔"工具在页面的相应位置,绘制曲线图形,然后将该图形填充任意颜色,接着使用"交互式阴影"工具,为图形添加阴影效果,如图7-71所示。
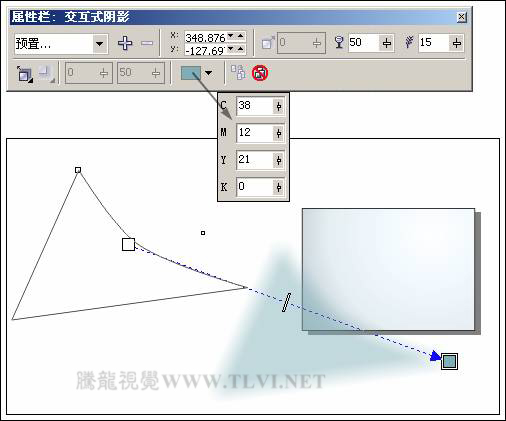
图7-71 绘制图形
(4)接着在阴影图像上右击,在弹出的菜单中执行"拆分阴影群组在图层 1"命令,将阴影拆分,然后再将原图形删除。使用同样方法,制作出页面右上角的阴影图像,如图7-72所示。

图7-72 制作阴影
(5)使用"挑选"工具,将制作的两个阴影同时选中,然后执行"效果"→"图框精确剪裁"→"放置在容器中"命令,接着在前面绘制矩形上单击,将其放置到该矩形内,如图7-73所示。
提示:执行过上述命令后,阴影的位置可能会有所变化,这时可执行"效果"→"图框精确剪裁"→"编辑内容"命令,然后对其位置进行调整,最后再执行"完成编辑这一级"命令,完成对图形的编辑。
技巧:执行"工具"→"选项",打开"选项"对话框,单击"工作区"中的"编辑"选项,然后将"新的图框精确剪裁内容自动居中"复选框取消选择,单击"确定"按钮应用命令,这时再使用"图框精确剪裁"命令,被剪裁的图形将保持位置不变。

图7-73 图框精确剪裁
7.3.3 制作步骤:渲染荷叶与荷花
(1)选择 "贝塞尔"工具,配合使用"形状"工具,在页面中绘制轮廓图形。然后将其填充为苔绿色,轮廓色设置为无,如图7-74所示。
"贝塞尔"工具,配合使用"形状"工具,在页面中绘制轮廓图形。然后将其填充为苔绿色,轮廓色设置为无,如图7-74所示。
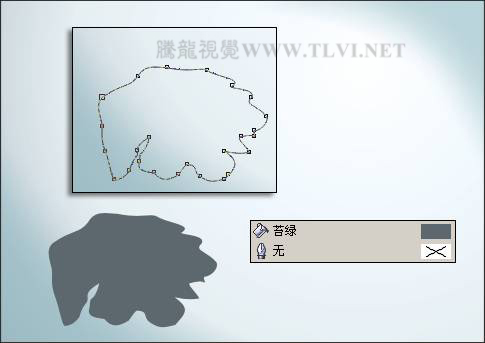
图7-74 绘制图形
(2)选择工具箱中的 "贝塞尔"工具,在页面中绘制曲线,完毕后使用"艺术笔"工具,对属性栏中的参数进行设置,为曲线添加艺术样式,如图7-75所示。
"贝塞尔"工具,在页面中绘制曲线,完毕后使用"艺术笔"工具,对属性栏中的参数进行设置,为曲线添加艺术样式,如图7-75所示。
技巧:我们可以通过复制并调整曲线的方法,快速绘制出该步骤中的曲线。按下键盘上的<+>键,原位置复制荷叶图形。使用"形状"工具,选择荷叶曲线右侧的任意节点,在其属性栏中单击"分割曲线"按钮,将曲线分割并删除多余的节点达到该步骤中绘制曲线的形状。然后观察曲线的起始点(在该曲线的两端,观察节点控制点的方框图形,较大显示的为该曲线的起始点)位置,并通过单击其属性栏中的"反转曲线的方向"按钮,调整曲线起始点的位置。
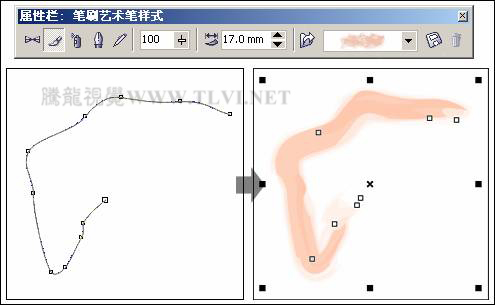
图7-75 添加艺术样式
提示:使用"艺术笔"工具,为曲线添加笔触时。应注意在绘制曲线时的起始点位置,因为曲线的起始点位置决定了为该曲线添加艺术笔触时的起始位置。
(3)使用 "挑选"工具,选择该艺术样式组,然后将其填充为海洋绿,按下键,将其向下移动一层,并调整图形在页面中的位置,如图7-76所示。
"挑选"工具,选择该艺术样式组,然后将其填充为海洋绿,按下键,将其向下移动一层,并调整图形在页面中的位置,如图7-76所示。

图7-76 调整图形
(4)使用 "挑选"工具,选择填充为苔绿色的曲线图形,按下小键盘上的<+>号键,将其原位置再制,然后使用
"挑选"工具,选择填充为苔绿色的曲线图形,按下小键盘上的<+>号键,将其原位置再制,然后使用 "形状"工具调整再制图形的形状和大小,接着再将调整后的图形原位置再制,并对再制图形的颜色和大小进行调整,如图7-77所示。
"形状"工具调整再制图形的形状和大小,接着再将调整后的图形原位置再制,并对再制图形的颜色和大小进行调整,如图7-77所示。
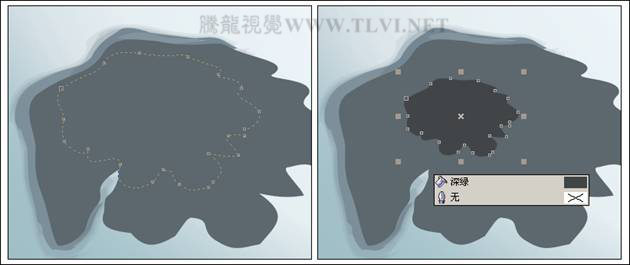
图7-77 再制并调整图形
(5)选择工具箱中的 "交互式调和"工具,在调整后的两个图形之间添加调和效果,如图7-78所示。
"交互式调和"工具,在调整后的两个图形之间添加调和效果,如图7-78所示。

图7-78 添加调和效果
(6)接下来配合使用 "贝塞尔"工具和"椭圆"工具,在页面中绘制荷叶的叶脉路径,然后使用"艺术笔"工具,为这些路径添加艺术样式,并将其填充为黑色,如图7-79所示。
"贝塞尔"工具和"椭圆"工具,在页面中绘制荷叶的叶脉路径,然后使用"艺术笔"工具,为这些路径添加艺术样式,并将其填充为黑色,如图7-79所示。
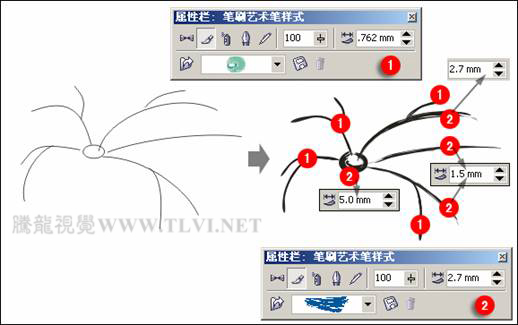
图7-79 绘制叶脉图形
(7)将绘制的叶脉图形全部选中,并进行群组,然后调整到荷叶的上方,如图7-80所示。

图7-80 调整图形位置
(8)将绘制好的荷叶图形进行群组,然后使用 "贝塞尔"工具,绘制一条曲线,然后对曲线的轮廓宽度进行设置,配合键,将其调整到荷叶图形的下方,如图7-81所示。
"贝塞尔"工具,绘制一条曲线,然后对曲线的轮廓宽度进行设置,配合键,将其调整到荷叶图形的下方,如图7-81所示。

图7-81 绘制曲线
(9)参照前面绘制曲线,并为曲线添加艺术样式效果的方法,参照图7-82所示制作黑色图形。
提示:可参照图7-14所示的图形效果,在属性栏中对艺术媒体工具的宽度参数进行调整,在此不再一一介绍。

图7-82 绘制图形
(10)再次在页面的相应位置绘制曲线,并为其添加艺术样式效果,然后为其填充紫红色(C2、M82、Y11、K0),如图7-83所示。
提示:通过该步骤中的操作,为荷花图形添加颜色信息,使荷花图形更为生动、栩栩如生。
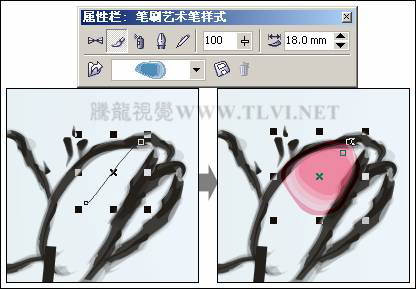
图7-83 绘制花朵图形
(11)参照图7-14所示在页面绘制图形,然后将其填充为粉红色,轮廓色设置为无,接着使用"交互式透明"工具,为图形添加线性透明效果,如图7-84所示。

图7-84 设置透明效果
(12)使用同样方法制作出其他花茎和花朵图形,如图7-85所示。

图7-85 绘制其他图形
7.3.4 制作步骤:绘制退晕的涟漪(1)选择工具箱中的 "椭圆"工具,在页面中绘制椭圆图形,然后按下键,将其转换为曲线对象,然后选择工具箱中的"粗糙笔刷"工具,参照图7-86所示设置属性栏,然后在曲线边缘进行涂抹,对其进行粗糙处理。
"椭圆"工具,在页面中绘制椭圆图形,然后按下键,将其转换为曲线对象,然后选择工具箱中的"粗糙笔刷"工具,参照图7-86所示设置属性栏,然后在曲线边缘进行涂抹,对其进行粗糙处理。
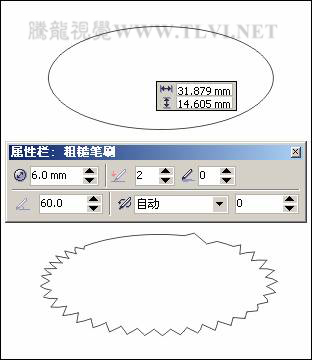
图7-86 处理曲线
(2)将曲线填充为苔绿色,轮廓色设置为无,然后使用"交互式透明"工具,为其添加透明效果,如图7-87所示。

图7-87 设置透明效果
(3)使用 "椭圆"工具,分别绘制一个填充为苔绿和一个填充为深绿色、轮廓色都为无的椭圆,然后使用"交互式调和"工具,在这两个椭圆之间添加调和效果,如图7-88所示。
"椭圆"工具,分别绘制一个填充为苔绿和一个填充为深绿色、轮廓色都为无的椭圆,然后使用"交互式调和"工具,在这两个椭圆之间添加调和效果,如图7-88所示。
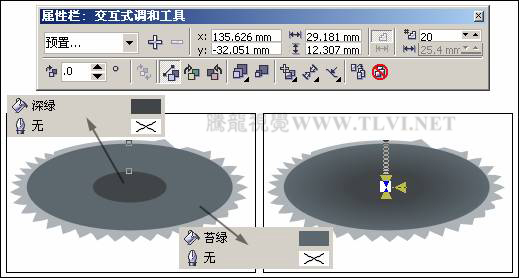
图7-88 绘制图形并添加调和效果
(4)使用前面制作粗糙边缘曲线的方法,制作出如图7-89所示的曲线对象,然后使用"艺术笔"工具,为曲线添加艺术样式,并将其填充色设置为海洋绿。
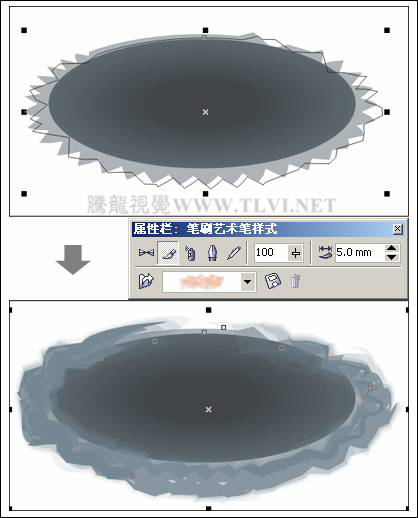
图7-89 创建艺术样式
(5)使用"挑选"工具,选择底部的经过粗糙处理的曲线对象,然后按下小键盘上的<+>号键,将其原位置再制,接着按下键,将其调整到最顶层,效果如图7-90所示。

图7-90 再制并调整图形顺序
(6)将绘制好的泼墨图形群组,并调整图形在页面的位置。然后使用同样方法制作出其他泼墨图形和一些曲线对象组成的芦苇图形,接着再使用绘制曲线、添加艺术效果的方法制作出红色蜻蜓图形,如图7-91所示。

图7-91 绘制图形
(7)最后使用"艺术笔"工具,制作出页面右侧的泼墨效果,然后执行"图框精确剪裁"命令,隐藏部分图像,接着添加相关的文字信息。完成实例的制作,如图7-92所示。

图7-92 完成效果
以上就是CDR绘制一幅中国风写意水墨画教程,希望对大家有所帮助!
加载全部内容