CorelDRAW(CDR) X4用表格工具轻松设计创建漂亮传单实例教程
软件云 人气:0使用 CorelDRAW Graphics Suite X4 中的新表格功能进行文档的版面设计可以节省大量时间和精力。用户只需添加、删除或编辑行、列或单元格即可,而不必重新设计版面。
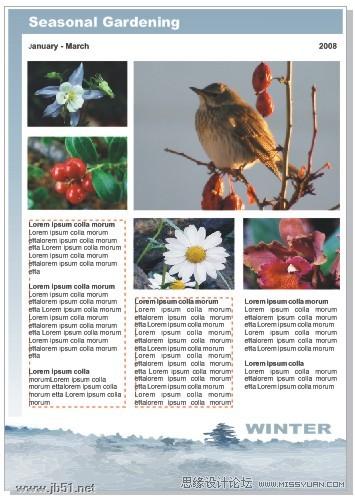
首先画一个传单草图,在纸上画或者如图所示使用 CorelDRAW Graphics Suite X4 中的“智能绘图工具”画都可以。
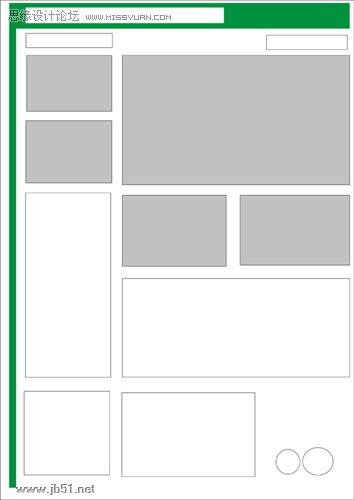
草图画好之后,要计算版面需要的行数和列数就容易了。
在 CorelDRAW Graphics Suite X4 中创建表格有两种方法:
在“工具框”中选择“表格工具”,然后在页面中使用该工具拖动以创建表格。
或者选择“表格”菜单 |“创建新表格”。您可以在打开的对话框中键入列数和行数以及表格的总大小。

使用上图所示设置创建表格。
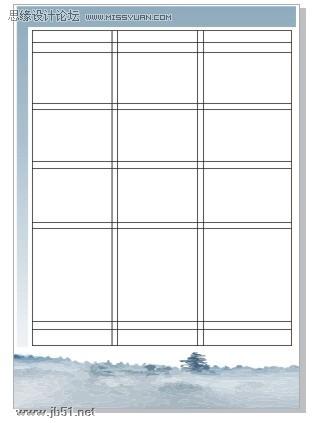
在工具框中选择“表格工具”,拖动单元格的边线来更改其大小,使其适合版面的大小。当光标变为双箭头时,可以拖动边线。
还可以合并单元格。拖动鼠标选中多个单元格。然后,右键单击并在弹出式菜单中选择“合并单元格”。选中的单元格以剖面图案显示。
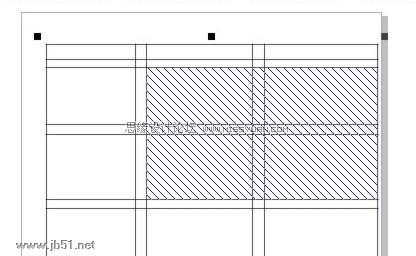
现在,用图片和文本填充单元格:
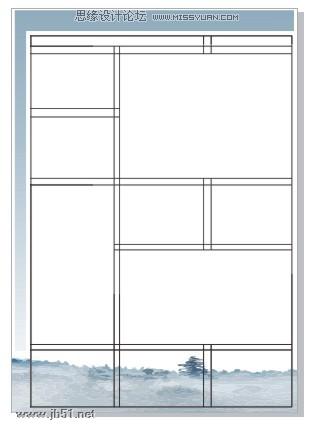
有些单元格会合并以适合图片和文本大小
现在,我们可以选择“文本工具”在各个单元格中填充文本。
要导入图片,需要首先取消选择表格工具,例如通过单击挑选工具。选择“文件”|“导入”并从计算机中选择适当的图片,导入第一个图片。
将图片插到页面中,然后按住鼠标右键将其拖动到目标单元格。
在弹出式菜单中选择“置于单元格内部”。您可以将图片移到合适位置、调整图片大小等。
继续以相同的方式插入其他图片。
使用“活动文本预览”设定文本格式
CorelDRAW Graphics Suite X4 的另一项新功能是在应用文本更改之前预览更改。此功能称为活动文本预览。
使用“文本工具”选择文本,然后滚动“字体列表”下拉菜单查找最合适的字体。您可以立刻预览对所选文本所做的更改。下图中,我们预览的是 Impact 字体。
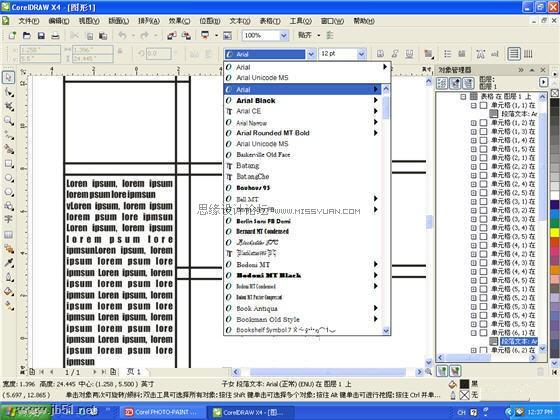
最后,我们需要删除表格中的边线。
使用“挑选工具”选择该表格。在“属性栏”中将边框设置为“所有”,然后在“边框宽度”字段中选择“无”。

最终效果图:
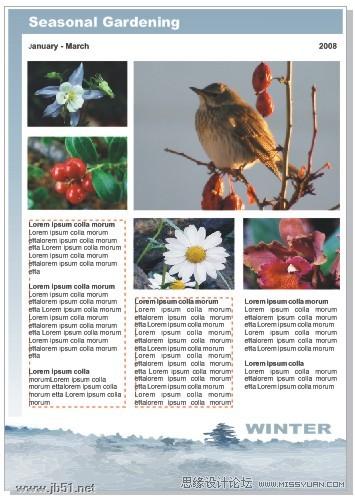
加载全部内容