用coreldraw制作贺卡教程实例
软件云 人气:0| 热门版本类型推荐 | 下载地址 |
| CorelDRAW X4 V14.0.0.701 SP2 官方简体中文精简版(98MB) | 点击进入下载 |
| CorelDRAW X5 中文正式版 附详细安装教程 | 点击进入下载 |
| CorelDRAW X4 矢量绘图软件 简体中文精简绿色版(附解决错误代码24补丁) | 点击进入下载 |
| CorelDRAW 9.0 中文绿色版[仅38.9M] | 点击进入下载 |
| Coreldraw x5 sp3正版官方中文版 附x5注册机及安装激活视频教程 | 点击进入下载 |
| CorelDraw 9.0 简体中文绿色精简版(13M) | 点击进入下载 |
| CorelDraw 9.0 中文迷你版[16.73MB] | 点击进入下载 |
选择(文件-新建)命令,再选择(版面-页面设置)命令,在弹出的对话框中设置页面大小为A4,摆放方式为横放。

选择(文件-导入)命令,在弹出的(导入)对话框中选择将要导入的位图文件。并在绘图区域单击鼠标,适当调整图片的大小。这里导入的图片为:

单击照片,选择(位图-创造性-天气)命令,在弹出的(天气)对话框中选
按钮,然后进行参数设置,得到小雨效果。如图:

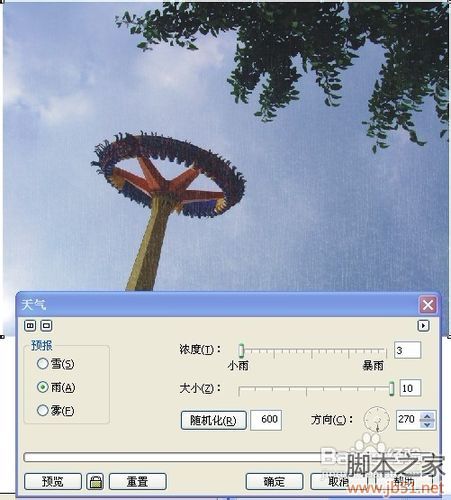
再选中图形,选择(位图-扭曲-风吹效果)命令,在弹出的(风)对话框中进行参数设置,如图:
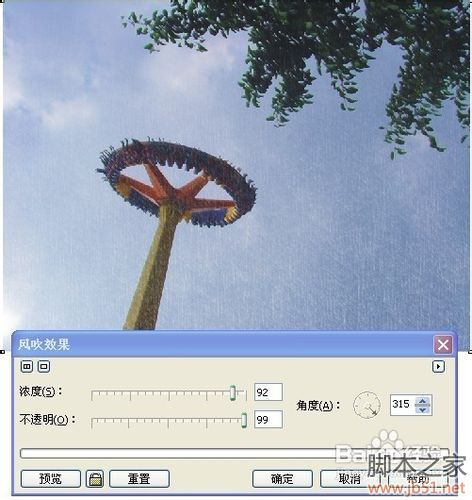
选中图形,再选择(位图-创造性-框架)命令,弹出(框架)对话框。
单击向下标示,可以出现多种框架选择。可以选择一款自己喜欢的框架。然后点击确定。




添加一个矩形背景,设置射线渐变填充。设置如图:

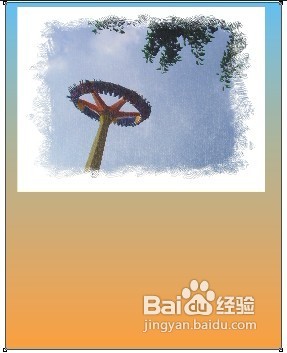
选择刚才填充的矩形图形,按Ctrl+Pgup组合键将其调整到图片图层上方,然后选择(交互式透明工具),对其进行透明填充。此时可以再次更改填充的颜色,多次尝试,使位图和背景有比较和谐的融合效果。

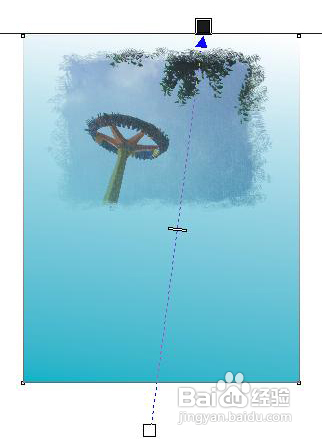
此时,可以根据需要再次调整矩形的大小,然后选择(文本工具)按钮,添加文字。自己可以选择喜欢的字体和颜色,以及调整字体的大小及间距和行距。


将文字转曲。复制文字图层,平移自下方,然后填充白色。简单地给文字添加影印效果。如图:

此时卡片就基本做完了。可以再对其进行适当的调整,得到最后效果:
(局部放大图)
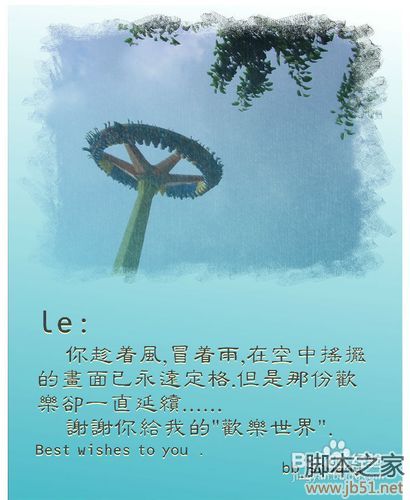

注意事项
气候命令主要是对位图添加三种天气的效果,雪花,雨,以及雾。对于每一种效果,都有强度和大小两种参数可供设置。比方说雪花效果,设置强度值越大,雪花数量就越多;大小越大,则雪花半径越大。
风滤镜自然是绘制风效果的。可以设置风的角度,风的强度以及不透明度。风命令一次往往也难以达到所需要的效果,所以可以尝试多次执行。
对矩形背景填充的时候也可以尝试多种效果,到自己满意为止。
对位图添加(框架)命令的时候,也尽量多尝试几种。
尽可能执行每一种命令或滤镜的时候,都做多种尝试,不仅可以熟悉操作更为以后使用做好铺垫,相信你可以做出更完美的作品。
加载全部内容