coreldraw绘制简单削皮效果的方法(图文教程)
软件云 人气:0
前些时间看到一则使用photoshop来制作"削皮效果"的教程,自己学会后用PS绘制了几幅图,效果确实很棒。但是PS中的曲线编辑功能并不是很方便,于是我试着用曲线编辑功能更为强大的CorelDRAW(我使用的是CorelDRAW12,其他版本步骤类似)仿效制作,结果同样获得成功,现在把过程写一下,与大家分享,由于本人绘画能力有限,不足之处还望多多包涵。最终效果如图:

新建一个文件,使用"椭圆工具" 在画布中绘制一个如图所示的椭圆,如下图所示:
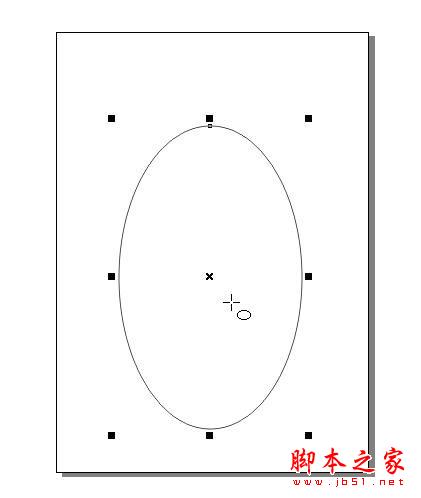


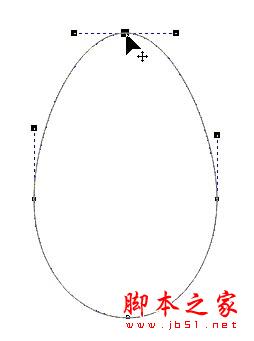

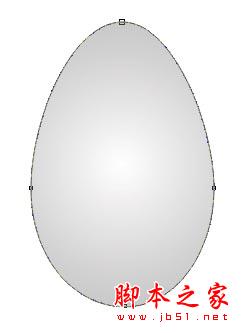


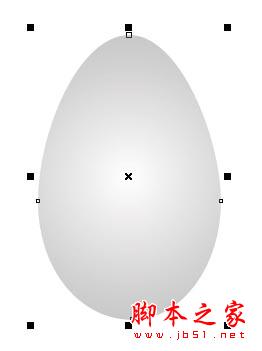

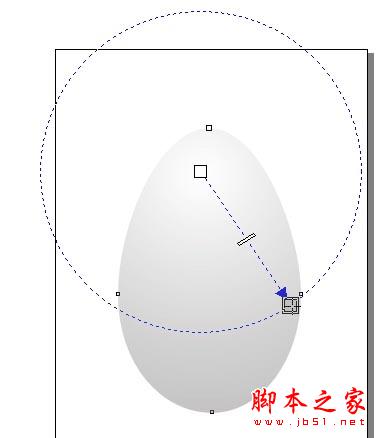
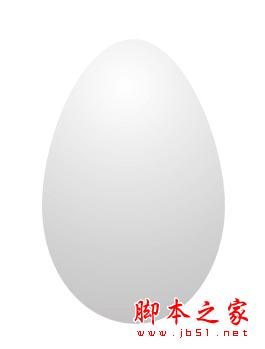



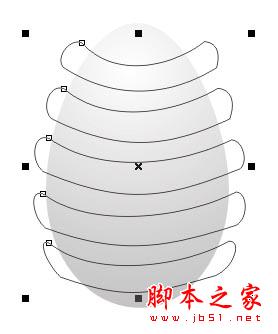
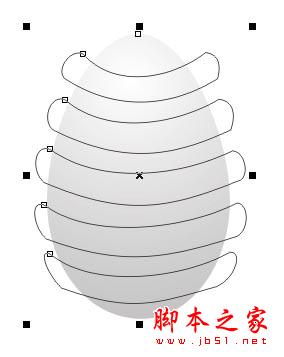

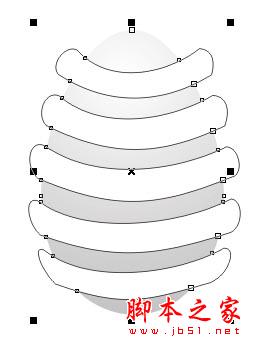
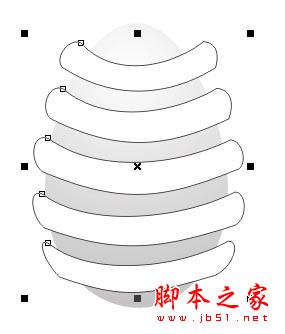
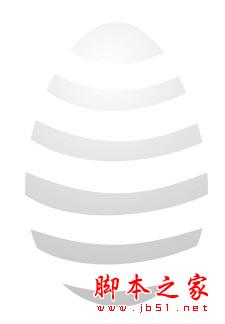

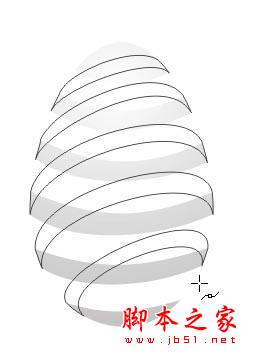
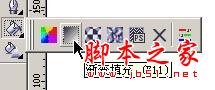

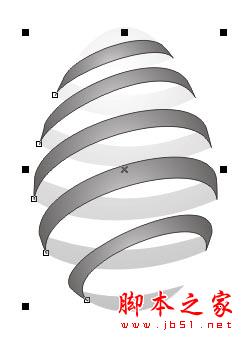
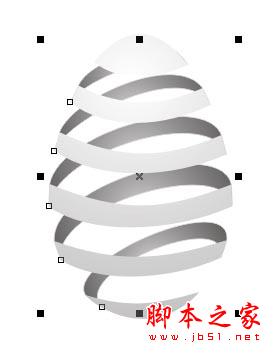
使用形状工具

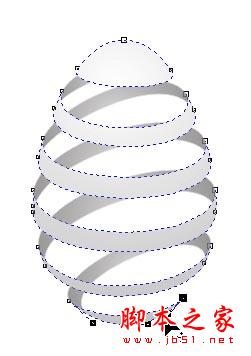


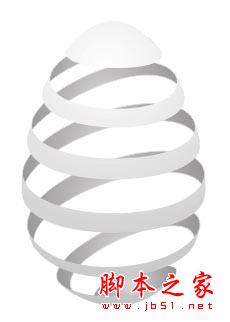
休息回来,我们先来做一个背景,左键双击工具栏里的

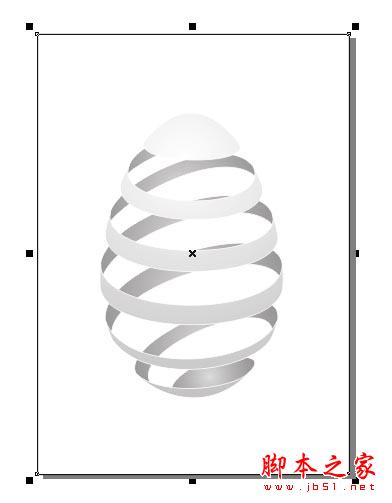
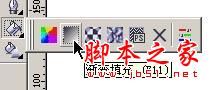


首先在画布外面(白色区域)绘制一个矩形,使用"渐变填充工具"对它进行线形渐变,再使用Ctrl+Q将它转换为曲线,调用形状工具(F10)选中矩形底部的2个节点,将它们变成曲线点(属性栏里)

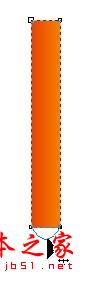




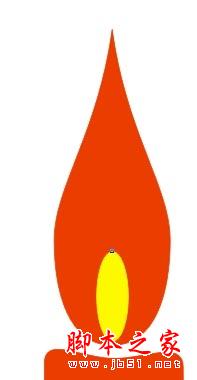

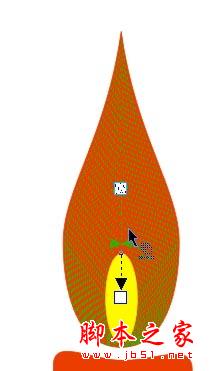
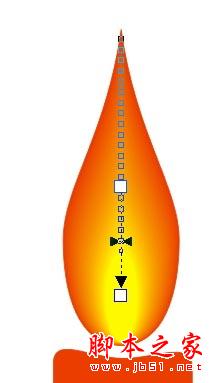



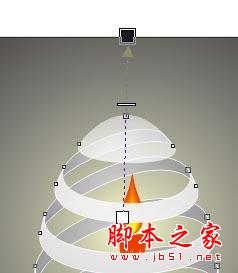

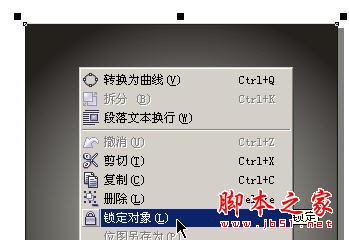
将群组后的图形按住Shift键向中心缩小一下,如图:
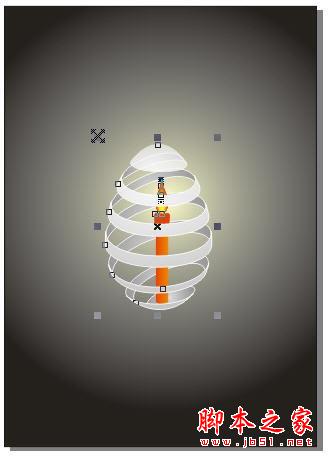




绘制透明的水晶苹果



新建一个文件,使用"椭圆工具" 在画布中绘制一个如图所示的椭圆,如下图所示:
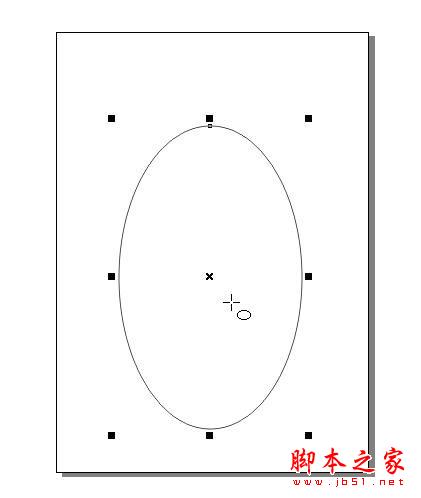

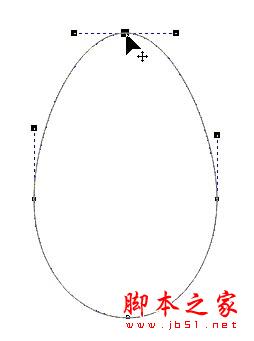

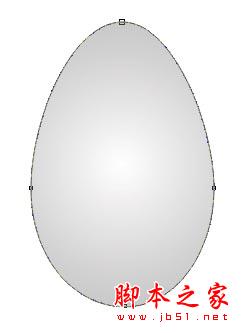


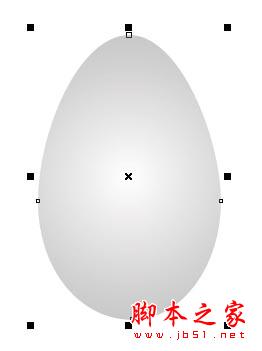

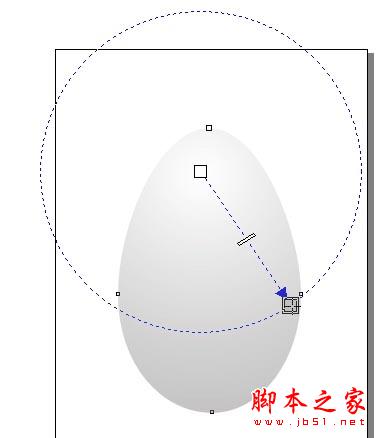
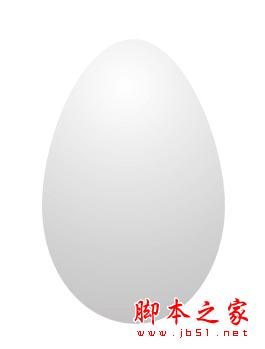



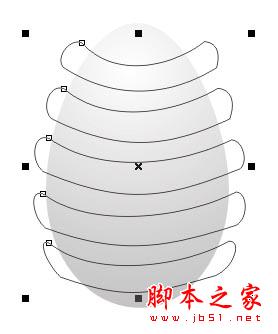
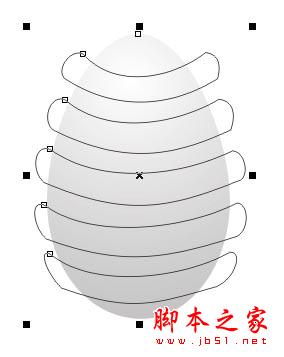

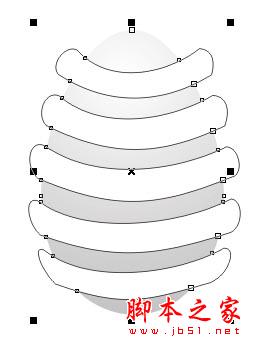
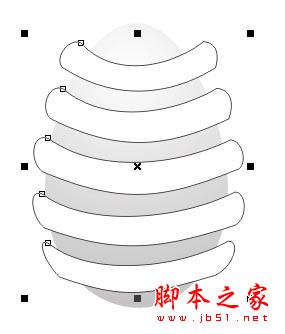
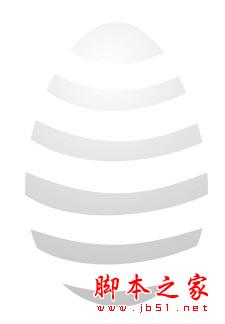

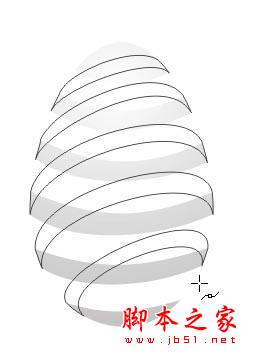
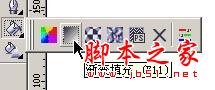

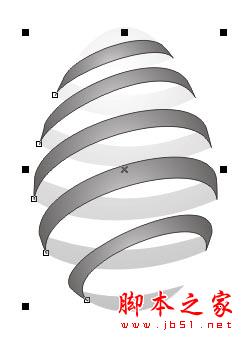
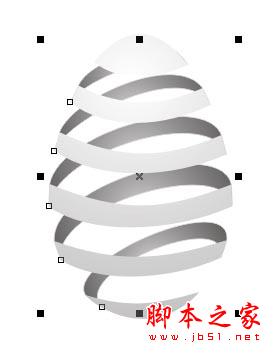
使用形状工具
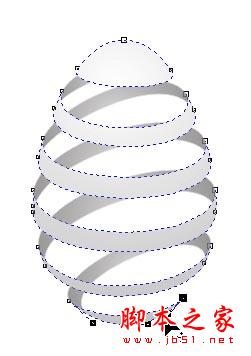


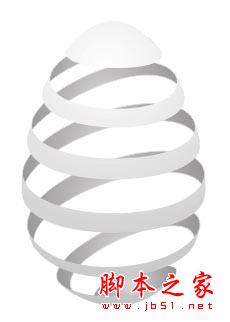
休息回来,我们先来做一个背景,左键双击工具栏里的

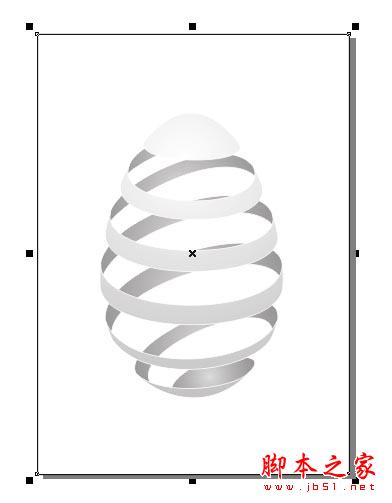
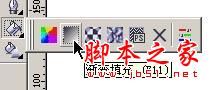


首先在画布外面(白色区域)绘制一个矩形,使用"渐变填充工具"对它进行线形渐变,再使用Ctrl+Q将它转换为曲线,调用形状工具(F10)选中矩形底部的2个节点,将它们变成曲线点(属性栏里)

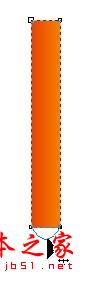




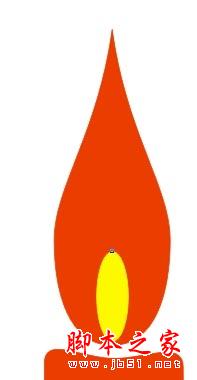

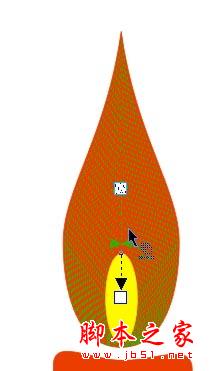
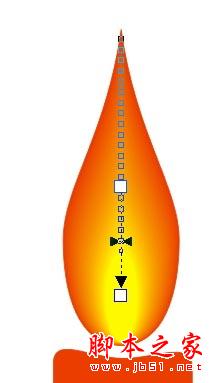



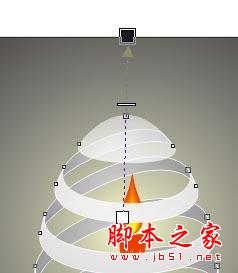

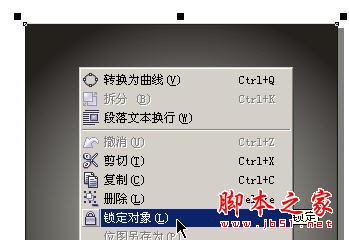
将群组后的图形按住Shift键向中心缩小一下,如图:
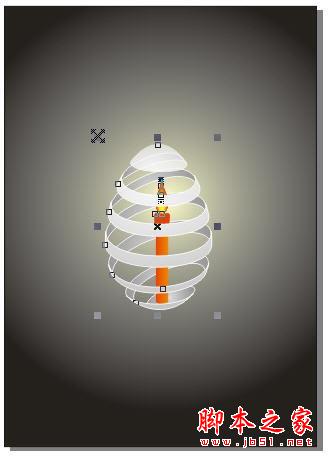




绘制透明的水晶苹果


加载全部内容