CorelDRAW X7中怎样调整微距和再制距离?
软件云 人气:1CorelDRAW X7中如何调整微距和再制距离?微调距离和再制距离在CorelDRAW中是很实用的两项命令,不知道应该如何调用的朋友不妨阅读下文内容,希望能够帮到大家。
CorelDRAW X7中调整微距和再制距离的具体操作流程
微调距离
微调距离有两种方法,简单介绍一下:
方法一:单击“工具”→“选项”命令,在弹出的选项对话框的左侧选项栏中,单击文档标签,接着单击标尺,在对话框的右侧显示针对标尺标签的一些功能,在微调复选框中输入您想要每次微调对象的距离。精密微调:通过按下Shift键和箭头键来大幅度递增移动对象。精密微调值乘以微调值即可获得对象移动的距离。细微调:以小幅度递增移动对象,设置完成之后单击确定即可。
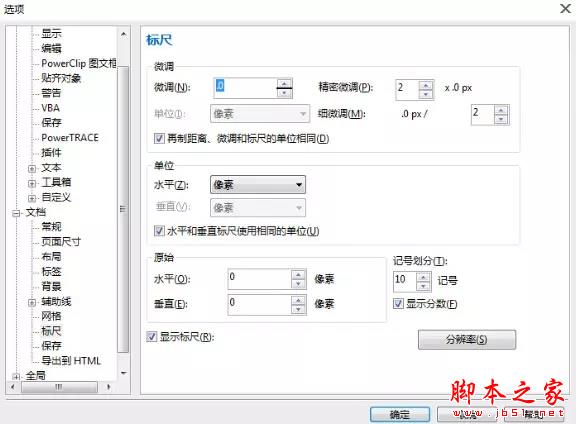
方法二:在CorelDRAW软件绘图界面,不选择任何对象的情况下(选择工具在空白处单击或按Esc键),单击“选择工具”,在其属性栏中找到调整微距按钮,来设置对象的微调距离,输入数值,按Enter键确定。这时候,在绘图页面单击选择工具选择对象用键盘的上下左右键来进行微调的时候就是按照您设置的距离进行调整的。
再制距离
在CorelDRAW软件绘图界面,不选择任何对象的情况下,单击“选择工具”,在其属性栏中找到再制距离再制距离按钮,设置原始对象与再制对象间的距离,X代表的是水平方向的距离,再制微距Y代表的是垂直方向的距离。
检测方法,绘制一个图形,选择它,执行“编辑”→“再制”(快捷键Ctrl+D)命令,看一下两个对象的距离是不是您设置的距离。
不过,还有一种特殊情况,如果您使用复制的方法(选择图形,鼠标右键拖动图形,松开鼠标,选择复制命令)再利用Ctrl+D的再制命令,它会默认您刚刚移动的距离作为再制距离。
以上便是小编为大家整理的关于CorelDRAW X7调整微距和再制距离详细操作过程,希望能够帮到你,软件云会持续发布更多资讯,欢迎大家的关注。
加载全部内容