Fireworks滤镜快速制作3D效果彩虹拖尾字
软件云 人气:0本教程是教大家利用Fireworks滤镜快速制作3D效果彩虹拖尾字,制作出来的字体非常漂亮,教程比较基础,介绍的也很详细,转发过来,希望对大家有所帮助!我们先来看看最终效果图吧:

图1
本例在Fireworks 8中文版中制作完成,具体操作步骤如下。
1.启动Fireworks mx 2004中文版后,按Ctrl+N新建一个文档,大小自定,然后使用文本工具在画布上单击,输入文本“软件云”,注意这里共五个字,设置字体为“隶书”,字号为64,结果如图2所示。

图2
2.在文本框中选中“网”,将颜色改为紫色,再选中“页”,改为蓝色,依此类推,将五个字的颜色分别改为紫、蓝、绿、黄、红,结果如图3所示。

图3
3.下面要先将文本平面化,即转换为位图,以便对其应用滤镜效果。保持文本的选中状态,选择菜单命令“修改|平面化所选”,如图4所示,或者按快捷键Ctrl+Alt+Shift+Z,即完成文本到位图的转换。

图4
4.选中平面化后的文字,如图5所示。
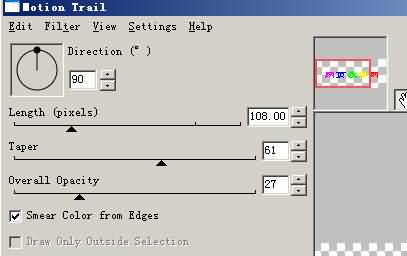
图5
5.我们看到在该对话框中有一个很大的预览框,在这里我们可以看到改变选项时文字的实时变化。按如图6所示改变各选项。
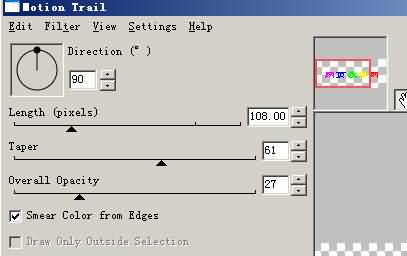
图6
在图6中设置的选项不同,得到的最终效果也会不同。单击OK即可得到如前所示的最终效果。
以上就是用Fireworks滤镜快速制作3D效果彩虹拖尾字过程,希望对大家有所帮助,谢谢大家观看本教程!
加载全部内容