LR+Photoshop后期调出外景人像小清新校园风艺术效果
邓红根 人气:0时光荏苒,转眼又是一年毕业季。本期给大家写一个你们留言要求的调色案列——清新校园风,好久没有给大家分享这种调色的案例了,反而更多的是讲解调色理论方面的知识。因为觉得理论学会了能一应万变,调色技能相对还是更为局限,当然实际的技能也是要讲解的,这就是理论加实践吧。
小清新与写真摄影中,校园风一直是一个比较火的题材。首先因为大多写真拍摄以年轻女性为主,其中不乏学生,而摄影师也有很多是大学生,所以校园风对于这部分人来说是比较好的题材,既能轻松获得熟悉的校园场景,又能降低拍摄成本。当然最主要的还是校园风一般展现给大家的都是青春、阳光、天真烂漫、小清新。
在校园清新风的后期中,我们要去表现出模特青春阳光的一面,所以这种风格一般来说在明度与饱和度上都可以稍微高一些,高明度给人阳光,纯洁烂漫的感觉,高饱和能给人积极向上,青春无限的感觉。
本文将会以一个案例展示如何后期清新校园风,并且所有的调色过程都在LR中进行,然后进入到PS中进行液化与磨皮以及细节修饰处理。
效果图:

原图:

第一步:使用ACR打开相机原始文件:
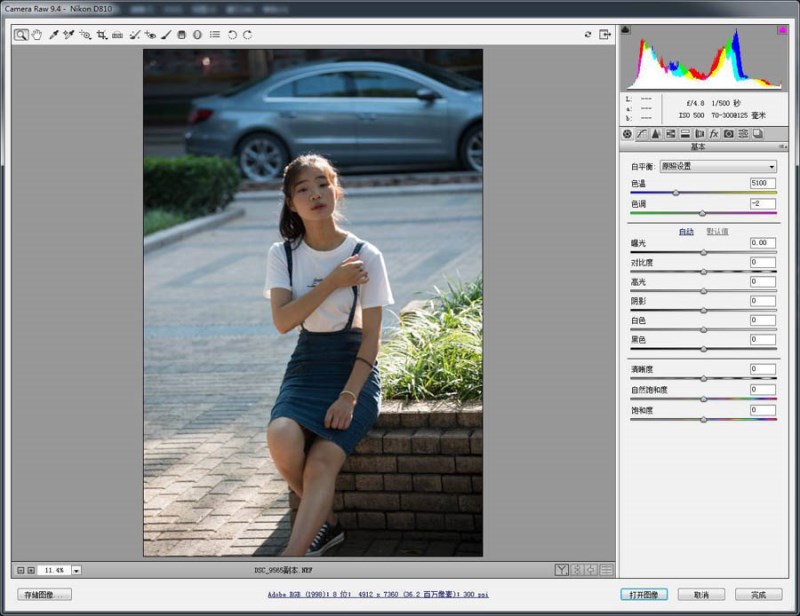
第二步:分析发现是因为在树荫下下逆光拍摄,所以整体有点暗,且人物边缘比较亮,导致整体的对比度较高;所以我们首先需要将整体的曝光提高,然后为了降低对比度,将高光和白色降低,之后再提亮黑色部分,最后整体做一点对比度。
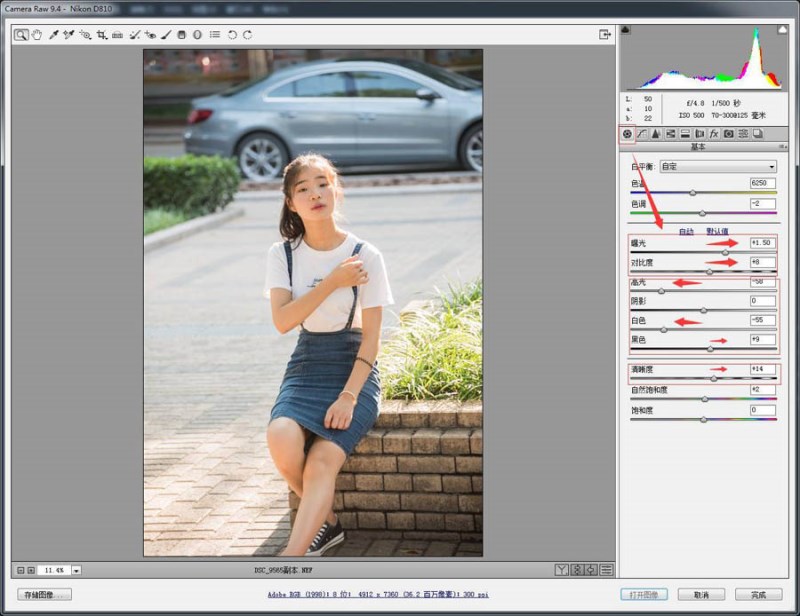
第三步:皮肤调色
选择HSL调色面板,在这里主要是调整皮肤的明度与饱和度,皮肤主要是红色、黄色与橙色,且在ACR/LR中人物皮肤一般最多的颜色是橙色,所以调整橙色对皮肤的影响最大。为了让皮肤变得明亮通透,一般可以提亮橙色、红色、黄色的明度。
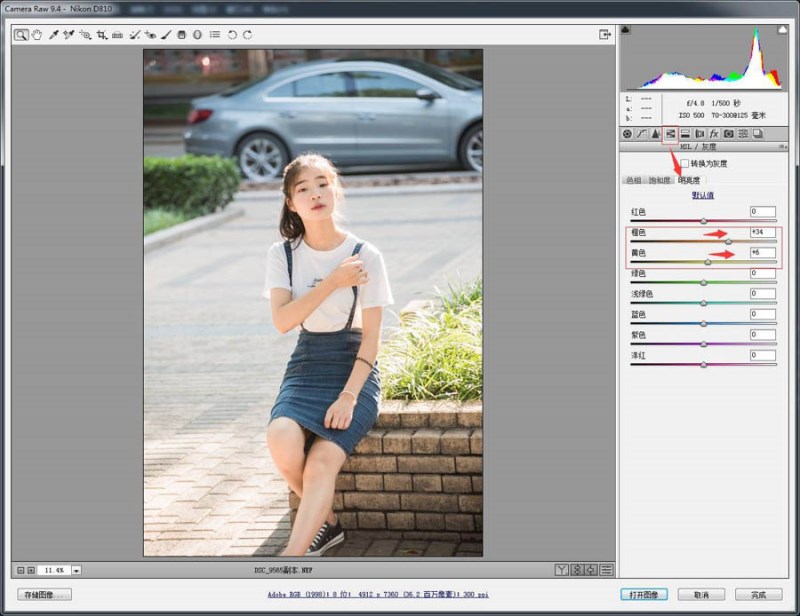
然后适当降低橙色、红色、黄色的饱和度,当然也不一定要每一个参数都改变,视情况而定,例如本次我没有改变红色,目前看来皮肤这种红润的感觉也不错。
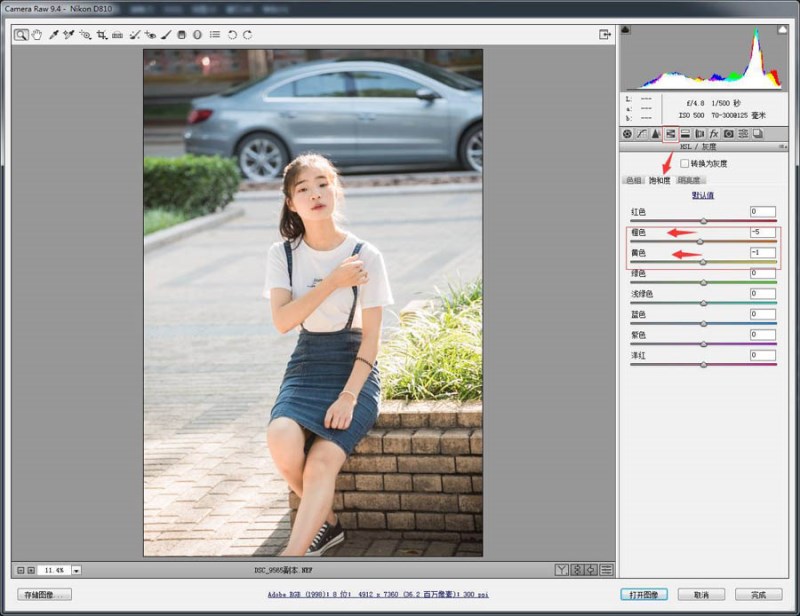
第四步:皮肤调整好了,我们就可以对整个环境开始调色
最好的方式就是使用曲线,曲线是调色之王,在ACR中曲线与在PS中是一样的功能,但是目前LR中的曲线还只能调整明度。所以我们可以用这个曲线来对整个氛围感进行渲染,选择曲线调整面板,主要对蓝色与红色通道进行调节,一般暗部加蓝和高光加蓝都能带来不错的效果,红色通道中主要是可以使用它加青色,所以我们用蓝色在暗部开始渲染:
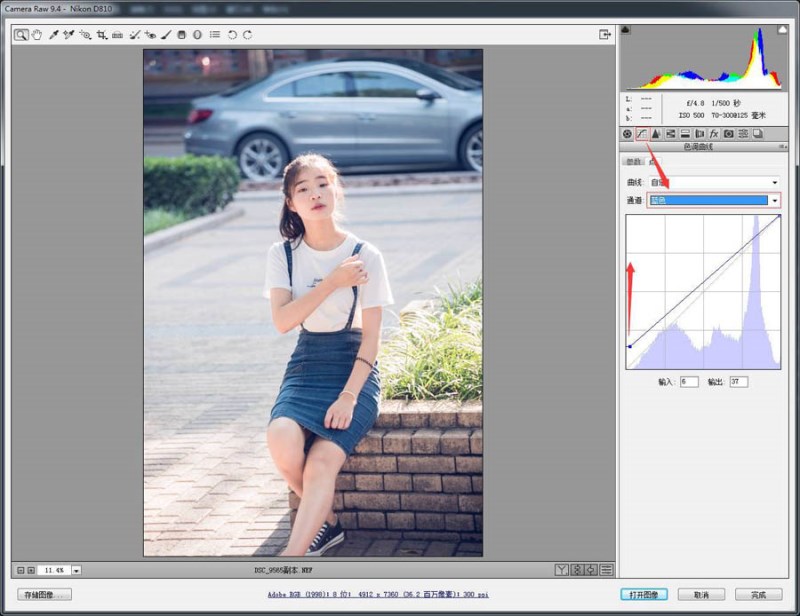
感觉效果还不错,但是人物皮肤稍微有点红,因为人物皮肤此时比较亮,从明度等级、高光、中间调与阴影来分处于高光等级中,所以使用红色通道,从高光位置压暗红色,其实就是加青色:
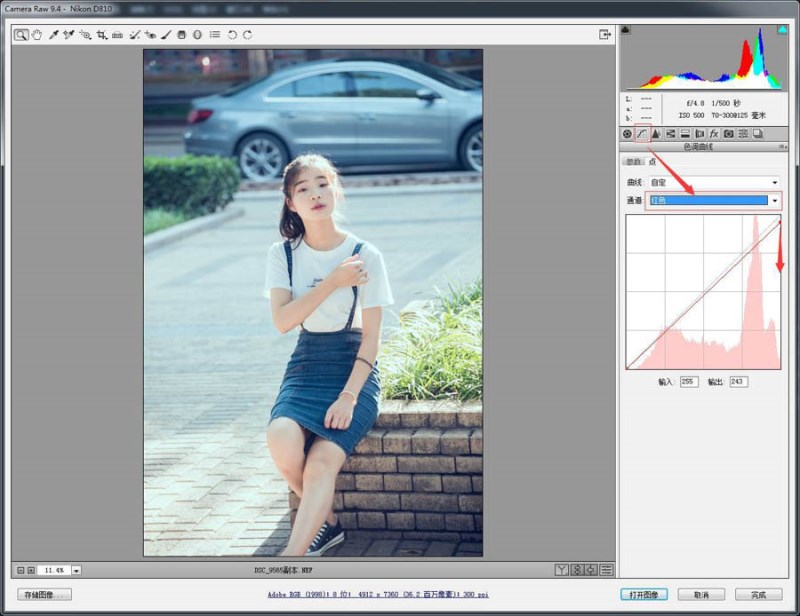
这样看来调色基本结束了,回顾我们在文章开头说的清新自然、青春阳光是相符合的,从技术层面我们主要是提亮了明度与保持了中高饱和度。接着我们可以进入到PS中修饰细节。
第五步:进入到PS
首先复制(ctrl+J)一个图层作为留底,万一我们不小心把这个图修错了,还可以找回。
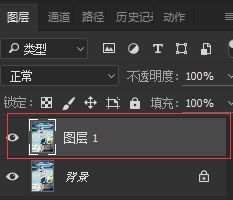
第六步:去污
建立一个空图层,然后用图章工具和污点修复工具配合使用,将皮肤中以及衣服中的污点修复干净,本图主要是将一些毛发有选择性去除,手臂上扎头发的皮筋给去除;
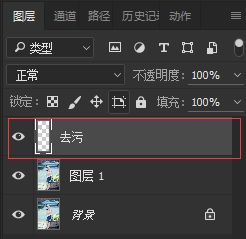
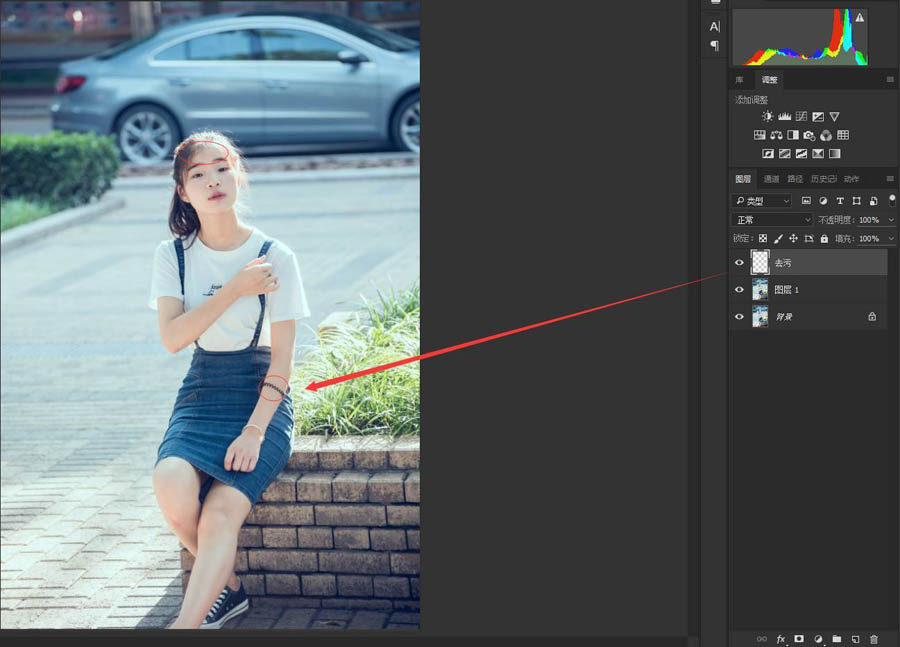
效果:

第七步:磨皮,先盖印一个图层(ctrl+alt+shift+E);
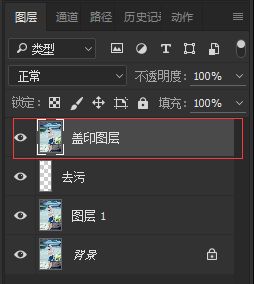
使用插件磨皮(滤镜-Imagenomic-Portraiture),参数可以往右边调整,但是发现这里磨皮容易导致皮肤缺少质感:
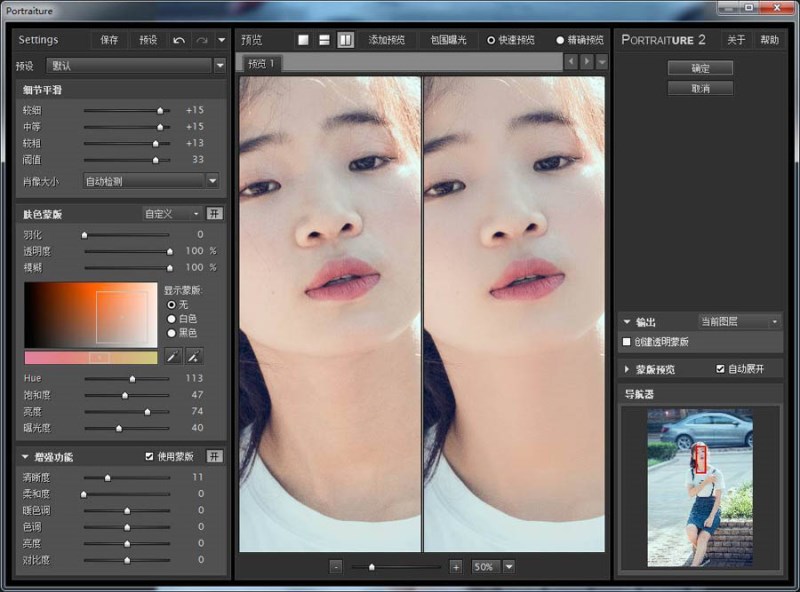
所以需要降低图层不透明度,大概30%-70%,视情况而定:
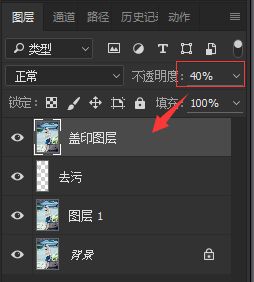
第八步:液化
做一些液化的小调整,主要是腿部与脖子瘦一些,但需要再次先盖印一个图层,因为刚才盖印的图层不透明度只有40%,不能在这操作液化。
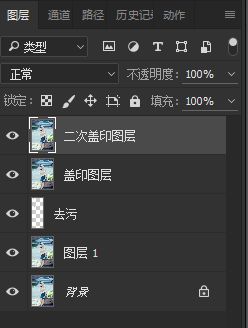

第九步:细节修饰
用双曲线给人物面部加一点立体感,一个曲线提亮命名为“+”,另一个命名为“-”。
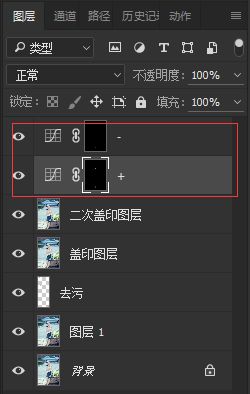
第十步:调整构图
身后的车子目前看来有点太显眼,所以可以裁剪了一部分,最终效果图。

本案例中调色都在ACR中进行,思路很简单,首先调整整个画面的明度关系,之后再调整皮肤颜色与明度,最后进行整体的颜色渲染,在渲染的时候可以采用暗部加蓝,高光加蓝或青的方式,这是比较常用的方式,但是要注意力度不宜太大。
文章结束,以上就是关于LR+PS后期调出外景人像小清新校园风艺术效果的全部内容,祝福所有2018参加高考的考生们乘风破浪,心向往之,考出自己理想的成绩,祝各位毕业生们一路顺风,前途似锦!文章来源于 86PS,感谢作者 邓红根 给我们带来经精彩的文章!
加载全部内容